Filer i mappen Downloads bliver ved med at forsvinde! Løs det nu
Filer I Mappen Downloads Bliver Ved Med At Forsvinde Los Det Nu
Er du generet af dette problem: filer i mappen Downloads bliver ved med at forsvinde. Dette er ikke et sjældent problem. MiniTool software fortæller dig, hvad du skal gøre for at løse problemet i dette indlæg. Derudover kan du prøve MiniTool Power Data Recovery for at gendanne de manglende downloadede filer, hvis du vil.
Hvad er mappen Downloads i Windows 10/11?
Når du bruger din webbrowser til at downloade filer, gemmes filerne i en mappe med navnet Downloads. Hver Windows-computer har en Downloads-mappe, og den finder i ' C:\Brugere\Administrator\Downloads ”.
Hvis du ikke har ændret placeringen af denne downloads-mappe , vil alle downloadede filer fra webbrowserne automatisk blive gemt i denne mappe. Som standard forbliver de downloadede filer i denne mappe for evigt, medmindre du sletter dem eller flytter dem til en anden mappe, eller du indstiller dine oprydningsværktøjer til regelmæssigt at rydde op i mappen Downloads.
Filer i mappen Downloads bliver ved med at forsvinde
Nogle brugere har rapporteret, at deres filer i mappen Downloads bliver ved med at forsvinde, og de ved ikke hvorfor.
Her skal du vide, at mappen Downloads er et sted for at modtage de downloadede filer. Når en fil er blevet downloadet med succes, må du hellere flytte den til et passende sted for omhyggeligt at gemme den.
Når dine downloadede filer bliver ved med at mangle, bør du være opmærksom på følgende situationer:
- Hvis de downloadede filer er blokeret og fjernet af Windows Security eller tredjeparts antivirussoftware
- Hvis du har indstillet Storage Sense til at slette filer i mappen Downloads, når de ikke har været åbnet i en bestemt periode
- Hvis du har skjult de downloadede filer
- Hvis din computer bliver angrebet af en virus eller malware
- Hvis du ved en fejl har slettet de downloadede filer
Vi samler nogle nyttige metoder, du bør prøve, når filer i mappen Downloads forsvandt. Hvis du ikke kender den nøjagtige årsag, kan du prøve disse metoder en efter en, indtil du finder den brugbare.
Hvad skal du gøre, hvis dine downloadede filer bliver ved med at mangle fra mappen Downloads
Måde 1: Gendan de manglende downloadede filer
Hvis filerne i mappen Downloads forsvandt, er den første og vigtigste ting, du skal gøre, at gendanne dem til et sikkert sted.
Her er to gratis måder at gendanne de tabte filer fra mappen Downloads:
- Du kan gendanne de slettede downloadede filer fra papirkurven.
- Du kan bruge bedste gratis datagendannelsessoftware , MiniTool Power Data Recovery, til gendanne permanent slettede filer .
Mulighed 1: Gendan slettede downloadede filer fra papirkurven
Når du sletter en fil fra din computers interne harddisk, vil den slettede fil blive flyttet til papirkurven, indtil du sletter den permanent. Før det har du stadig en chance for at gendanne den fra papirkurven til den originale mappe.
Det er meget nemt at gendanne slettede filer fra papirkurven:
Trin 1: Dobbeltklik på papirkurvsikonet på skrivebordet for at åbne det.
Trin 2: Find de filer, du vil gendanne, og vælg dem.
Trin 3: Højreklik på de valgte filer og vælg Gendan .

Dine valgte filer vil gå tilbage til den oprindelige placering, mappen Downloads. Derefter anbefaler vi, at du flytter de downloadede filer til en korrekt mappe i stedet for mappen Downloads til klassificeret lagring.
Mulighed 2: Gendan permanent slettede downloads ved hjælp af MiniTool Power Data Recovery
Hvis de downloadede filer slettes permanent, vil ovenstående metode ikke fungere for dig. I en situation som denne kan du bruge professionelt datagendannelsesværktøj , MiniTool Power Data Recovery, for at få filerne tilbage.
Dette MiniTool filgendannelsesværktøj kan hjælpe dig med at gendanne data i forskellige situationer.
- Hvis filerne slettes ved en fejl, kan du bruge denne software til at gendanne dem.
- Hvis datalagringen drevet er utilgængeligt , kan du bruge dette værktøj til at redde filer fra drevet, så kan du reparere drevet uden tab af data.
- Hvis du formaterer et drev uventet, kan du bruge dette program til at gendanne data fra det formaterede drev .
- Hvis din computeren vil ikke starte , kan du bruge den bootbare udgave af dette værktøj til at hente dine filer, før du reparerer systemet.
Derudover understøtter denne software gendannelse af data fra bestemte steder som papirkurven, skrivebordet og en bestemt mappe.
MiniTool Power Data Recovery opfylder fuldt ud dit behov for at gendanne tabte filer fra mappen Downloads. Du kan bruge den gratis udgave til at scanne mappen Downloads og se, om den kan finde dine nødvendige filer. Hvis ja, kan du ikke gendanne mere end 1 GB filer ved hjælp af dette freeware.
For at gendanne de manglende downloadede filer fra mappen Downloads, kan du bruge disse trin:
Trin 1: Download og installer denne software på din Windows-computer.
Trin 2: Start denne software for at gå ind i dens hovedgrænseflade. Det vil vise alle drev, det kan registrere.
Trin 3: Hvis du kun vil gendanne slettede downloadede filer fra mappen Downloads, kan du flytte musemarkøren til Vælg Mappe under Gendan fra en bestemt placering , og klik derefter på Gennemse knappen og vælg mappen Downloads for at scanne.
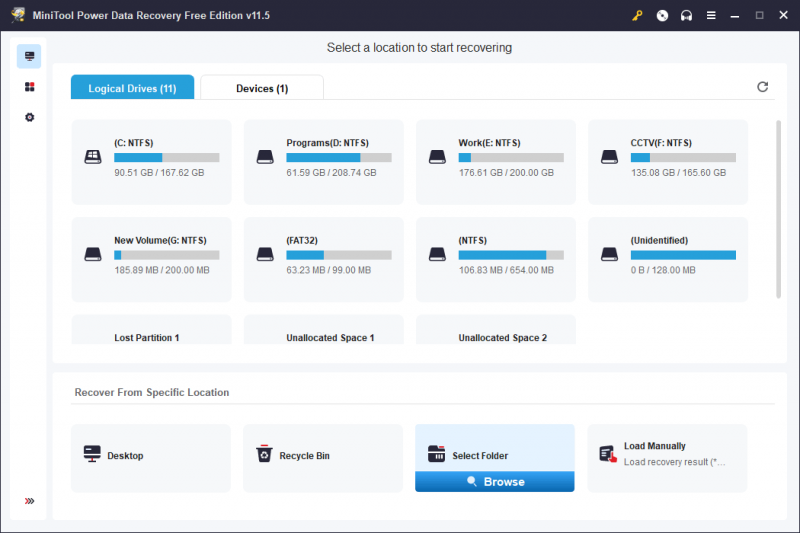
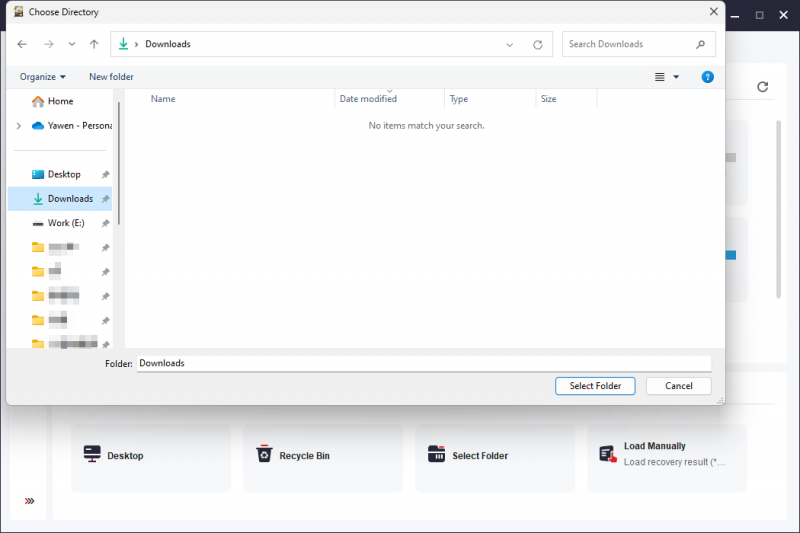
Trin 4: Scanningsprocessen starter. Du bør vente tålmodigt, indtil processen slutter for at garantere den bedste datagendannelseseffekt.
Efter scanning vil du se scanningsresultaterne, der er angivet efter stien som standard. Derefter kan du åbne hver sti for at finde dine ønskede filer.
Hvis de scannede filer er talrige, kan du bruge følgende funktioner til at hjælpe dig med hurtigt at finde filer:
- Type : Når du har klikket på Type, viser denne software de scannede filer efter type, hvorefter du kan finde dine nødvendige filer i henhold til datatypen.
- Filter : Denne funktion kan hjælpe dig med at filtrere scanningsresultaterne efter
- Søg : Du kan bruge denne funktion til direkte at finde filerne efter deres navne.
- Forhåndsvisning : Du kan forhåndsvise mange typer filer for at kontrollere, om det er de filer, du vil gendanne.
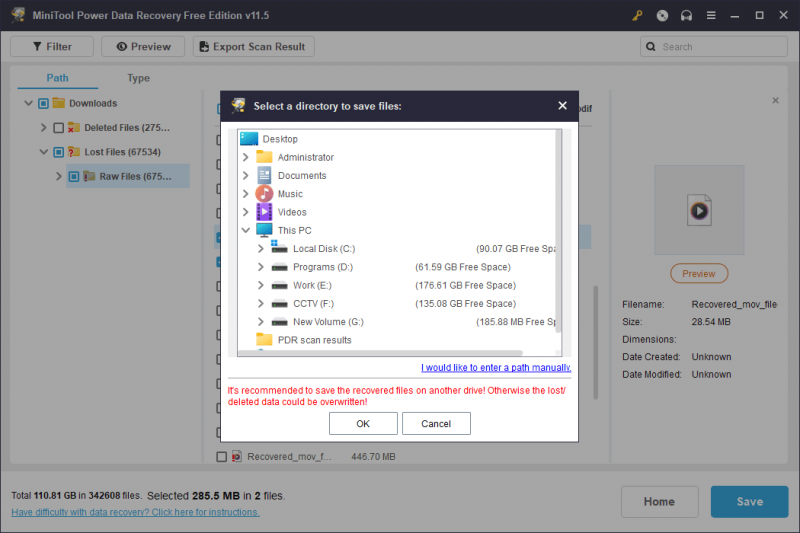
Trin 5: Vælg dine nødvendige filer, og klik derefter på Gemme knappen for at vælge en passende placering til at gemme disse filer. I dette trin har du lov til at vælge filer fra forskellige mapper.
Destinationsmappen til at gemme filer bør ikke være mappen Downloads. Hvis du vælger mappen Downloads, kan andre slettede filer blive overskrevet og blive uoprettelige.
Du kan bruge de downloadede filer med det samme.
Du skal bruge en fuld udgave af denne software, hvis du vil gendanne mere end 1 GB filer. MiniTool tilbyder både personlige udgaver og virksomhedsudgaver til forskellige brugere. Du kan gå til MiniTools officielle butik for at vælge en udgave. Hvis du er en personlig bruger, kan Personal Ultimate-udgaven fuldt ud opfylde dine krav.
Måde 2: Kør antivirussoftware for at finde og fjerne vira og malware
Hvis din computer bliver angrebet af virus eller malware, kan filer i mappen Downloads også blive slettet uden din viden. Windows Security eller din installerede tredjeparts antivirussoftware kan være deaktiveret. Du kan tjekke og bruge antivirussoftwaren til at scanne din computer for vira og malware og derefter fjerne dem.
Hvis du ønsker at få dine tabte downloadede filer tilbage, kan du stadig bruge MiniTool Power Data Recovery.
Måde 3: Slå realtidsbeskyttelse eller tredjeparts antivirussoftware fra
Hvis din computer ikke er inficeret, kan du overveje, om filen ikke er blevet downloadet, fordi den er blokeret af realtidsbeskyttelse i Windows Security eller din tredjeparts antivirussoftware.
Her er to ting, du kan gøre:
- Du kan gå til Windows Sikkerhed > Beskyttelseshistorik for at kontrollere, om filen er på blokeringslisten.
- Hvis der er installeret tredjeparts antivirussoftware, kan du tjekke bloklisten for værktøjet for at se, om filen er forhindret i at downloade på grund af computersikkerhedsproblemer.
Hvis den fil, du vil downloade, er sikker, men downloadprocessen er blokeret, kan du midlertidigt deaktivere realtidsbeskyttelsen af Windows Security eller anden antivirussoftware. Når du har downloadet filen, kan du genaktivere appen.
Måde 4: Rediger de relaterede indstillinger i Storage Sense
Storage Sense kan bruges til at konfigurere oprydningsplaner. Sletning af downloadede filer, der ikke er åbne inden for en periode, er inkluderet. Selvom standardindstillingen er Aldrig, har du muligvis tidligere ændret standardindstillingen, hvilket medførte, at downloadede filer blev slettet.
For at udelukke denne mulighed kan du gå til Indstillinger > System > Lager > Storage Sense og se om Aldrig (standard) under Slettede filer i min Downloads-mappe, hvis de ikke har været åbnet i mere end er valgt. Du må hellere vælge det, hvis du ikke ønsker, at dit system automatisk sletter de downloadede filer i mappen Downloads.
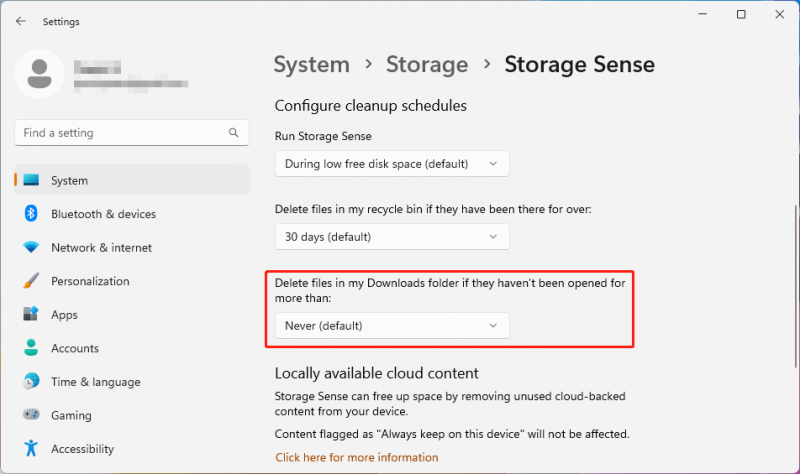
Måde 5: Vis skjulte filer på din pc
Hvis du ikke kan finde den downloadede fil i mappen Downloads, er her en anden mulighed: du har indstillet dit system til at skjule filer, så de ikke er synlige. Så du kan få Windows 10 eller Windows 11 til at vise skjulte filer.
Hvordan viser man skjulte filer på Windows 11/10?
På Windows 11:
Trin 1: Tryk Windows + E for at åbne File Explorer.
Trin 2: Gå til Vis > Vis > Vælg Skjulte genstande .
På Windows 10:
Trin 1: Tryk Windows + E for at åbne File Explorer.
Trin 2: Vælg Vis > Indstillinger > Skift mappe og søgeindstillinger .
Trin 3: Vælg Udsigt fanen og derefter ind Avancerede indstillinger , Vælg Vis skjulte filer, mapper og drev .
Trin 4: Klik Okay for at gemme ændringen.
Endnu et lille trick:
Efter at have vist skjulte filer og mapper, kan du opdage, at nogle filer eller mappers ikoner er nedtonede. Dette skyldes, at deres attributter er sat som Skjult . Hvis du ikke ønsker at skjule disse filer længere, kan du ændre deres attributter ved at bruge disse trin:
Trin 1: Højreklik på målfilen eller mappen, og vælg derefter Ejendomme .
Trin 2: Skift til fanen Generelt, og kontroller derefter, om Skjult er valgt ved siden af Egenskaber . Hvis det er valgt, skal du fravælge det.
Trin 3: Klik Okay for at gemme ændringen.
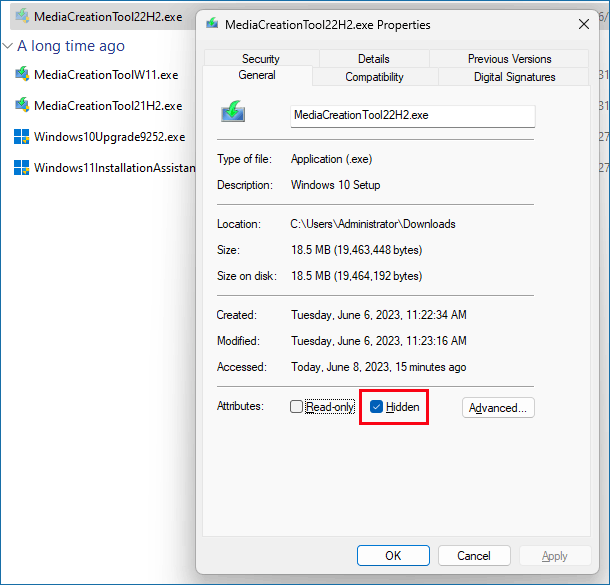
Måde 6: Søg efter de downloadede filer på din pc
Brug søgefunktionen
Søgefunktionen på Windows giver dig mulighed for at finde filer, mapper, apps, indstillinger og mere fra din computer ved hjælp af navnet. Hvis du ikke kan finde dine downloadede filer i mappen Downloads, kan du bruge søgefunktionen til at prøve at finde filerne efter deres navne.
Du kan klikke på søgeikonet på proceslinjen, indtaste filnavnet i søgefeltet, så vil du se de søgeresultater, der indeholder det bedste match. Du kan finde din nødvendige fil fra resultaterne.
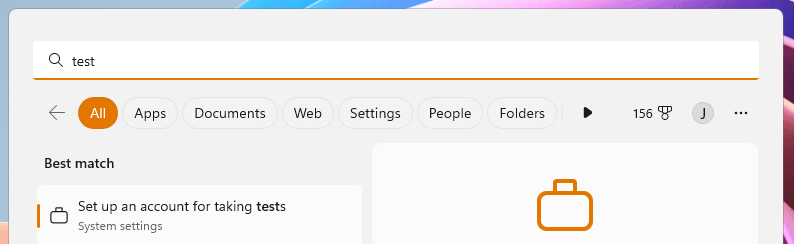
Brug File Explorer
Du kan også søge efter dine downloadede filer ved at bruge dets navn i File Explorer. Når du har åbnet File Explorer, kan du indtaste filnavnet i søgefeltet i øverste højre hjørne, hvorefter søgeprocessen starter automatisk.
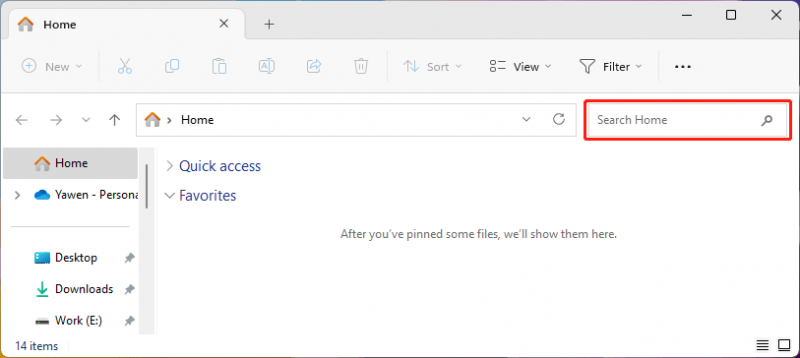
Sikkerhedskopier dine filer for at holde dem sikre
Filer på din computer er ikke sikre hele tiden. For at beskytte dem, kan du bruge professionel data backup software som MiniTool ShadowMaker for at sikkerhedskopiere din computer. Denne software kan hjælpe dig sikkerhedskopiere filer , mapper, partitioner, diske og systemer, der bruger tidsplanen og hændelsesudløser-sikkerhedskopieringsmetoderne samt differentielle og trinvise sikkerhedskopieringsordninger.
Bundlinie
Hvis dine filer i mappen Downloads bliver ved med at forsvinde, kan du bruge metoderne til at løse problemet. For at gendanne dine tabte downloadede filer kan du prøve MiniTool Power Data Recovery.
Hvis du støder på problemer, når du bruger denne MiniTool datagendannelsessoftware, kan du kontakte os via [e-mail-beskyttet] .



![3 løsninger til .exe er ikke et gyldigt Win32-program [MiniTool News]](https://gov-civil-setubal.pt/img/minitool-news-center/82/3-solutions-exe-is-not-valid-win32-application.png)


![[Wiki] Microsoft System Center Endpoint Protection Review [MiniTool News]](https://gov-civil-setubal.pt/img/minitool-news-center/84/microsoft-system-center-endpoint-protection-review.png)







![4 måder til nogle indstillinger administreres af din organisation [MiniTool News]](https://gov-civil-setubal.pt/img/minitool-news-center/95/4-ways-some-settings-are-managed-your-organization.png)
![[LØST] Hvordan løser man utilstrækkelig lagerplads tilgængelig (Android)? [MiniTool-tip]](https://gov-civil-setubal.pt/img/android-file-recovery-tips/19/how-fix-insufficient-storage-available.jpg)
![Rettet - Installationsprogrammet kunne ikke bruge den eksisterende partition (3 tilfælde) [MiniTool Tips]](https://gov-civil-setubal.pt/img/blog/34/solucionado-el-programa-de-instalaci-n-no-pudo-utilizar-la-partici-n-existente.jpg)


