Sådan fejlfinder du YouTube-søgning, der ikke fungerer?
How Troubleshoot Youtube Search Not Working
Returnerer YouTube ingen resultater, når du bruger YouTube-søgning? Hvis ja, kommer du til det rigtige sted. Dette indlæg fra MiniTool finder nogle løsninger på YouTube-søgning virker ikke og du kan prøve dem én efter én.På denne side:- Fix 1: Ryd din browsers cache og cookies
- Fix 2: Åbn inkognitotilstand
- Fix 3: Opdater din browser
- Fix 4: Brug en anden browser
- Fix 5: Korrekt dato og klokkeslæt på din enhed
- Rettelse 7: Opdater din YouTube-APP
- Løsning 8: Slå inkognitotilstand til på YouTube-appen
- Rettelse 9: Opdater operativsystemet på din enhed
Masser af YouTube klagede over, at YouTube ikke viste nogen søgeresultater, når de søgte en video. Hvilken dårlig oplevelse det var!
Hvorfor virker YouTube-søgning ikke? Der er mange faktorer, såsom dårlig internetforbindelse, forkert indstilling af dato og klokkeslæt osv. Uanset hvilken årsag er årsagen til, at YouTube-søgning ikke virker på din enhed. Prøv følgende løsninger én efter én, indtil problemet er løst.
Men der er nogle ting, du skal sikre dig, før du prøver følgende løsninger.
Først skal du sikre dig, at det du indtaster i YouTube-søgning er korrekt – ingen stavefejl og unødvendige mellemrum.
For det andet skal du sørge for at bruge korte søgeord til at søge efter videoer.
For det tredje skal du sørge for, at søgefiltrene ikke er valgt.
For det fjerde skal du sørge for, at den video, du søger efter, ikke er blevet slettet, og du kan følge guiden for at tjekke de slettede YouTube-videoer.
For det femte skal du sørge for, at din internetforbindelse er stabil (Relateret emne: Problemer med internetforbindelse ).
Prøv endelig at genstarte din enhed og se, om det er nyttigt.
 Sådan rettes YouTube-afspilningshistorikken, der ikke fungerer?
Sådan rettes YouTube-afspilningshistorikken, der ikke fungerer?Hvad skal man gøre, hvis YouTube-afspilningshistorikken ikke virker? Dette indlæg giver dig nogle løsninger. Giv dem en chance.
Læs mereTopløsninger til YouTube-søgning virker ikke
Hvis du bruger YouTube gennem en browser som Chrome, prøv venligst de første fire løsninger; Hvis du bruger YouTube-appen, skal du prøve de sidste fem løsninger.
- Ryd din browsers cache og cookies;
- Åbn inkognitotilstand;
- Opdater din browser;
- Brug YouTube på en anden browser;
- Korrekt dato og klokkeslæt på din enhed;
- Ryd YouTube-appdata og cache;
- Opdater din YouTube-app;
- Brug YouTube inkognitotilstand;
- Opdater operativsystemet på din enhed.
Fix 1: Ryd din browsers cache og cookies
Mange brugere fandt, at YouTube-søgning ikke fungerede Chrome, så denne del viser hovedsageligt, hvordan man rydder cache og cookies fra Chrome. Hvis du bruger andre browsere som Firefox, følg venligst tutorialen .
Her er trin til at rydde data og cache fra Chrome.
Trin 1: Klik på de tre lodrette ikoner i øverste højre hjørne af Chrome-grænsefladen for at få adgang til Chrome-menuen.
Trin 2: Bevæg musen hen over Flere værktøjer mulighed i Chrome-menuen, og vælg derefter Rens browserdata mulighed.
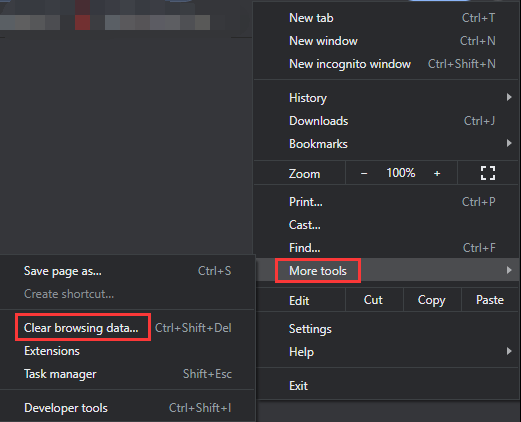
Trin 3: Du vil se et vindue kaldet Ryd browserdata. I dette vindue skal du:
- Skift til Fremskreden fanen.
- Indstil tidsinterval som Hele tiden .
- Sørg for at afkrydsningsfelterne ud for Browserhistorik , Cookies og andre webstedsdata , og Cachelagrede billeder og filer er kontrolleret.
- Klik på Slet data knap.
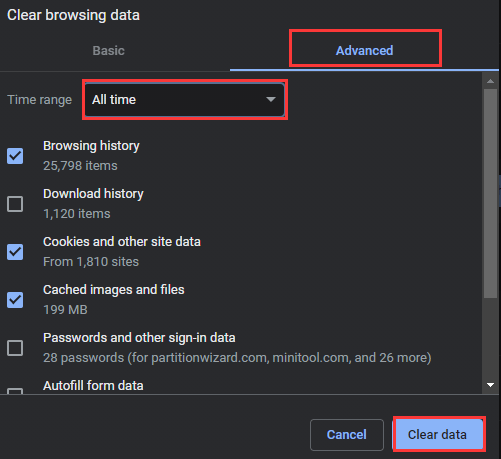
Når du har ryddet cache og cookies fra Chrome, skal du gå til YouTube-sidens webside og søge efter en video for at se, om problemet med YouTube-søgning, der ikke virker, bliver løst.
Fix 2: Åbn inkognitotilstand
Hvis problemet fortsætter, prøv nu at åbne inkognitotilstand. Tag her også åbning af inkognitotilstand i Chrome for eksempel. Det er ganske enkelt – åbn Chrome og tryk derefter på Ctrl + Shift + N tastekombination.
Du vil se et vindue dukker op (som følgende skærmbillede). Åbn derefter YouTube-websiden gennem vinduet, og prøv at søge efter en video for at se, om YouTube-søgning fungerer igen.
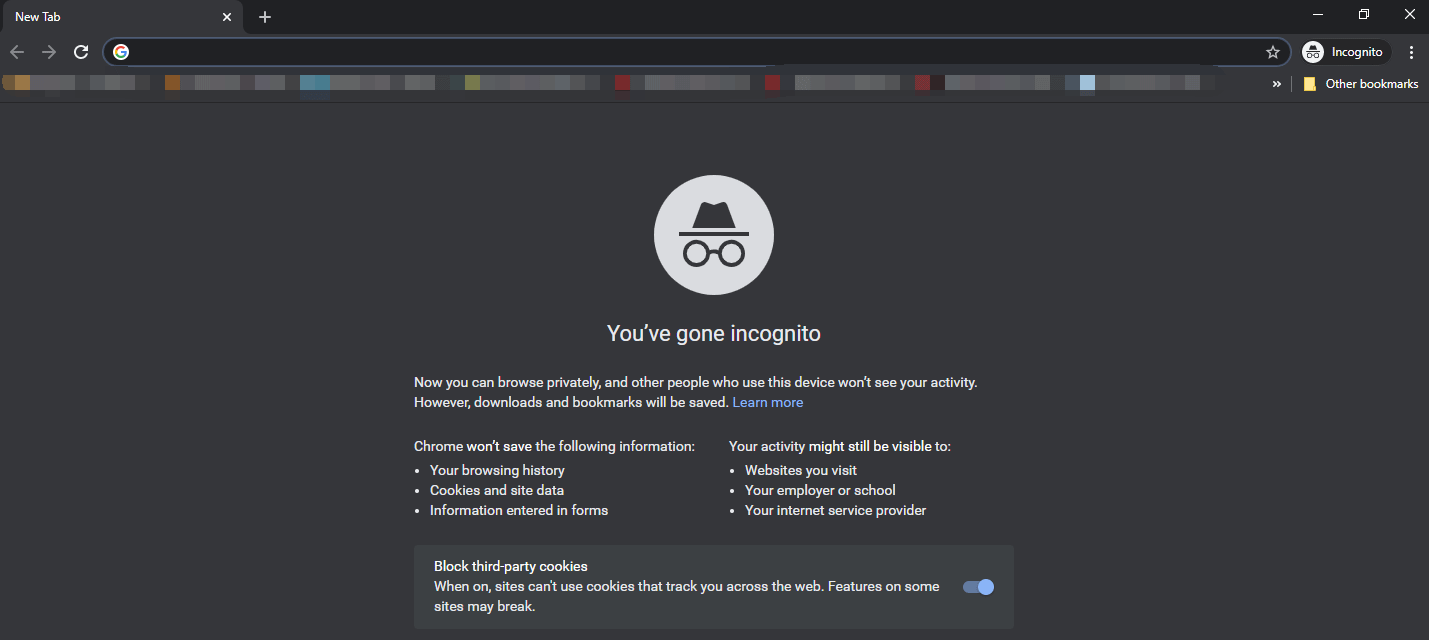
Hvis du bruger Firefox, følg venligst indlægget for at åbne inkognitotilstand i browseren.
Rettelse 3: Opdater din browser
Når den browser, du bruger, er forældet, fungerer YouTube-søgning muligvis forkert.
For at opdatere Chrome skal du flytte musen over Hjælp mulighed i Chrome-menuen, og vælg Om Google Chrome mulighed. Browseren vil automatisk opdatere sig selv, og når den er færdig, vil du se Genstart knap. Klik på knappen for at genstarte browseren, og åbn derefter YouTube-websiden og se, om problemet stadig eksisterer.
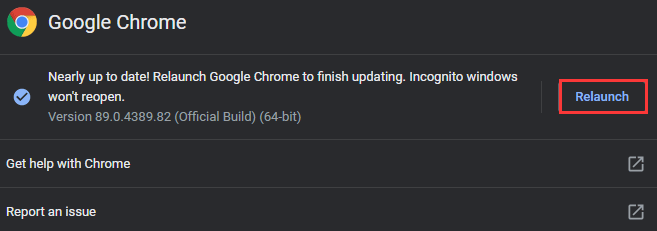
For at opdatere Firefox, se venligst Hvordan opdaterer Firefox? Her er trin-for-trin-vejledningen .
Fix 4: Brug en anden browser
Den sidste udvej til at rette op på, at YouTube-søgefunktionen ikke virker på computere, er at prøve en anden browser. Hvis du bruger Chrome, kan du skifte til dets alternativ som Firefox. Åbn YouTube-websiden gennem alternativet og se, om problemet forsvinder.
Du kan være interesseret i Chrome vs Firefox .
Fix 5: Korrekt dato og klokkeslæt på din enhed
Tjek, om data- og tidsindstillingen på din enhed er korrekt, når du støder på, at YouTube-søgning ikke fungerer. Hvorfor? Google arbejder i realtid, hvilket betyder, at den forkerte dato og klokkeslæt kan forårsage problemer med at synkronisere med serveren, og dette påvirker YouTube-funktionerne som YouTube-søgning.
For at ændre din dato og klokkeslæt på din enhed (f.eks. Android), skal du:
- Tryk på Indstillinger app på din enhed.
- Type Dato og tid i søgefeltet i appen Indstillinger.
- Åbn indstillingen for dato og klokkeslæt, og tænd derefter Indstilles automatisk indstilling for at få dato og klokkeslæt på din enhed til at være rigtige.
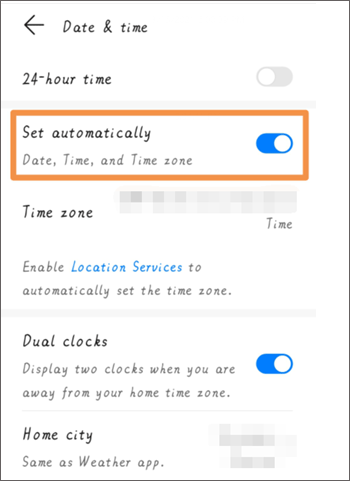
Når klokkeslættet og datoen er indstillet korrekt på din enhed, skal du gå tilbage til YouTube-appen og se, at dens søgefunktion fungerer godt.

Rettelse 7: Opdater din YouTube-APP
Prøv at opdatere din YouTube-app på din enhed. Gå til Play Store eller App Store for at se efter den seneste version af YouTube. Hvis den er tilgængelig, skal du opdatere din YouTube-app til den.
Løsning 8: Slå inkognitotilstand til på YouTube-appen
Aktivering af inkognitotilstand på din YouTube-app kan muligvis løse, at YouTube-søgning ikke fungerer. Så prøv det.
Trin 1: Åbn din YouTube-app.
Trin 2: Tryk på din profil, og tryk derefter på Slå inkognito til mulighed.
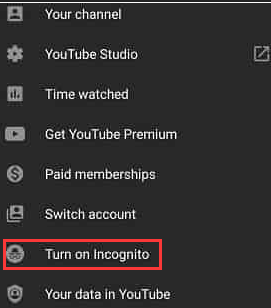
Prøv nu at søge efter en video gennem YouTube-appen og se, om den vil reagere.
Rettelse 9: Opdater operativsystemet på din enhed
Hvis YouTube-søgefunktionen stadig ikke virker, skal du kontrollere, om operativsystemet på din enhed er opdateret.
Følg stien for at kontrollere versionen af operativsystemet: Indstillinger > System og opdateringer > Systemopdatering .
Hvis der er en tilgængelig opdatering, skal du opgradere til den og derefter se, om problemet bliver løst.
Tips: Klar til at tage dine videoopgaver til næste niveau? MiniTool Video Converter er svaret - prøv det og se forskellen!MiniTool Video ConverterKlik for at downloade100 %Rent og sikkert






![Kan du ikke logge på Xbox One? Sådan får du det online? En guide til dig! [MiniTool Nyheder]](https://gov-civil-setubal.pt/img/minitool-news-center/28/can-t-sign-into-xbox-one.jpg)

![Hvordan kan du se Instagram-livevideoer på pc? [Opdatering fra 2021] [MiniTool News]](https://gov-civil-setubal.pt/img/minitool-news-center/40/how-can-you-watch-instagram-live-videos-pc.jpg)







![Løsninger til ERR_SSL_PROTOCOL_ERROR Chrome [MiniTool News]](https://gov-civil-setubal.pt/img/minitool-news-center/99/solutions-err_ssl_protocol_error-chrome.png)



