Papirkurven er beskadiget i Windows 10? Gendan data og ordne det! [MiniTool-tip]
Recycle Bin Corrupted Windows 10
Resumé :

Hvad betyder 'papirkurven er beskadiget'? Hvordan løser du en beskadiget papirkurv i Windows 10/8/7? Få svarene fra dette indlæg. Her, MiniTool-løsning vil fortælle dig, hvordan du gendanner slettede filer fra den ødelagte papirkurv, og hvordan du løser problemet i detaljer.
Hurtig navigation:
Papirkurven Ødelagt Windows 10/8/7
Computer papirkurv er et sted, der bruges til midlertidigt at gemme de slettede filer eller mapper af Windows, og det er placeret på skrivebordet. Dette værktøj giver brugerne mulighed for at gendanne slettede filer fra det, før filer slettes permanent.
For nylig har vi dog modtaget nogle feedback fra brugere af Windows 10/8/7 og siger, at papirkurven ikke kan vise filer, der er slettet, når de forsøger at gendanne de filer, der er slettet ved et uheld. Har du stadig et sådant problem?
Faktisk sker dette problem altid på din computer. Når du bruger papirkurven, modtager du muligvis en fejlmeddelelse, der læser ' Papirkurven på C: er beskadiget. Vil du tømme papirkurven til dette drev? '.
Tip: Derudover kan papirkurven på D-drevet eller ethvert andet drev blive ødelagt i Windows Server 2016 / Server 2012 R2 osv. 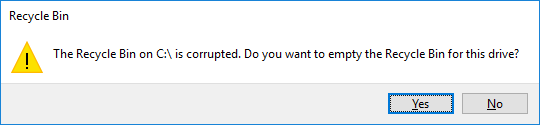
Hvad betyder 'papirkurven er beskadiget'? Når denne fejl opstår, vises de slettede filer fra File Explorer ikke i papirkurven, eller du kan muligvis ikke slette nogen fil eller mappe, endda tom papirkurven.
Nå, hvordan kan du gendanne de mistede filer, hvis du ved et uheld har slettet nogle filer fra din harddisk? Eller hvordan repareres / gendannes beskadiget papirkurv i Windows 10/8/7? Fortsæt med at læse, så vi fører dig gennem svarene igen.
Gendan filer fra beskadiget papirkurv inden reparation af problemet
Som nævnt ovenfor kan du sandsynligvis ikke direkte gendanne mistede filer fra beskadiget papirkurv, da disse filer muligvis ikke vises, når papirkurven er beskadiget.
For at få slettet filer ved et uheld tilbage er det nødvendigt at henvende sig til et professionelt stykke software til datagendannelse for hjælp.
MiniTool Power Data Recovery
Når du læser her, kan du spørge os: hvilket datagendannelsesværktøj er egnet til den ødelagte papirkurvgendannelse?
Hvis du søger efter et sådant værktøj på internettet, vil du finde, at mange Windows-brugere anbefaler at bruge MiniTool Power Data Recovery udviklet af MiniTool Solution Ltd.
Det er pålideligt og bedste filgendannelsessoftware til Windows 10/8 / 8.1 / 7, specialiseret i at gendanne mistede eller slettede filer fra harddisk, SD-kort, USB-flashdrev, hukommelsessticks, CD / DVD osv. Vigtigst er det, at dette program hurtigt kan udføre datagendannelse uden at medbringe nogen beskadigelse af dataene.
Oplever du Papirkurv Korrupt problem i Windows 10/8/7? Download nu prøveversionen af MiniTool Power Data Recovery for at kontrollere, om vigtige filer kan findes. Hvis ja, opgrader det til Pro Edition for at afslutte filgendannelsen.
Lad os nu se, hvordan du bruger denne software til filgendannelse i tilfælde af fejlmeddelelsen 'papirkurven på C: / er beskadiget'.
Advarsel: Hvis du støder på et ødelagt problem i papirkurven i Windows 10/8/7, skal du stoppe med at udføre enhver handling på din computer. Ellers er chancen for datagendannelse lille.Trin 1: Vælg gendannelsesmodul
- Dobbeltklik på ikonet MiniTool Power Data Recovery for at starte denne software.
- Hvilket gendannelsesmodul skal vælges for at gendanne slettede filer fra papirkurven, når de modtager 'papirkurven på C: / er beskadiget'? Her, Denne pc funktion er tilgængelig, og den er valgt som standard.
- Vælg en partition for at starte datagendannelse. Her tager du C-drev som et eksempel og klikker Scan til næste trin.
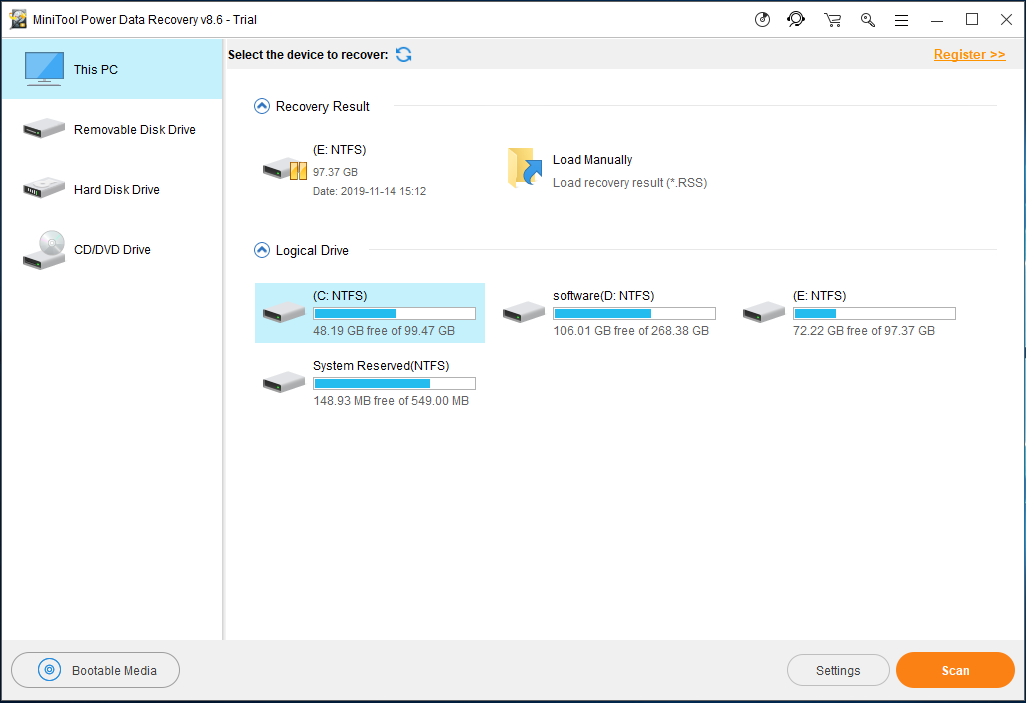
MiniTool Power Data Recovery giver dig mulighed for at foretage nogle avancerede indstillinger. Klik bare på Indstillinger valgmulighed før en scanning, og gør denne software kun til at scanne dine nødvendige filer efter filsystemer og filtyper.
For eksempel, hvis du kun vil gendanne orddokument , tjek venligst Dokument filtype.
Desuden kan du udfolde denne mappe og kontrollere bestemte filer i henhold til filtypen som .doc, .docx osv. Klik derefter på Okay knappen for at fortsætte.
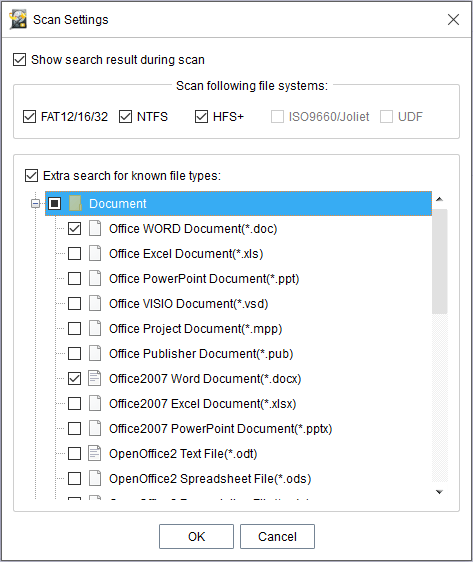
Trin 2: Udførelse af scanningen
- Nu scanner dette program den partition, du har valgt, og det viser scanningsresultatet under scanning. Du har lov til at vælge filer, der skal gendannes under scanningen. Men for at få det bedste restitutionsresultat anbefales dette ikke.
- Dette kan tage meget tid, hvis der er mange eksisterende, mistede eller slettede filer. Vær derfor tålmodig.
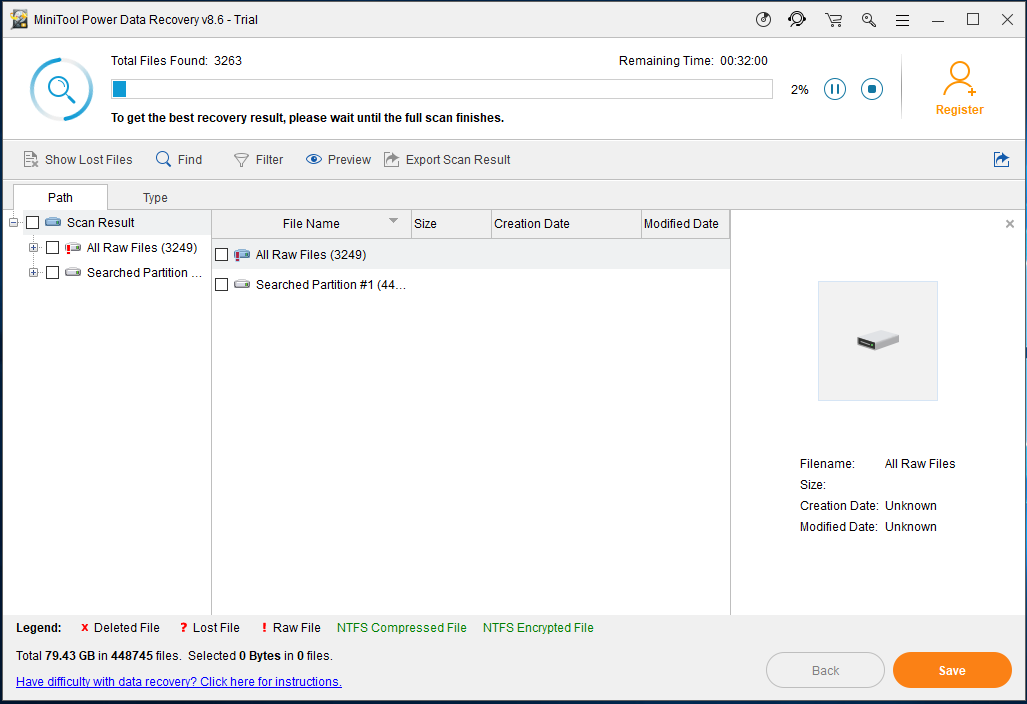
Trin 3: Kontroller elementer, der skal gendannes
- Når scanningen er gennemført, kan scanningsresultatet ses på venstre side. Filerne, der er gemt på papirkurven, samt filer, der slettes permanent fra papirkurven, kan findes.
- For at gendanne papirkurndataene skal du bedre finde mappen Papirkurv og åbne den for at søge i de filer, du har brug for.
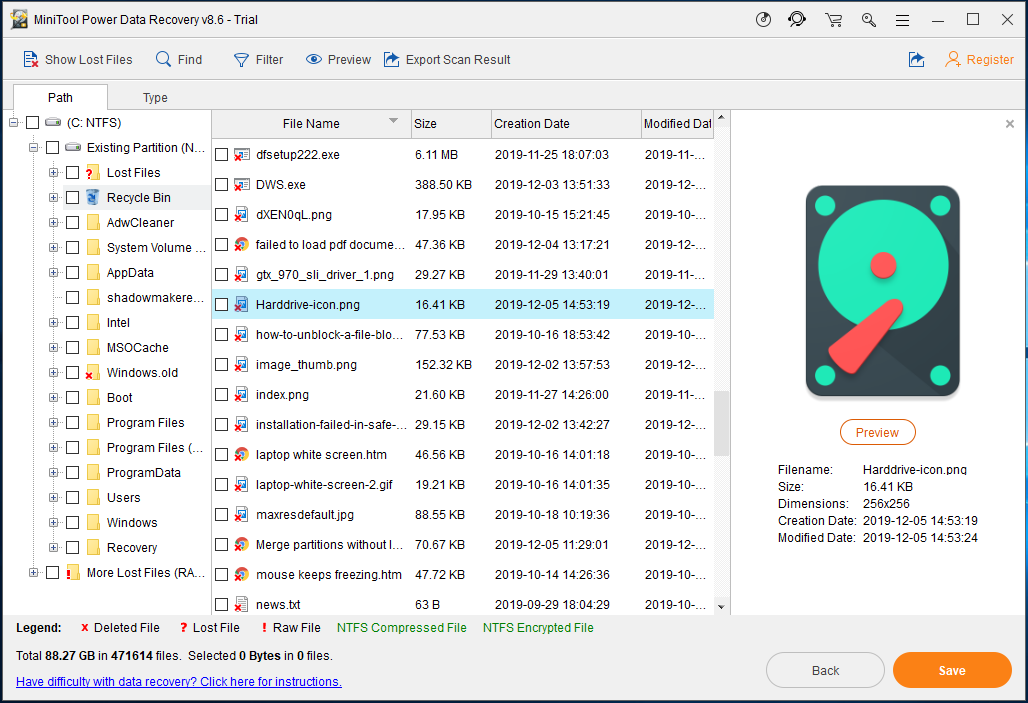
1. Du kan åbne sektionen Type for at finde dine nødvendige filer efter filtyper. Derudover er indstillingerne Find og filtrer også nyttige til hurtigt at finde de filer, du ønsker.
2. Hvis du bruger prøveversionen og finder de filer, du har brug for, skal du hente dem Pro-udgave licens og registrer softwaren i scanningsresultatvinduet for at afslutte gendannelsesoperationen.
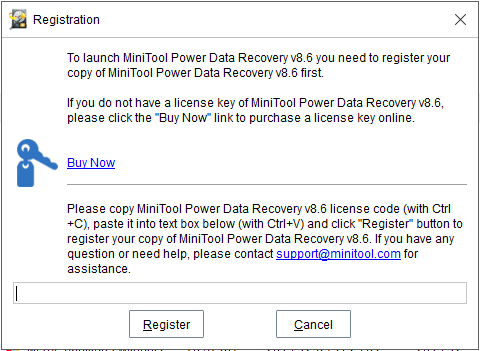
Trin 4: Angiv en opbevaringssti
- I pop-out-vinduet skal du vælge et bibliotek for at gemme de filer, du har kontrolleret.
- Du må hellere ikke vælge den oprindelige fillagringsplacering for at undgå filoverskrivning.
- Til sidst skal du klikke på Okay knap.
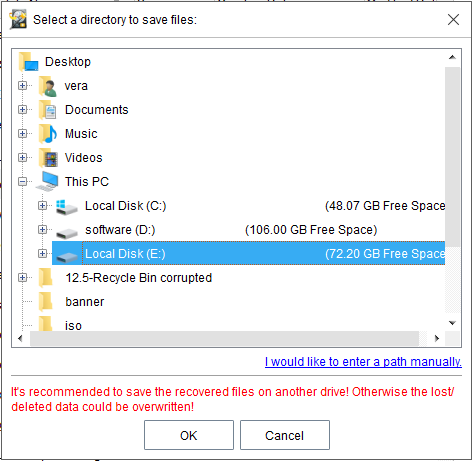




![Sådan tænder / slukker du inkognitotilstand Chrome / Firefox-browser [MiniTool News]](https://gov-civil-setubal.pt/img/minitool-news-center/71/how-turn-off-incognito-mode-chrome-firefox-browser.png)
![[Løst] Hvordan fikser man Roblox-fejlkode 110 på Xbox One? [MiniTool Nyheder]](https://gov-civil-setubal.pt/img/minitool-news-center/57/how-fix-roblox-error-code-110-xbox-one.jpg)



![Virker Spotify indpakket ikke? Følg vejledningen for at ordne det! [MiniTool Nyheder]](https://gov-civil-setubal.pt/img/minitool-news-center/85/is-spotify-wrapped-not-working.png)
![Brugerprofiltjenesten mislykkedes logon | Sådan løser du [LØSNING] [MiniTool-tip]](https://gov-civil-setubal.pt/img/backup-tips/36/user-profile-service-failed-logon-how-fix.jpg)
![LØST! ERR_NETWORK_ACCESS_DENIED Windows 10/11 [MiniTool-tip]](https://gov-civil-setubal.pt/img/news/48/solved-err-network-access-denied-windows-10/11-minitool-tips-1.png)

![[Løst] Hvordan rettes Valorant Error Code Van 81 på Windows 10?](https://gov-civil-setubal.pt/img/news/53/how-fix-valorant-error-code-van-81-windows-10.png)


![5 Bedste gratis IP-scanner til Windows 10 og Mac [MiniTool News]](https://gov-civil-setubal.pt/img/minitool-news-center/48/5-best-free-ip-scanner.jpg)

