Sådan ryddes printerkø i Windows 10, hvis den sidder fast [MiniTool News]
How Clear Printer Queue Windows 10 If It Is Stuck
Resumé :
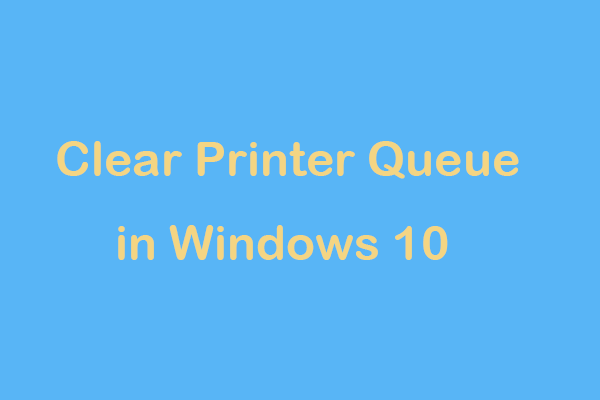
Et af de mest frustrerende problemer, du kan opleve, er et dokument, der sidder fast i udskriftskøen. Den udskrives ikke og forhindrer endda hver fil i køen bag den i at udskrives. For at få printeren til at løsne sig og udskrive dokumenter, her er hvordan du rydder udskriftskø Windows 10, når konventionelle metoder ikke fungerer.
I Windows sendes udskriftsjobene ikke direkte til printeren. I stedet går de først til spooleren, der er et program til styring af alle udskriftsjob. Spooleren er nyttig, da den kan lade dig ændre rækkefølgen på ventende udskriftskogeplader eller slette et udskriftsjob i processen.
Når spooleren ikke fungerer, forbliver udskriftsjobberne i køen. Men når det første job ikke kan udskrives, udskriver de bagved det ikke. I dette tilfælde er det nyttigt at annullere det dokument, der ikke udskrives korrekt. MiniVærktøj vil vise dig nogle detaljer.
Tip: Hvis du støder på en fejl som 'en anden computer bruger printeren', når du bruger en printer, hvad skal du gøre? Få løsninger fra dette indlæg - Sådan løses fejlen 'En anden computer bruger printeren' .Sådan annulleres blot udskriftsjob Windows 10
For at fjerne et udskriftsjob i Windows 10 skal du følge disse trin:
Trin 1: Gå til Indstillinger> Enheder> Printere & scannere .
Trin 2: Vælg din printer, og klik Åben kø .
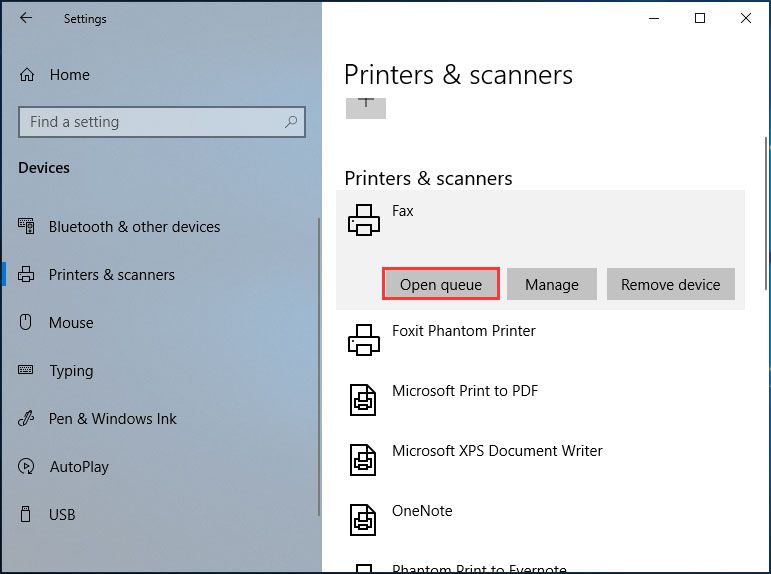
Trin 3: Vælg den problematiske fil, og annuller den.
Hvis printerkøen stadig sidder fast, kan du gå til Printer menuen og klik Annuller alle dokumenter . Hvis dette ikke virker, skal du genstarte computeren og printeren, trække eventuelle kablede forbindelser ud og tilslut dem igen, før genstart er afsluttet.
Hvis du har prøvet disse almindelige løsninger, men til ingen nytte, er der nogle måder, du kan rette en udskriftskø, der ikke er slettet.
Sådan ryddes printerkø Windows 10
I de følgende afsnit viser vi dig 3 almindelige metoder til at rydde køen for at løse problemet med udskriftsjob, der sidder fast i køen.
Windows 10 Ryd udskriftskø via tjenester
Hvordan ryddes printerkø via tjenester, når udskriftsjobbet ikke sletter Windows 10? Trinene er enkle og følg bare disse instruktioner:
Trin 1: Input tjenester til søgefeltet, og klik på det nøjagtige resultat for at åbne Tjenester vindue.
Trin 2: Find Print spooler dobbeltklik på den og vælg Hold op .
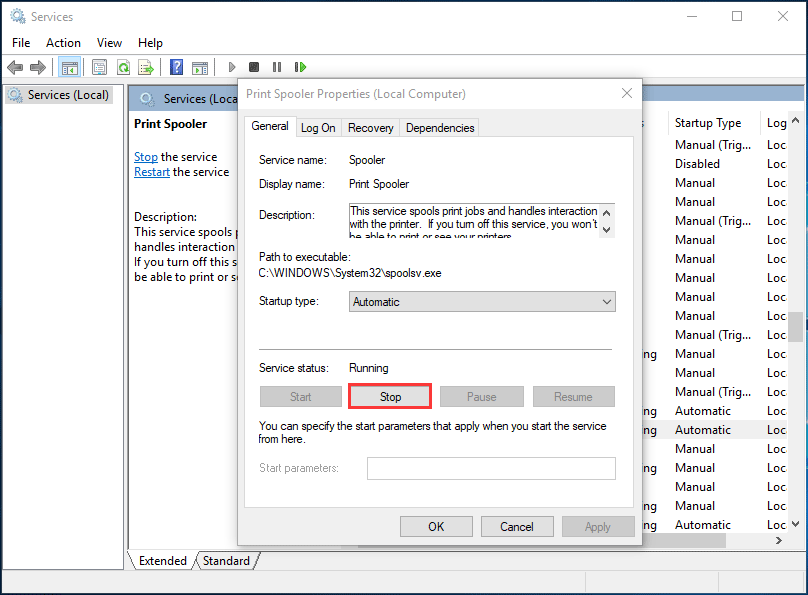
Trin 3: Åbn File Explorer, gå til C: Windows System32 spool PRINTERS og du kan se de dokumenter, der i øjeblikket er i printerkøen.
Trin 4: Vælg alle disse filer og slet dem.
Trin 5: Gå tilbage til servicevinduet Print Spooler, dobbeltklik på denne service, og vælg Start for at genstarte det.
Nu er spørgsmålet om dokument, der sidder fast i udskriftskøen, løst.
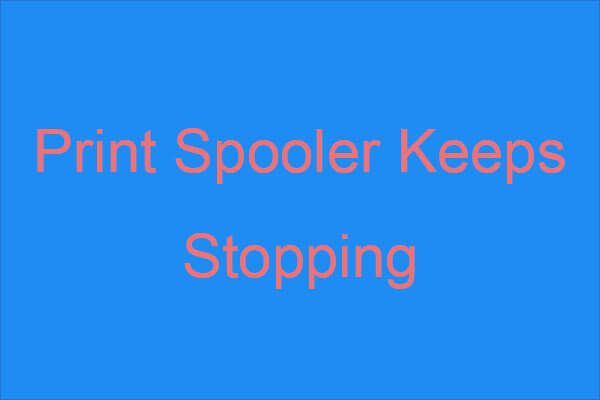 Print Spooler holder ved med at stoppe? Her er tilgængelige metoder!
Print Spooler holder ved med at stoppe? Her er tilgængelige metoder! Hvis du finder ud af, at Print Spooler holder op med at stoppe og vil finde nogle brugbare metoder til at løse problemet, så er dette indlæg, hvad du har brug for.
Læs mereRyd udskriftskø Windows 10 CMD
Hvordan ordnes udskriftskø fast ved at rydde udskriftskø via kommandoprompt (CMD)? Her er guiden:
Trin 1: Åbn CMD-vinduet med administratorrettigheder.
Trin 2: Skriv kommandoen net stop spooler og tryk på Gå ind .
Trin 3: Gå til C: Windows System32 spool PRINTERS og slet alle filerne.
Trin 4: Skriv net start spooler til CMD-vinduet, og tryk på Gå ind .
Ryd udskriftskø Windows 10 med en tævefil
Hvordan kan du rydde udskriftskø med en tævefil, når dit udskriftsjob ikke sletter Windows 10? Detaljerede instruktioner er her.
Trin 1: Åbn Notesblok, og kopier og indsæt følgende tekst i Notesblok.
@echo slukket
ekko Stoppe udskriftsspooler
smed ud
net stop spooler
ekko Sletning af midlertidige junkprinterdokumenter
smed ud
del / Q / F / S “% systemroot% System32 Spool Printers *. *
ekko Start af udskriftsspooler
smed ud
net start spooler
Trin 2: Gå til Fil> Gem som .
Trin 3: Indstil filtypen til .txt og navngiv det, hvad du vil, men .en skulle være i slutningen. Klik derefter på Gemme .
Trin 4: Klik på denne oprettede fil for at køre, tænd din printer og udskriv derefter et dokument.
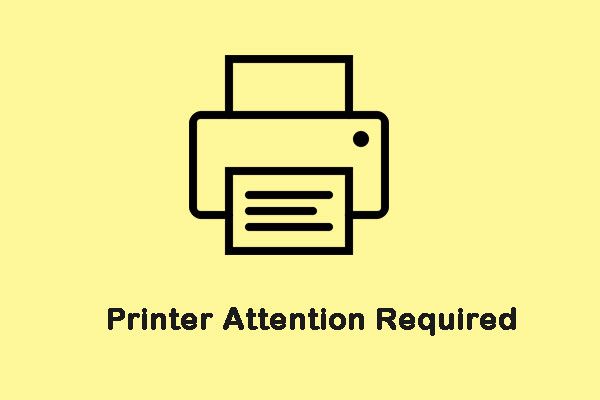 Sådan løses fejlen 'Printeren kræver din opmærksomhed'
Sådan løses fejlen 'Printeren kræver din opmærksomhed' Når du prøver at udskrive noget ved hjælp af Windows, kan du muligvis støde på fejlmeddelelsen 'printer opmærksomhed krævet'. Her er nogle nyttige metoder til at rette det.
Læs mereAfsluttende ord
Sidder et udskriftsjob i kø? Hvis en simpel annullering ikke kan løse dette problem, kan du prøve at rydde udskriftskøen i Windows 10 via 3 metoder, så du nemt kan slippe af med problemet.


![Hvad er SysWOW64-mappe, og skal jeg slette den? [MiniTool Nyheder]](https://gov-civil-setubal.pt/img/minitool-news-center/41/what-is-syswow64-folder.png)






![Mest effektive måder at gendanne slettede filer fra Dropbox [MiniTool-tip]](https://gov-civil-setubal.pt/img/data-recovery-tips/44/most-effective-ways-recover-deleted-files-from-dropbox.jpg)

![7 løsninger: Steam fortsætter med at gå ned [Opdatering 2021] [MiniTool News]](https://gov-civil-setubal.pt/img/minitool-news-center/14/7-solutions-steam-keeps-crashing.png)

![Find der er en anbefalet opdatering til denne pc-pop op? Fjern det! [MiniTool-tip]](https://gov-civil-setubal.pt/img/backup-tips/78/get-there-is-recommended-update.png)





