Sådan omgås begrænsninger på Windows11 22H2 via Rufus for at installere
Sadan Omgas Begraensninger Pa Windows11 22h2 Via Rufus For At Installere
Hvordan bruger man Rufus til at oprette et bootbart USB-drev for at omgå begrænsninger på Windows 11 22H2 for at installere dette system på din ikke-understøttede pc? Se denne guide fra Miniværktøj at vide mere om emnet - Windows 11 22H2 bypass-krav, herunder TPM, RAM, Secure Boot og Microsoft-konto.
Windows 11 22H2 kræver højere krav
Hvis du er Windows-bruger, har du muligvis en generel idé om Windows 11. Sammenlignet med Windows 10 er systemkravene højere. For at installere dette operativsystem (dets første udgivelse 21H2) på din pc, skal maskinen have aktiveret TPM 2.0 & Secure Boot, mindst 4 GB RAM, 64 GB lagerkapacitet, 1 GHz eller hurtigere med to eller flere kerner på en kompatibel 64-bit processor eller system på en chip (SoC) osv.
I Windows 11 22H2 øger Microsoft begrænsningerne – en internetforbindelse og en Microsoft-konto er påkrævet for at konfigurere installationen. Selvom disse systemkrav gør installationen af Windows 11 mere kompliceret, kan du bruge Rufus 3.19 eller nyere til at omgå restriktioner på Windows 11 22H2, så du nemt kan installere systemet på ikke-understøttet hardware.
Nå, hvordan installerer man Windows 11 på ikke-understøttet hardware ved at oprette et bootbart USB-drev for at omgå Windows 11 22H2-kravene? Gå til næste del for at finde detaljer.
Sådan installeres Windows 11 22H2 på ikke-understøttet pc via Rufus for Requirements Bypass
Download Windows 11 ISO
I øjeblikket er den seneste udgivelse Windows 11 2022 Update, version 22H2, og du kan få en ISO fra Microsofts hjemmeside. Bare gå til https://www.microsoft.com/en-us/software-download/windows11, scroll down to the Download Windows 11 Disk Image (ISO) til x64-enheder sektion, vælg Windows 11, klik Hent nu , angiv et sprog og klik 64-bit download for at få en fuld udgave af ISO af Windows 11 22H2.

Derudover kan du downloade Windows 11 22H2 ISO ved hjælp af Rufus og se detaljer fra dette indlæg - Rufus Windows 11 download og hvordan du bruger Rufus til en bootbar USB .
Windows 11 22H2 Bypass-krav
For at omgå begrænsninger på Windows 11 22H2 kan du køre Rufus for denne ting. Se, hvordan du opretter et Windows 11 USB-installationsprogram uden at tjekke krav til internetforbindelse, Microsoft-konto, TPM, RAM osv.
Trin 1: Gå til https://rufus.ie/downloads/ and download its latest version. Rufus 3.19 or later allows you to bypass Windows 11 22H2 requirements.
Trin 2: Dobbeltklik på den eksekverbare fil for at åbne Rufus og tilslut dit USB-drev til din computer.
Trin 3: Klik VÆLG for at vælge ISO-filen til Windows 11 22H2, du har downloadet.
Trin 4: Indstil Billedmulighed til Standard Windows installation , vælg GPT som partitionsskema, og vælg UEFI (ikke CSM) under Målsystem .
Trin 5: Når du har afsluttet indstillingskonfigurationen, skal du klikke på START knap. Derefter får du en popup, så du kan tilpasse Windows-installationen. Her kan du omgå begrænsninger på Windows 11 22H2 som en online Microsoft-konto, RAM, Secure Boot og TPM. Bare tjek disse muligheder:
- Fjern kravet om 4 GB+ RAM, Secure Boot og TPM 2.0
- Fjern kravet om en online Microsoft-konto
Derudover kan du tjekke andre muligheder ud fra dine behov.
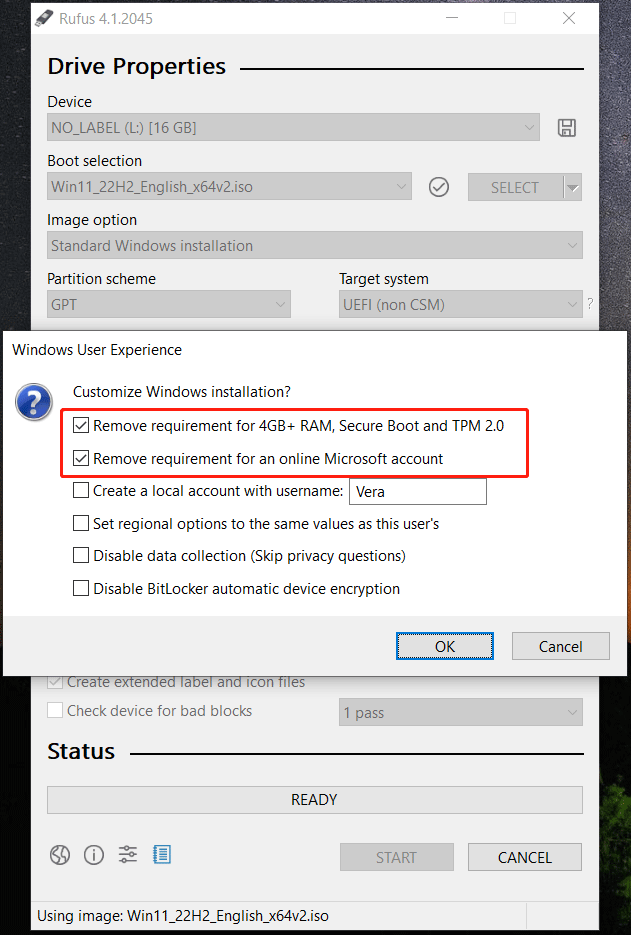
Trin 6: Klik OK > OK for at begynde at oprette et bootbart USB-drev.
Rufus Windows 11 Bypass til installation
Før installationen må du hellere lave en sikkerhedskopi til din pc, da denne installationsmetode (ren installation) kan slette dine data på C-drevet. For at undgå tab af data bør du køre et stykke af PC backup software som MiniTool ShadowMaker til sikkerhedskopiering af filer. Dette værktøj kan hjælpe med at sikkerhedskopiere dine filer automatisk og kun sikkerhedskopiere de ændrede data. Prøv det, og dette indlæg kan hjælpe dig meget - Sådan sikkerhedskopieres filer på Windows 10? Prøv disse top 4 måder .
Nu kan du bruge det bootbare USB-drev oprettet af Rufus til at omgå restriktioner på Windows 11 22H2 for at begynde at installere dette operativsystem på din ikke-understøttede pc. Bare boot det til BIOS-menuen, skift USB-drevet som den første startrækkefølge, og kør pc'en. Konfigurer derefter noget, og klik på Installer nu knappen for at starte installationen.
For at vide detaljer om installationen, se vores tidligere indlæg - Sådan installeres Windows 11 fra USB? Følg trinene her .
Hvis du vil omgå internetforbindelseskravet i Windows 11 22H2, kan du følge disse måder i vejledningen - Windows 11-opsætning uden internet – her er en komplet vejledning .
Dom
Vil du installere Windows 11 22H2 på en ikke-understøttet pc? Download en ISO og brug Rufus til at omgå restriktioner på Windows 11 22H2 for at oprette et bootbart USB-drev til installationen. Følg de givne trin, og de kan hjælpe dig meget.




![Sådan tager du et skærmbillede på din Samsung-telefon? [MiniTool Nyheder]](https://gov-civil-setubal.pt/img/minitool-news-center/19/how-take-screenshot-your-samsung-phone.jpg)



![Sådan løses gruppepolitisk klienttjeneste mislykkedes logon [MiniTool News]](https://gov-civil-setubal.pt/img/minitool-news-center/20/how-fix-group-policy-client-service-failed-logon.jpg)



![Sådan downloades Microsoft Excel 2010 gratis? Følg guiden! [MiniTool-tip]](https://gov-civil-setubal.pt/img/news/55/how-to-free-download-microsoft-excel-2010-follow-the-guide-minitool-tips-1.png)
![Rettelser til Windows PowerShell bliver ved med at dukke op ved opstart af Win11/10 [MiniTool Tips]](https://gov-civil-setubal.pt/img/backup-tips/EB/fixes-for-windows-powershell-keeps-popping-up-on-startup-win11/10-minitool-tips-1.png)

![Sådan repareres sort HP-skærm til bærbar computer? Følg denne vejledning [MiniTool Tips]](https://gov-civil-setubal.pt/img/backup-tips/40/how-fix-hp-laptop-black-screen.png)



