Rettet: Der er ikke tilstrækkelig diskplads til at fuldføre operationen [MiniTool-tip]
Fixed There Is Insufficient Disk Space Complete Operation
Resumé :
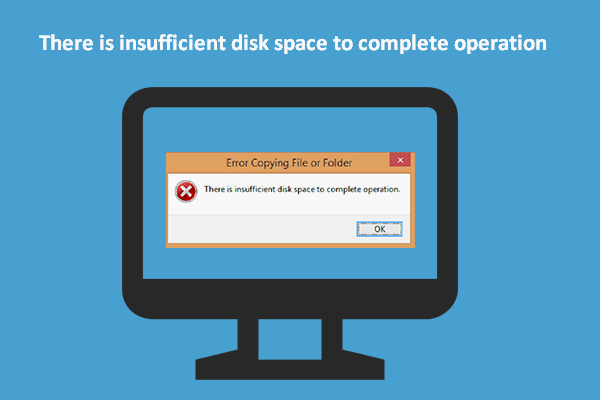
Utilstrækkelig diskplads er en almindelig fejl, der opstår på Windows-computere nu og da. Den ikke nok diskpladsfejl kan vises på din pc i forskellige situationer. For eksempel modtager du fejlmeddelelsen - Der er ikke tilstrækkelig diskplads til at fuldføre operationen - mens du kopierer filer / mapper. I det følgende indhold analyserer jeg denne fejl detaljeret for dig.
Hurtig navigation:
Fejlmeddelelse: Der er ikke tilstrækkelig diskplads til at fuldføre operationen
Det er en almindelig ting at komme på tværs af utilstrækkelig disk plads bede, når du bruger en pc. Talrige brugere har haft den samme oplevelse: når de prøver at kopiere en fil / mappe til en destination, vises et hurtigvindue (Fejlkopiering af fil eller mappe): Der er ikke tilstrækkelig diskplads til at fuldføre driften . På dette tidspunkt skal brugerne vide, at de ikke kunne gennemføre handlingen, medmindre de løser problemet, der forårsager fejlen.
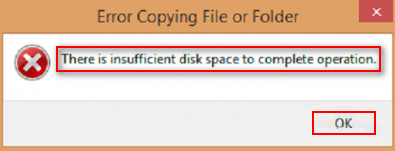
I det følgende indhold vil jeg fokusere på at hjælpe dig med at rette den ikke nok diskpladsfejl og hvordan du gendanner den mistede fil på harddisken ved hjælp af MiniTool-software . Hvis du er et af ofrene, skal du læse måder og trin omhyggeligt.
Hvad betyder ikke nok diskplads
Hvad er utilstrækkelig diskplads? Bogstaveligt talt indikerer den utilstrækkelige diskplads på Windows 10 (eller andre operativsystemer), at den ledige plads, der er tilbage i måldrevet, ikke er nok til at fuldføre den operation, du lige har udført. Det vil sige, processen kræver mere plads, end du har.
For eksempel kan du muligvis se prompten - der er ikke nok plads til rådighed på disken til at fuldføre denne handling - når du ændrer disklayout i Diskhåndtering. Heldigvis kan problemet løses selv.
Der er ikke nok plads på disken til at fuldføre denne operation, skrumpe / mens den udvides.
Når du udvider / formindsker et drev på din disk i Diskhåndtering, vises følgende vindue med fejlmeddelelsen for at informere dig om manglen på plads: Der er ikke nok plads til rådighed på disken (e) til at fuldføre denne handling .
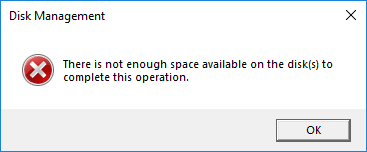
Det er klart, at du ikke har lov til at udvide / formindske partitionen i Diskhåndtering, før du har rettet de ikke nok pladsproblemer. Ved denne lejlighed råder jeg dig til at bruge guiden MiniTool Partition til at ændre størrelsen på en diskpartition.
Sådan forlænges partitionen:
- Start MiniTool Partition Wizard for at se dens hovedgrænseflade.
- Vælg det drev, der skal udvides.
- Klik på Forlæng partition under Skift partition i venstre sidepanel.
- Vælg det ikke-tildelte rum eller en partition med meget ledig plads på rullelisten med Take Free Space from.
- Træk på knappen for at bestemme, hvor meget ledig plads du vil tage.
- Klik på Okay -knappen i vinduet Udvid partition.
- Klik på ansøge i øverste venstre hjørne af hovedgrænsefladen.
- Vælge Ja i vinduet Anvend ændringer for at bekræfte.
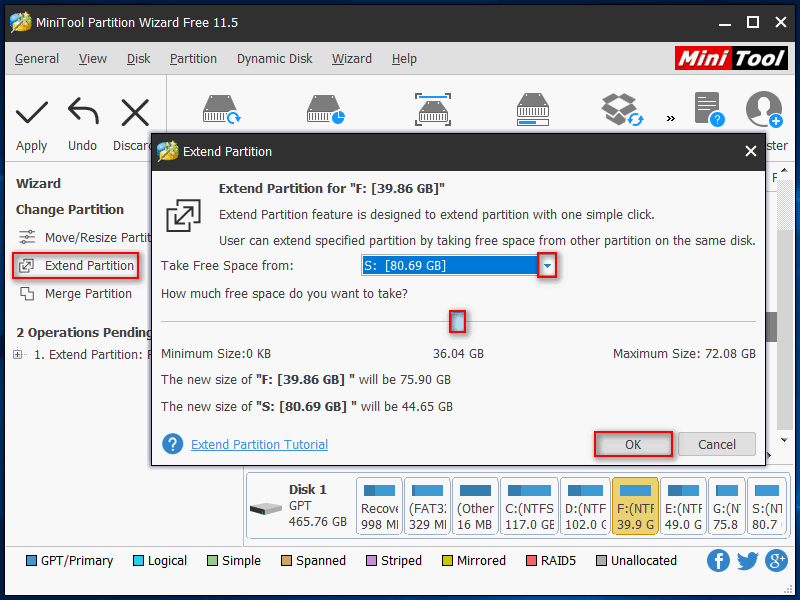
Sådan krympes partition:
- Gentag trin 1 og trin 2 nævnt i hvordan man udvider partitionen.
- Klik på Flyt / ændre størrelse på partition under Skift partition i venstre sidepanel.
- Træk trekanterne på begge sider for at frigøre ledig plads, der er inkluderet i partitionen. (Du kan også skrive specificeret størrelse i MB, GB eller TB for Uoptaget plads før , Opdelingsstørrelse og Ufordelt rum efter .)
- Klik på Okay knap i vinduet Flyt / tilpas partition.
- Klik på ansøge i hovedgrænsefladen og vælg Ja i promptvinduet for at tillade ændringer.
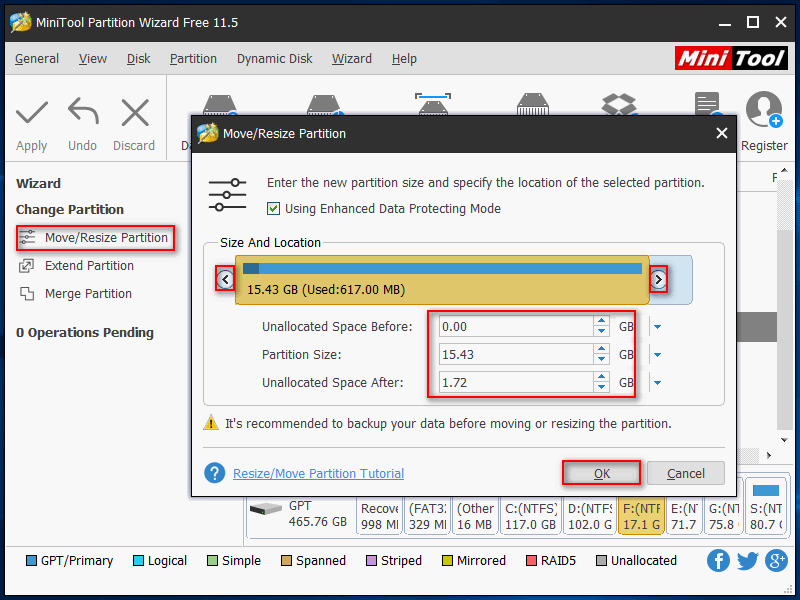
Dette indlæg fortæller flere detaljer om, hvordan du løser problem med lav diskplads på Windows 10.
Ikke nok diskplads, men der er masser
Det mærkelige er dog, at brugerne finder, at der faktisk er meget plads tilbage i den partition, de driver. Nogle mennesker rapporterede endda problemet: Ekstern harddisk siger ikke nok plads, når der klart er. Derudover er utilstrækkelig diskplads på USB-flashdrev mulig.
Ikke nok diskpladsmeddelelse på drevet med masser af plads:
For nylig prøvede jeg at installere en opgradering til et program, som jeg bruger til arbejde kaldet 20/20 Design. Opgraderingsfilen er kun 20 MB, selvom det installerede program og de tilknyttede filer er ret store måske 1 GB. Jeg kommer næsten hele vejen igennem installationen, og jeg får en besked, der siger, at der ikke er nok diskplads på måldrevet, mens jeg prøver at kopiere filer. Jeg tjekkede min 80 GB harddisk og fandt ud af, at jeg havde 45 GB ledig plads, hvilket virker mere end nok. Jeg kontaktede programleverandøren, og de foreslog, at jeg sletter midlertidige filer og prøver at geninstallere. Jeg gjorde det, og programmet ville stadig ikke installeres, ingen ændring. De foreslog, at det var min computer, så jeg kontaktede Dells support og ryddede op og tjekkede min harddisk. Jeg kan ikke finde noget problem med min hardware. Hardwareleverandøren siger, at det er softwaren, softwareleverandøren siger, at det er hardwaren. Hjælp! Dette gør mig nødder. Jeg installerede softwaren på en anden maskine med mindre ledig plads, så jeg ved, at den fungerer, men jeg kan ikke finde noget galt med mit nuværende system.- En gæst indsendt på Tom's HARDWARE
Hvorfor sker dette? De tre mest mulige årsager er korruption af filer, fejlbedømmelse af antivirusprogrammer og problemer med enhedsdrivere. Hvordan løser du en disk, der siger, at der ikke er nok plads? I den næste del vil jeg give specifikke måder at vise dig, hvordan du retter korrupte filer eller diske for at eliminere den utilstrækkelige pladsfejl.
Bemærk venligst : andre fejlmeddelelser kan blive vist i vinduet Fejlkopiering af fil eller mappe.
- Uspecificeret fejl .
- Adgang nægtet .
- Katastrofal fiasko.
- Parameteren er forkert.
- Den ønskede ressource er i brug.
- Den ønskede værdi kan ikke bestemmes.
- Enheden kan ikke nås.
- En enhed, der er sluttet til systemet, fungerer ikke.
- Systemet kan ikke finde den angivne fil.
- ...
Løsninger: Sådan løser du utilstrækkelig diskplads
Den ene: Slet filer, der ikke længere er nyttige
Når der faktisk ikke er nok plads på disken, er den nemmeste måde at rette op på at slette unødvendige filer ( hvordan man sletter en fil, mappe eller mappe ).
Nogle sagde imidlertid, at de ved en fejltagelse havde slettet nogle vigtige filer. Kan de gendanne de permanent slettede filer? Selvfølgelig kan de.
Download bare MiniTool Power Data Recovery, et datagendannelsesprogram, der har et højt omdømme, og lad det hjælpe dig!
Hvordan gendanne permanent slettede filer ?
- Installer softwaren til en partition på din pc, der ikke indeholder mistede data.
- Start det i sidste trin af installationen.
- Vælg Denne pc fra venstre sidebjælke.
- Find ud af den partition, der indeholder de slettede data, og vælg den i højre rude.
- Klik på Scan i nederste højre hjørne.
- Vent på, at den fulde scanning er behandlet, og gennemse søgeresultatet for at finde slettede filer, der markeres med et rødt x.
- Tilføj et flueben i det firkantede felt foran de slettede filer / mapper, du vil gendanne.
- Klik på Gemme -knappen for at åbne et vindue til valg af bibliotek.
- Vælg et andet drev for at gemme de gendannede data, og klik på Okay for at bekræfte.
- Vent på inddrivelsen.
- Klik på Okay i meddelelsesvinduet, der vises i slutningen af gendannelsen.
- Nu kan du åbne måldrevet for at se på de gendannede data.
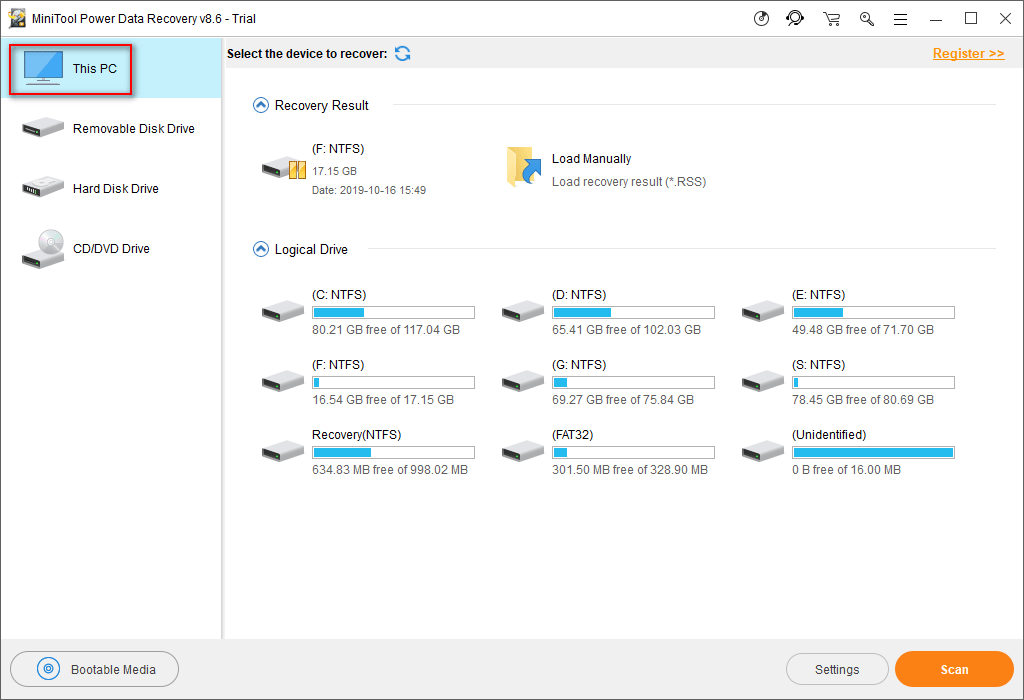
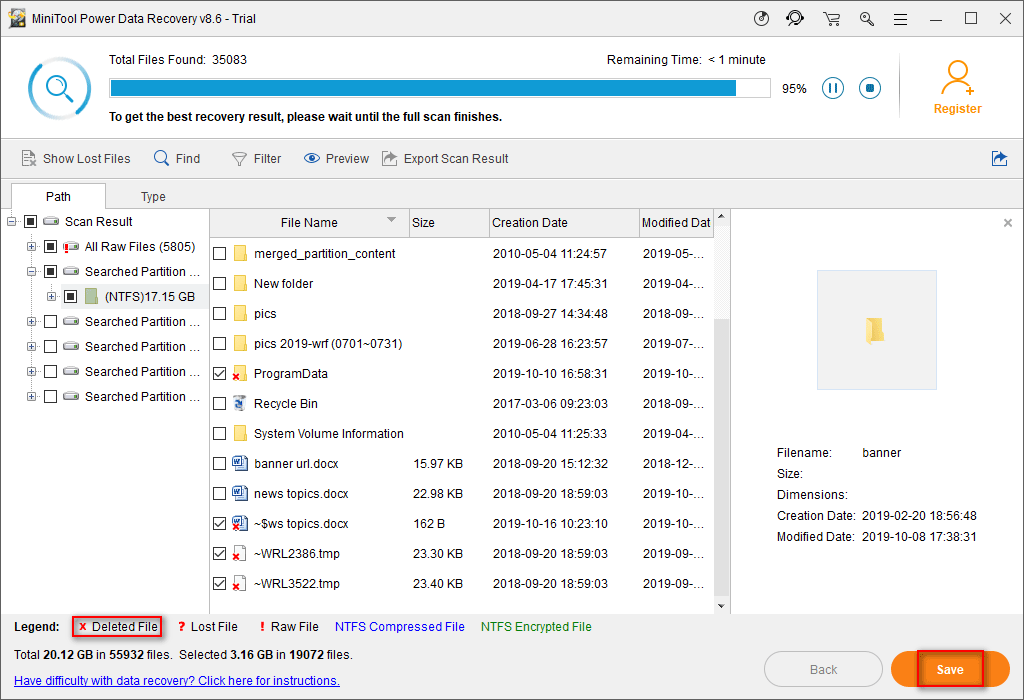
Klik her for at få en fuld version af MiniTool Power Data Recovery.
Husk dette : ovenstående trin er også nyttige til gendannelse af filer, der er mistet under løsning af utilstrækkelige problemer med diskplads.
![Sådan løses problemet 'D3dx9_43.dll mangler' på Windows 10 [MiniTool News]](https://gov-civil-setubal.pt/img/minitool-news-center/24/how-fix-d3dx9_43.jpg)
![Hvad skal jeg gøre, hvis mit tastatur ikke skriver? Prøv disse løsninger! [MiniTool Nyheder]](https://gov-civil-setubal.pt/img/minitool-news-center/50/what-do-i-do-if-my-keyboard-won-t-type.jpg)
![Forskellige typer SSD: Hvilken passer bedst til dig? [MiniTool-tip]](https://gov-civil-setubal.pt/img/backup-tips/86/different-types-ssd.jpg)




![Sådan tvinges et program til at lukke uden Task Manager - 3 måder [MiniTool News]](https://gov-civil-setubal.pt/img/minitool-news-center/57/how-force-close-program-without-task-manager-3-ways.png)

![Sådan bruges gendannelsesindstillinger på Windows 10 [Forudsætning og trin] [MiniTool-tip]](https://gov-civil-setubal.pt/img/backup-tips/63/how-use-recovery-options-windows-10-premise.jpg)



![Ikke logget ind på Rocket League-servere? Sådan løser du det! [MiniTool Nyheder]](https://gov-civil-setubal.pt/img/minitool-news-center/42/not-logged-into-rocket-league-servers.jpg)

![Synkroniseres Dropbox ikke i Windows 10? Sådan løser du det! [MiniTool-tip]](https://gov-civil-setubal.pt/img/backup-tips/91/is-dropbox-not-syncing-windows-10.jpg)


