WMV-filgendannelse: Reparer og gendan WMV-filer inden for trin
Wmv File Recovery Repair And Recover Wmv Files Within Steps
Filtab kan altid være en frustrerende oplevelse på grund af den dårlige indflydelse på arbejde og liv. WMV-filer er nyttige til at gemme videoklip i en mindre størrelse end andre videoformatfiler. Hvordan gendannes WMV-filer, hvis de er slettet, tabt eller beskadiget? Det her Miniværktøj guide vil vise dig metoder til at gendanne og reparere WMV-filer specifikt.
Digitale filer, inklusive WMV-filer, er tilbøjelige til at gå tabt eller beskadiget på grund af enhedskorruption, virusinfektion, drevskade, fejlagtig sletning eller andre årsager. Det er nødvendigt at træffe foranstaltninger til at gendanne WMV-filer og reparere beskadigede WMV-filer, når der sker uheld på disse filer. Dette indlæg fremlægger en detaljeret vejledning, der henviser dig til at fuldføre operationerne.
Hvad er WMV-filer
Det WMV filformatet skal være kendt for Windows-brugere. WMV står for Windows Media Video. Dette er et meget brugt komprimeret videoformat, der tillader videofiler gemt på computeren i en lille størrelse. Da disse filer er komprimeret, indeholder de ikke indhold af høj kvalitet som MP4, MKV og andre videoformater.
Da dette videoformat blev udviklet af Microsoft, er det kompatibelt med alle Windows-systemer. Men hvis du ønsker at se WMV-videofiler på Mac eller andre Apple-enheder, understøttes indbygget afspilning ikke. Ikke desto mindre muliggør brug af en tredjeparts videoafspiller, som Elmedia Player, afspilning af WMV-filer på disse enheder.
Sådan gendannes slettede/tabte WMV-filer
Filtab forårsaget af forskellige årsager kræver forskellige metoder til at gendanne dem. For almindelige Windows-brugere er den mest velkendte metode til at gendanne filer at bruge papirkurven, men nogle gange bliver mistede filer ikke samlet i papirkurven. Så hvordan kan du lave en WMV-filgendannelse i denne situation? Der er tre metoder i det følgende indhold. Før du starter nedenstående trin, skal du sikre dig, at:
- Ingen nye data gemmes på enheden eller partitionen, hvor de tabte WMV-filer er gemt.
- Hvis du har brug for at gendanne WMV-filer fra en SSD, skal du sørge for at TRIMME funktionen er deaktiveret, hvilket gør datagendannelse umulig.
Måde 1: Gendan WMV-filer fra papirkurven
De simpelthen slettede filer på Windows PC vil blive gemt i papirkurven, indtil du rydder eller gendanner filer fra den. I de fleste tilfælde kan fejlslettede filer findes i papirkurven. Du kan arbejde med nedenstående trin for at gendanne slettede WMV-filer fra papirkurven.
Trin 1: Dobbeltklik på Skraldespand ikonet på skrivebordet.
Trin 2: Indtast filtypenavnet i søgefeltet, f.eks .wmv , for hurtigt at finde den slettede WMV-video.
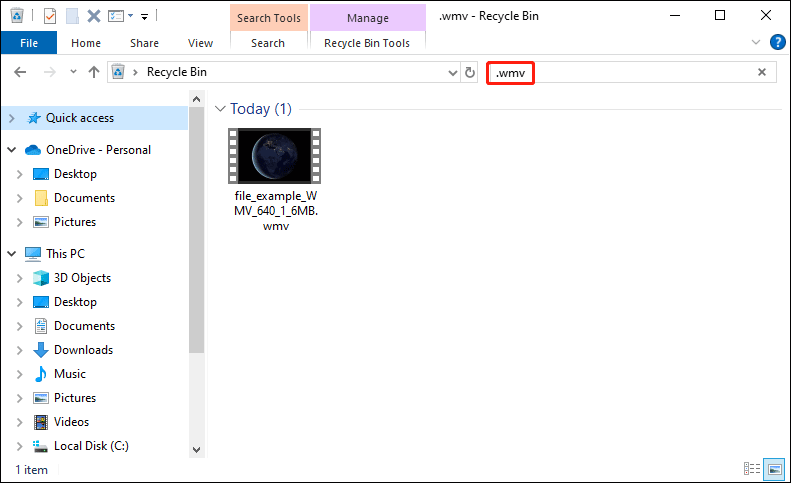
Trin 3: Højreklik på filen og vælg Gendan fra kontekstmenuen. Du kan eventuelt trække og slippe filen til en mappe, du kan lide.
Hvad hvis du ikke kan finde de ønskede WMV-filer i papirkurven? Disse videofiler vil sandsynligvis gå tabt eller slettes permanent fra din computer eller flytbare enheder. Du kan gå videre til den næste metode for at forsøge at gendanne disse filer med pålidelig datagendannelsessoftware.
Måde 2: Gendan WMV-filer med MiniTool Power Data Recovery
Permanent slettede filer gør, at du mister indtastningerne af disse filer, men dataene findes stadig på din enhed. Derfor bør du ikke gemme nye data på det sted, hvor du gemte de tabte WMV-filer for at undgå dataoverskrivning, hvilket resulterer i uoprettelige data.
Datagendannelsestjenester er i stand til gendannelse af permanent tabte filer så længe de ikke overskrives og har den højeste succesrate i WMV-filgendannelse. Når det kommer til et pålideligt og dygtigt WMV-filgendannelsesværktøj, bør MiniTool Power Data Recovery nævnes. Hvorfor anbefaler jeg denne software?
- MiniTool Power Data Recovery understøtter forskellige enheder, herunder Windows-pc'er, USB-drev, eksterne harddiske, SD-kort, memory sticks osv. Du kan også køre denne software på alle Windows-operativsystemer problemfrit.
- Denne filgendannelsessoftware hjælper dig med alle typer filgendannelse, inklusive billeder, dokumenter, videoer, lyd, komprimerede filer og mere. Du kan læse dette indlæg for at få specifikke oplysninger om understøttede filtyper.
- Flere udgaver er udviklet til at opfylde forskellige krav. For en personlig bruger kan du vælge gratis, personligt månedligt/årligt abonnement eller personlig ultimativ udgave baseret på din efterspørgsel. Fire udgaver leveres til erhvervsbrugere. Du kan gå til denne side for at lære information om forskellige udgaver.
For det første kan du få MiniTool Power Data Recovery gratis for at se, om de nødvendige WNV-filer kan findes. Det giver dig også mulighed for at gendanne 1 GB filer gratis.
MiniTool Power Data Recovery gratis Klik for at downloade 100 % Rent og sikkert
Efter vellykket installation kan du starte softwaren. Hvis du har brug for at gendanne filer fra en flytbar enhed, skal du slutte enheden til din computer og klikke på Opdater knappen for at få softwaren til at genkende enheden.
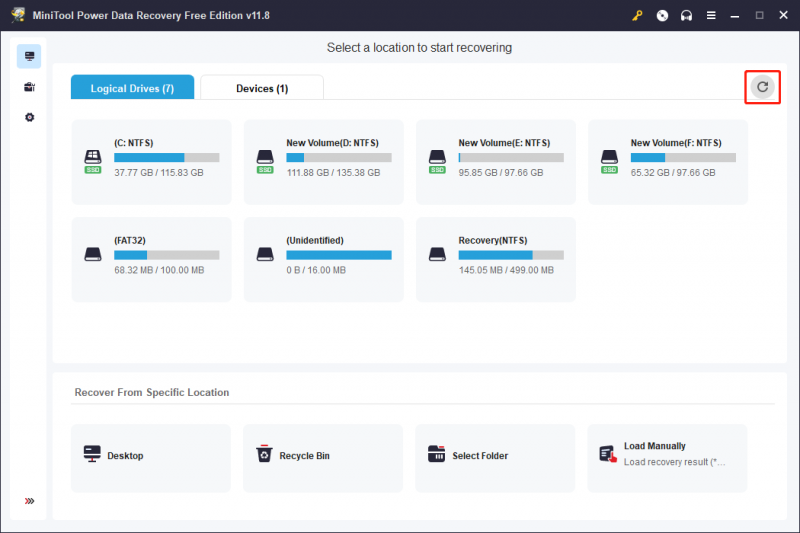
Nu kan du vælge den målpartition, hvor de tabte WMV-filer er gemt, og klik Scan . Softwaren begynder automatisk at scanne. Alle de fundne filer vil blive vist under denne proces. Du kan gennemse filer, mens du scanner, men afbryd ikke processen for det bedste datagendannelsesresultat.
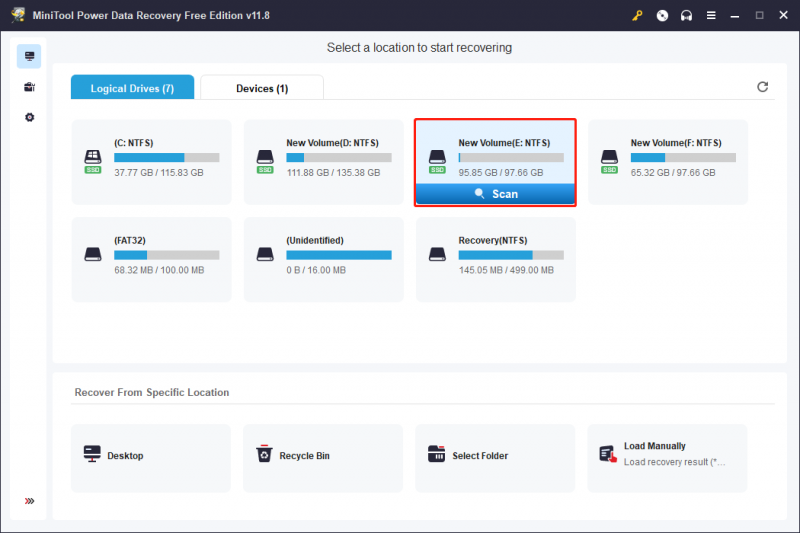
I slutningen af scanningsprocessen kan du udvide mappen Slettet, Tabt eller Eksisterende for at finde de nødvendige WMV-filer. For at reducere andre distributioner kan du ændre til Type fanen for at finde WMV-filerne i henhold til filtyperne.
Alternativt kan Filter funktionen hjælper også med at indsnævre fillisten ved at indstille filstørrelse, filtype, filkategori og sidste ændringsdato. Du kan også bruge navnet eller filtypenavnet på filen til hurtigt at finde en bestemt fil. Klik på for at sikre, at den valgte fil er den rigtige Forhåndsvisning verificere indholdet, før du gemmer.
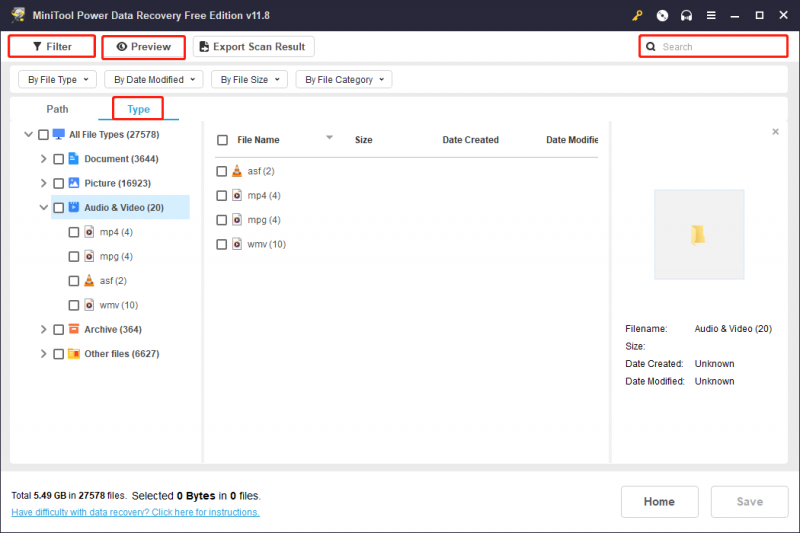
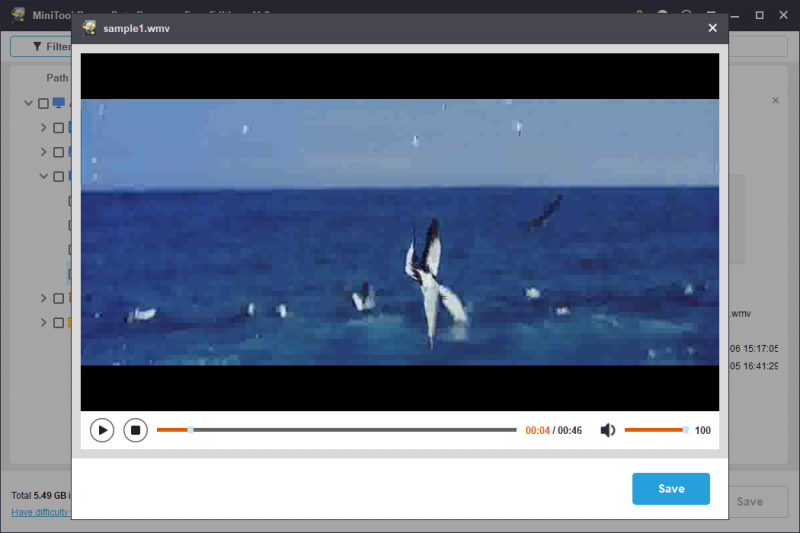
Til sidst skal du markere alle de filer, du skal gendanne, og klikke på Gemme at vælge en passende vej. Da de gendannede filer også er nye data, bør de ikke gemmes på den originale sti for at forhindre overskrivning.
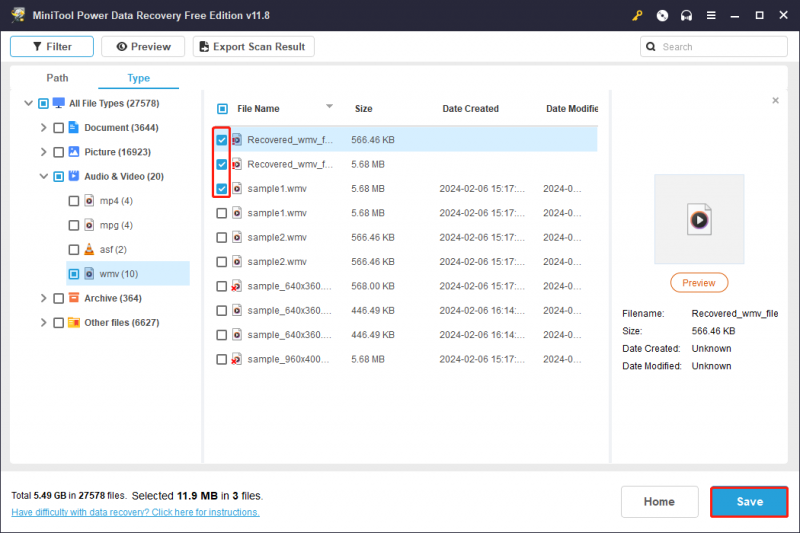
Kørsel af dette gratis WMV-filgendannelsesværktøj kan kun gendanne 1 GB filer. For at hente ubegrænsede filer skal du opdatere til en avanceret udgave fra MiniTool butik .
Måde 3: Gendan WMV-filer fra filhistorik
Denne metode virker ikke på alle, fordi Filhistorik er deaktiveret som standard. Filhistorik er et Windows backup-værktøj, der kan sikkerhedskopiere bestemte mapper, du vælger automatisk og periodisk i henhold til de indstillede tidsintervaller. Hvis du har aktiveret denne funktion og har sikkerhedskopieret WMV-filerne, fungerer følgende indhold for dig.
Trin 1: Indtast Kontrolpanel ind i Windows-søgelinjen og tryk Gå ind at åbne den.
Trin 2: Gå til System og sikkerhed > Filhistorik > Gendan personlige filer .
Trin 3: Klik på venstre og højre pil nederst for at vælge en backupversion, der indeholder de tabte WMV-videoer. Når du finder de ønskede filer, skal du vælge dem og klikke på grøn gendannelse knappen for at hente filer. De gendannede WMV-filer vil blive gendannet til den originale mappe.
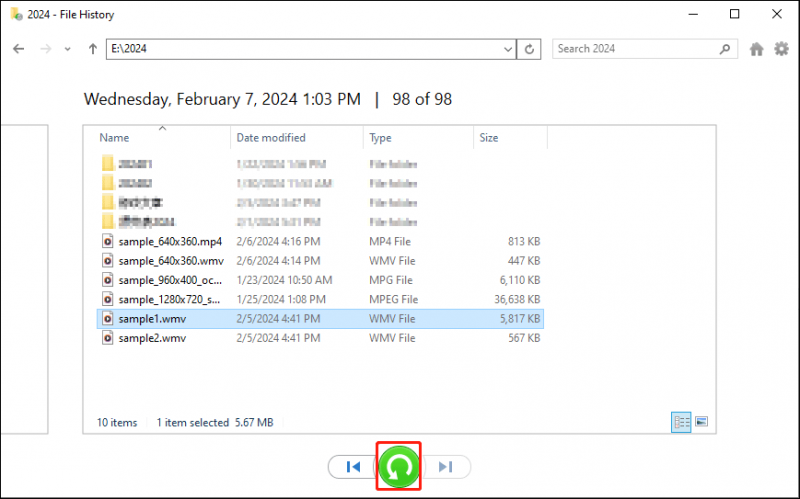 Tips: Du kan klikke på gear knappen i øverste højre hjørne og vælg Gendan til for at vælge en anden destination for de gendannede WMV-filer.
Tips: Du kan klikke på gear knappen i øverste højre hjørne og vælg Gendan til for at vælge en anden destination for de gendannede WMV-filer.Alt dette handler om, hvordan man gendanner slettede WMV-filer. Du kan vælge en passende metode til at fuldføre WMV-filgendannelsesprocessen. Brug af MiniTool Power Data Recovery kan være den nemmeste og mest effektive løsning.
MiniTool Power Data Recovery gratis Klik for at downloade 100 % Rent og sikkert
Sådan repareres beskadigede WMV-filer
På trods af at filgendannelse er en bekymring for de fleste, er filkorruption et andet problem, der generer alle. WMV-filer kan blive beskadiget på grund af malware-angreb, uautoriserede kilder, defekte tilføjelser, utilsigtede nedlukninger osv. Prøv følgende fire metoder for at forsøge at reparere beskadigede WMV-filer.
Metode 1: Åbn korrupte WMV-filer i VLC
VideoLan Client (VLC) er en gratis og open source medieafspiller. Den er tilgængelig til Windows OS, Linux-distributioner og Mac OS. VLC indeholder mange afkodnings- og kodningsbiblioteker; derfor understøtter den mange komprimeringsmetoder og filformater af videoer og lydfiler. Hvis Windows Media Player ikke er i stand til at åbne filen WMV, kan du prøve VLC.
Højreklik på den beskadigede WMV-fil og vælg Åben med > VLC medieafspiller fra kontekstmenuen.
Tips: Hvis der ikke er noget VLC-medieafspillervalg, skal du download dette gratis værktøj fra Microsoft Store.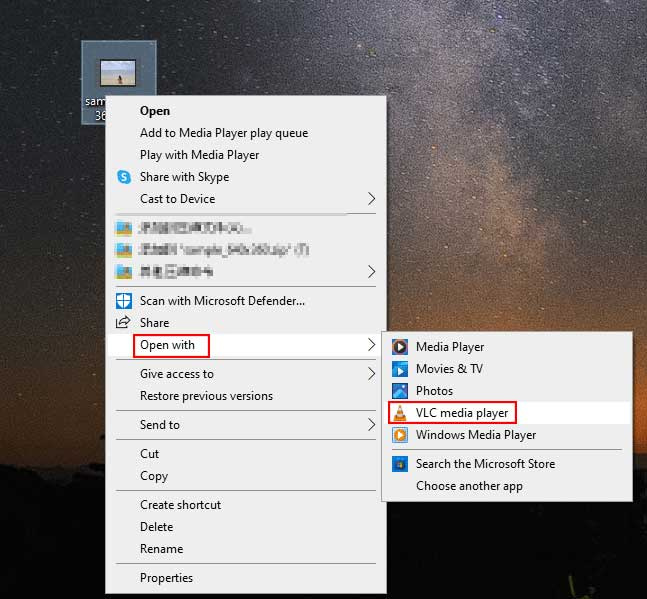
Metode 2: Konverter WMV-filer til MP4
Nogle medieafspillere understøtter ikke WMV-filformatet, så WMV-videoerne kan ikke afspilles jævnt. Du kan prøve at konvertere WMV-filen til andre filformater, der er bredt understøttet, såsom MP4.
Trin 1: Åbn VLC-medieafspilleren. Du bør vælge Medier > Konverter / Gem på hovedgrænsefladen.
Trin 2: Vælg Tilføje i det følgende vindue og klik på pil ned knappen for at vælge Konvertere fra rullemenuen.
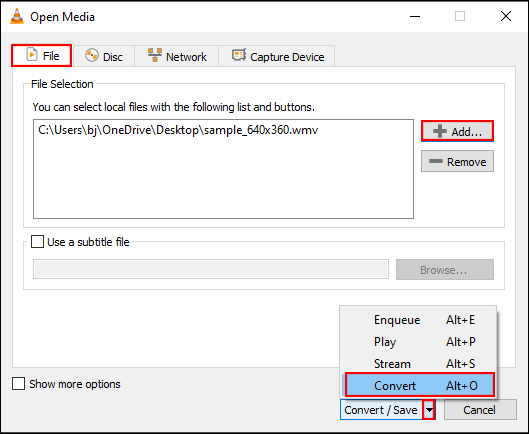
Trin 3: I Profil sektion, vælg Video – H.264 + MP3 (MP4) fra menuen. Klik derefter Gennemse i Bestemmelsessted sektion for at vælge en lagersti til den konverterede fil.
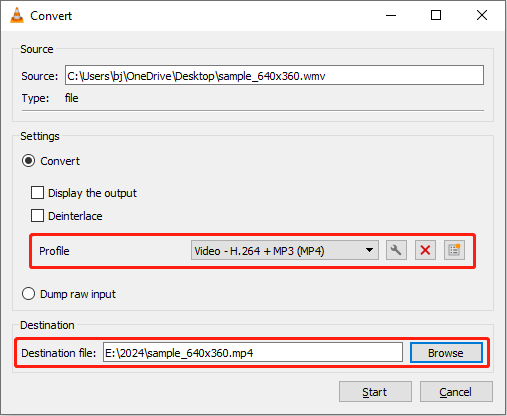
Trin 4: Klik Start for at begynde konverteringsprocessen. Når det er færdigt, kan du gå til destinationen og afspille videofilen igen.
Læs dette indlæg for at vide mere om WMV-konvertere: Top 6 bedste WMV-konvertere (desktop og online) .
Metode 3: Gendownload korrupte WMV-filer fra betroet websted
Nogle gange får du en beskadiget WMV-fil på grund af en pludselig strømafbrydelse, ufuldstændig videodownload eller en skeptisk downloadkilde. Du kan gendownloade de korrupte WMV-filer fra et autoriseret websted og sikre, at downloadprocessen er fuldført i et sikkert miljø.
Metode 4: Opdater skærmadapterne
Nogle gange skyldes manglende afspilning af videofiler en forældet skærmdriver. Du kan prøve at opdatere den tilsvarende driver for at prøve at løse dette problem.
Trin 1: Højreklik på Windows-ikon knap og vælg Enhedshåndtering fra WinX-menuen.
Trin 2: Find og udvid Skærmadaptere mulighed. Højreklik på driveren og vælg Opdater driver fra kontekstmenuen.
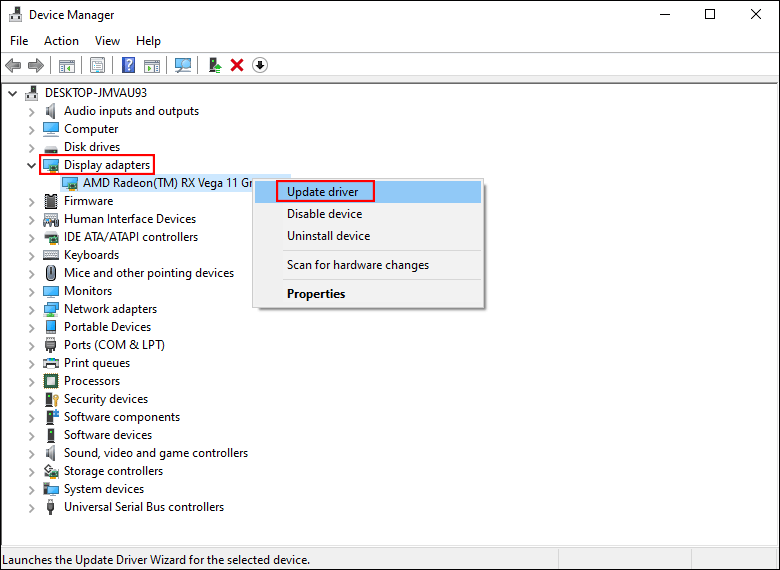
Trin 3: Vælg Søg automatisk efter opdateret driver i promptvinduet.
Vent på, at computeren automatisk installerer den nyeste kompatible driver.
Hvis alle ovenstående metoder ikke effektivt reparerer korrupte WMV-filer, kræver du et professionelt reparationsværktøj, som Wondershare Repairit, Stellar Repair for Video osv.
Tips til at forhindre, at WMV-filer beskadiges
Korrupte filer kan give flere problemer end tab af data. Her er flere forebyggende tips til dig for at forhindre, at dine videofiler bliver ødelagt.
- Omdøb ikke udvidelsen af WMV-filer direkte.
- Kør antivirussoftware på din enhed med jævne mellemrum for at forhindre malwareangreb og fjerne potentielle vira.
- Fjern ikke enheden, hvis du overfører eller downloader videofiler.
- Gem ikke filer på en enhed, der vil være fuld.
- Sikkerhedskopier altid nyttige videofiler. Du kan bruge Windows-sikkerhedskopiværktøjer som Filhistorik eller tredjeparts backupsoftware som MiniTool ShadowMaker.
Bundlinie
Dette indlæg introducerer, hvordan man gendanner WMV-filer og reparerer beskadigede WMV-filer. Datagendannelse er ikke en vanskelig opgave med en ordentlig metode og kraftfuldt værktøj, såsom MiniTool Power Data Recovery. Du skal gendanne tabte WMV-filer så hurtigt som muligt for at sikre den høje succesrate for WMV-filgendannelse.
MiniTool Power Data Recovery gratis Klik for at downloade 100 % Rent og sikkert
Flere årsager kan føre til videofil korruption. Du kan reparere beskadigede filer med ovenstående metoder, mens alvorlig korruption har brug for hjælp fra professionelle reparationsværktøjer.
For at opsummere er forebyggelse bedre end helbredelse for både datatab og filkorruption. Den bedste metode er at sikkerhedskopiere i en cyklus. Hvis du har nogle gåder i at bruge MiniTool-software, er du velkommen til at give os besked via [e-mail-beskyttet] .
![Top 5 løsninger til at rette SD-kort uventet fjernet | Seneste vejledning [MiniTool-tip]](https://gov-civil-setubal.pt/img/data-recovery-tips/99/top-5-solutions-fix-sd-card-unexpectedly-removed-latest-guide.jpg)



![Sådan repareres Steam Quit Uventet Mac? Prøv 7 måder her! [MiniTool-tip]](https://gov-civil-setubal.pt/img/news/EA/how-to-fix-steam-quit-unexpectedly-mac-try-7-ways-here-minitool-tips-1.png)






![Leder du efter en mini-bærbar computer? Her er de 6 bedste [MiniTool-tip]](https://gov-civil-setubal.pt/img/disk-partition-tips/89/are-you-looking-mini-laptop.png)







