Sådan gemmer du en fil som PDF i Photoshop
How Save File Pdf Photoshop
Adobe Photoshop bruges i vid udstrækning af folk hovedsageligt til at redigere grafik (såsom billeder og fotos). Men faktisk er det mere end blot et grafisk redigeringsværktøj; det er et nyttigt værktøj til at konvertere dine filer til en række forskellige filtyper. For eksempel giver Photoshop dig mulighed for nemt at gemme en fil som PDF. MiniTool viser dig de nøjagtige trin til at gemme Photoshop som PDF.
På denne side:Selvom du ikke har brugt Adobe Photoshop før, skal du have hørt om det. Photoshop er en rastergrafikeditor udviklet og udgivet af Adobe Inc. til både Windows-systemer og macOS. Men i dag vil jeg ikke introducere dens kraftfulde billedredigeringsfunktioner for dig. I stedet vil jeg tale om Photoshop gem som PDF : hvordan eksporteres som PDF i Photoshop.
Tip: Du må hellere sikkerhedskopiere filerne på forhånd, før du begynder at konvertere dem til PDF ved hjælp af Adobe Photoshop. Hvorfor? Det skyldes, at dine filer kan blive beskadiget eller tabt, mens du administrerer dem. Hvis nogle af dine vigtige filer allerede er tabt, bedes du hente følgende gendannelsessoftware ASAP for at gendanne dem.
Prøveversion af MiniTool Power Data RecoveryKlik for at downloade100 %Rent og sikkert
Sådan gemmer du som PDF i Photoshop
Adobe Photoshop tilbyder en funktion i Gem som for at hjælpe brugere med at gemme Photoshop som PDF bekvemt. Du kan bruge den som Photoshop til PDF-konverter til at konvertere.psd til .pdf, når det er nødvendigt.
Hvad vil blive gemt i Photoshop PDF-format?
Du kan gemme RGB, gråtoner, CMYK, Bitmap-tilstand, Lab-farve, duotonebilleder og indekseret farve i Photoshop PDF.
Hvilke filtyper er tilgængelige for dig at eksportere som PDF Photoshop?
Filer, der bruger disse udvidelser, kan eksporteres som PDF i Adobe Photoshop: .jpg, .gif, .png, .tif, .bmp og .psd (Photoshop).
 Fuld guide til at gendanne PDF-filer (slettet/ikke-gemt/ødelagt)
Fuld guide til at gendanne PDF-filer (slettet/ikke-gemt/ødelagt)Du skal være ivrig efter at gendanne PDF-filer, der indeholder en masse væsentlig information. Dette indlæg giver dig nyttige metoder.
Læs mereEksporter Photoshop som PDF
Trin 1 : Kør Adobe Photoshop.
Hvordan finder jeg Photoshop på din computer og åbner det?
Den nemmeste måde er at trykke på Windows + S -> at skrive Photoshop -> at vælge Adobe Photoshop fra søgeresultatet.
Få mere at vide om Windows 10-søgelinjen.
Trin 2 : Åbn fil i Photoshop.
Hvordan importerer du en PSD-fil, du allerede har?
- Vælg Fil fra menulinjen øverst.
- Naviger til PSD-målfilen.
- Vælg filen, og klik derefter Åben .
- Du kan redigere eller ændre din fil, hvis du vil.
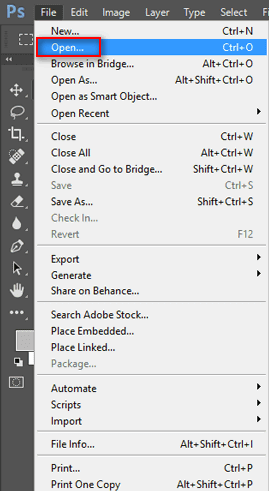
Trin 3 : eksporter PDF fra Photoshop.
Hvordan gemmer jeg Photoshop som PDF direkte?
- Vælg Fil fra den øverste menulinje.
- Vælge Gem som fra dens undermenu.
- Giv den et nyt filnavn, hvis du har brug for det.
- Se efter Format afsnit.
- Klik på pil ned for at åbne en rullemenu.
- Vælg Photoshop PDF .
- Vælg en farveindstilling eller marker for at inkludere noter, lag, alfakanaler eller staffagefarve, når det er nødvendigt.
- Klik Gemme .
- Du kan ændre indstillingerne i pop op-vinduet Gem Adobe PDF vindue efter behov.
- Du kan også vælge en Adobe PDF-forudindstilling for at anvende indstillinger.
- Klik Gem PDF .
Du kan også oprette en ny Photoshop-fil og gemme PSD som PDF ved at bruge ovenstående trin.
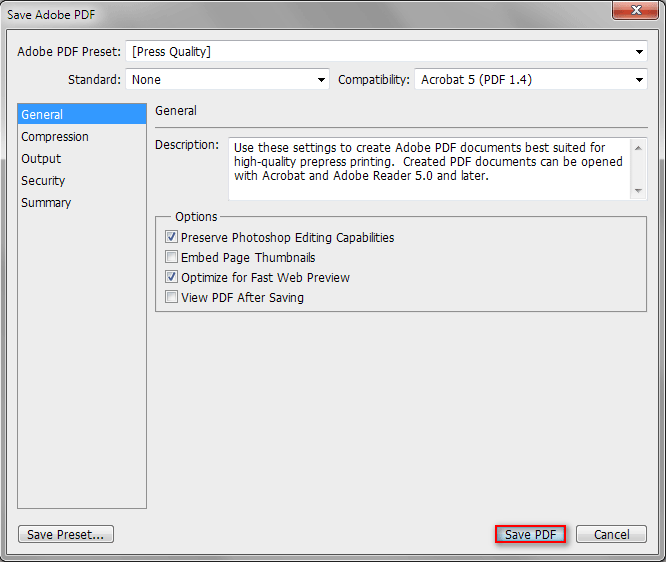
Sådan kan du gemme PSD som PDF. Hvis du vil gemme andre typer filer som PNG-billede som PDF, er trinene stort set de samme.
Kan du ikke åbne PDF? Sådan rettes PDF-filer, der ikke åbner fejl?
Tips:Oplev problemfri PDF-redigering med MiniTool PDF Editor - det er et must at prøve for alle, der har brug for en pålidelig og effektiv løsning.
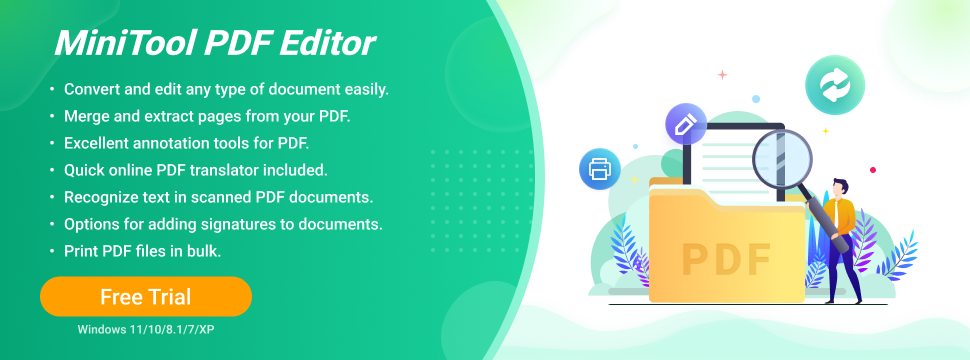
Sådan opretter du en PDF-præsentation i Photoshop
Er der en anden metode for Photoshop til PDF? Selvfølgelig ja. Adobe Photoshop indeholder en funktion, der hjælper folk med nemt at oprette en PDF-præsentation.
Gem en flersidet PDF
Først og fremmest skal du oprette hver side af den PDF-fil, du vil have, individuelt i Photoshop og gemme dem separat som en .pdf-fil. (Du kan få adgang til og redigere hver side separat i fremtiden, når det er nødvendigt.)
Derefter skal du åbne alle filerne i Photoshop ved at vælge Filer og Åbn gentagne gange eller trække og slippe filerne direkte ind i softwaren.
Følg derefter denne vejledning for at oprette en PDF-præsentation, der indeholder flere sider.
- Vælg Fil menuen øverst til venstre.
- Naviger til Automatisere mulighed fra rullemenuen.
- Vælg PDF-præsentation fra undermenuen.
- Marker i PDF-præsentationsvinduet Tilføj åbne filer under Kildefiler eller klik på Gennemse for at tilføje filer.
- Du kan klikke Sorter efter navn eller træk og slip filer på listen for at omarrangere siderækkefølgen.
- Sørg for at Flersidet dokument er valgt under Outputindstillinger.
- Klik Gemme .
- Skift kompatibilitet og andre indstillinger, hvis du vil.
- Klik Gem PDF .
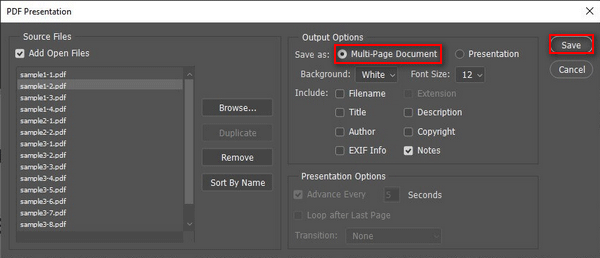
Det er alt, hvad jeg vil tale om Photoshop-gem som PDF.
Sådan gemmer du et Word-dokument som JPEG: Brugervejledning.




![Hvad er CloudApp? Hvordan downloader jeg CloudApp/installerer/afinstallerer det? [MiniTool-tip]](https://gov-civil-setubal.pt/img/news/4A/what-is-cloudapp-how-to-download-cloudapp/install/uninstall-it-minitool-tips-1.png)
![Sådan ser du slettede tweets? Følg guiden nedenfor! [MiniTool Nyheder]](https://gov-civil-setubal.pt/img/minitool-news-center/80/how-see-deleted-tweets.jpg)










![Sådan nedgraderes / tilbageføres Google Chrome-version Windows 10 [MiniTool News]](https://gov-civil-setubal.pt/img/minitool-news-center/92/how-downgrade-revert-google-chrome-version-windows-10.png)

![Hvad er USB til HDMI-adapter (definition og arbejdsprincip) [MiniTool Wiki]](https://gov-civil-setubal.pt/img/minitool-wiki-library/85/what-is-usb-hdmi-adapter-definition.jpg)
