Sådan opdateres / installeres USB 3.0-drivere på Windows 10? [MiniTool Nyheder]
How Update Install Usb 3
Resumé :

USB 3.0-drivere er de vigtige elementer for at garantere normal kørsel af USB-porte på din computer. Hvis de mangler, er forældede eller korrupte, skal du rette dem ved at installere eller opdatere dem. MiniTool-software fortæller dig, hvordan du løser problemer med USB-drivere ved at gøre disse ting i dette indlæg. Du kan læse dette indlæg for at få nyttige oplysninger.
Hvad er USB 3.0 og USB 3.0-drivere på Windows 10?
USB 3.0 er den tredje store version af Universal Serial Bus (USB) -standarden til interface mellem computere og elektroniske enheder. Det er en af de mest populære og nyttige USB-standarder på grund af dens hurtige og universelle ydeevne. Du kan finde det på næsten alle moderne enheder.
For at sikre, at USB 3.0 kan fungere normalt, skal du have din computer har installeret de rigtige USB 3.0-drivere. Hvis USB 3.0-driverne på Windows 10 er forældede, mangler eller er beskadigede, USB-porten fungerer ikke . I en situation som denne skal du opdatere eller installere USB-driver Windows 10.
I dette indlæg viser vi dig, hvordan du installerer eller opdaterer USB 3.0-drivere på din Windows 10-computer.
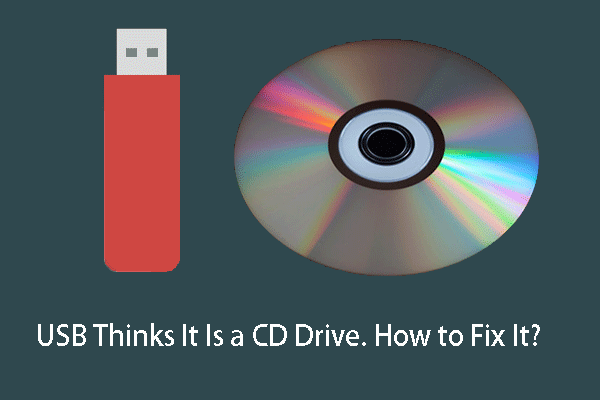 USB synes, det er et cd-drev? Få dets data tilbage, og ret problemet nu!
USB synes, det er et cd-drev? Få dets data tilbage, og ret problemet nu! USB synes det er et cd-drev? Kan du ikke få adgang til filer på det drev? Inden du formaterer USB til normal, skal du bruge MiniTool Power Data Recovery til at gendanne dens data.
Læs mereSådan installeres USB 3.0-drivere på Windows 10?
Hvis USB 3.0-drivere mangler eller er korrupte, skal du installere USB-driverne Windows 10 for at gøre alting tilbage til det normale.
Her er en trinvis vejledning:
1. Søg efter Enhedshåndtering ved hjælp af Windows-søgefeltet og vælg det første søgeresultat.
2. Gå til Universal Serial Bus-controllere sektion og folde den ud.
3. Højreklik på USB-rodnav (USB 3.0) og vælg Afinstaller enhed .
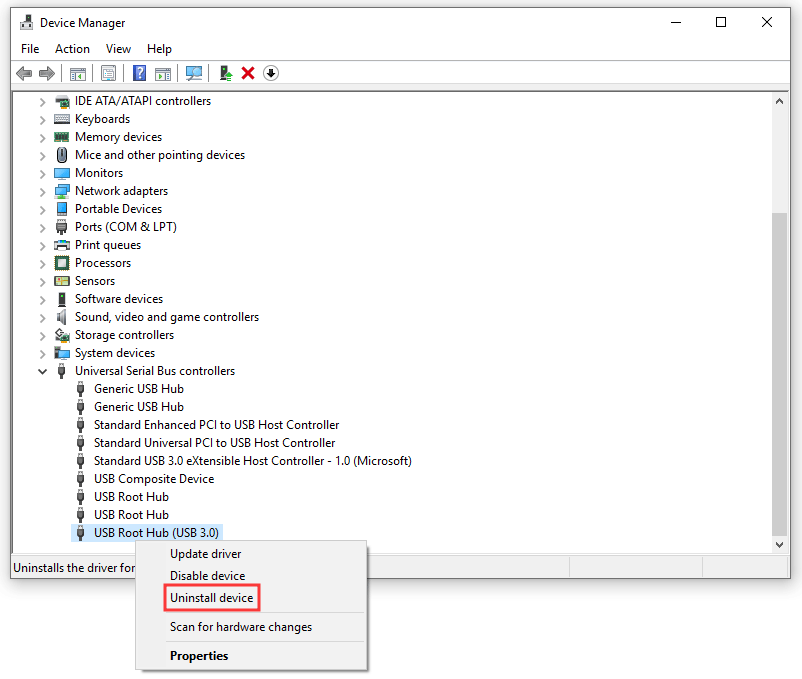
4. Luk Enhedshåndtering, og genstart computeren.
Efter genstart genstarter Windows automatisk den nyeste version af USB 3.0-driveren.
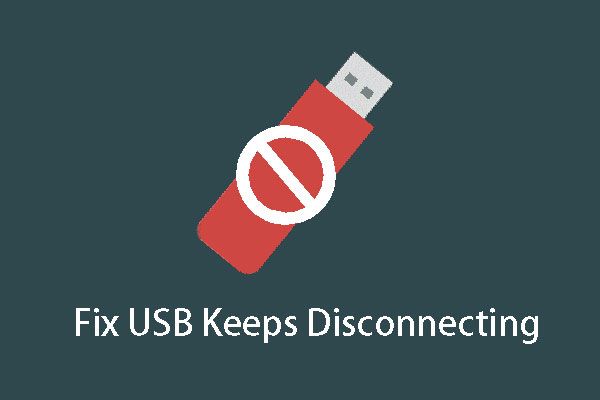 [LØST] USB holder ved med at afbryde og genoprette forbindelse? Bedste løsning!
[LØST] USB holder ved med at afbryde og genoprette forbindelse? Bedste løsning! Er du bekymret over, at USB holder på at afbryde og genoprette forbindelse til Windows 10-problemet? Vil du løse det med det samme? Læs dette indlæg for at få løsningerne.
Læs mereSådan opdateres USB 3.0-drivere på Windows 10?
Måske skal du opdatere USB-drivere Windows 10. Du skal følge disse trin:
1. Brug den samme metode som nævnt ovenfor for at åbne Enhedshåndtering.
2. Gå til Universal Serial Bus-controllere> USB Root Hub (USB 3.0) .
3. Højreklik på USB-rodnav (USB 3.0) og vælg Opdater driver .
4. Vælg Gennemse min computer for driversoftware at fortsætte.
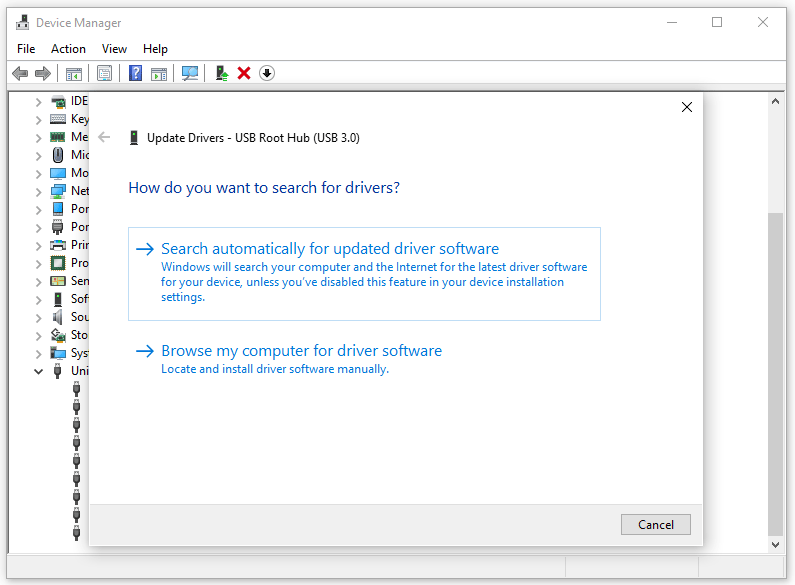
5. Vælg Lad mig vælge fra en liste over tilgængelige drivere på min computer og tryk på Næste .
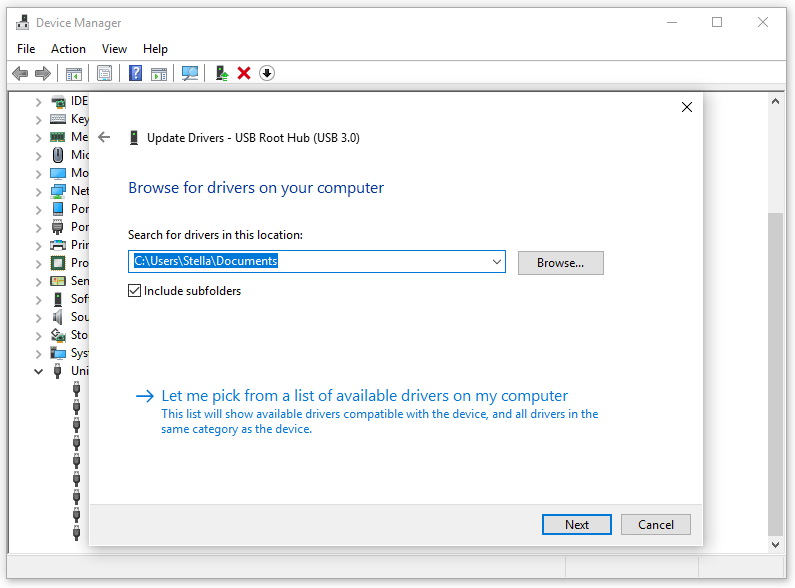
6. Vælg USB-rodnav (USB 3.0) og tryk på Næste .

Opdateringsprocessen starter. Når processen slutter, kan du lukke opdateringsgrænsefladen, Enhedshåndtering og derefter genstarte din computer.
Til tider kan problemer med USB 3.0-driveren muligvis ikke løses ved hjælp af ovenstående to metoder. I så fald kan du derefter ændre USB-strømindstillingerne for at rette USB 3.0-drivere.
Sådan ændres USB 3.0-strømindstillingerne på Windows 10?
En forkert USB-strømindstilling kan være i konflikt med USB-porte og tilsluttede enheder. Du kan følge disse trin for at ændre Windows 10 USB 3.0 strømindstillinger:
- Åbn Enhedshåndtering.
- Gå til Universal Serial Bus-controllere> USB Root Hub (USB 3.0) .
- Højreklik på USB-rodnav (USB 3.0) og gå til Ejendomme .
- Skift til Strømstyring afsnit.
- Kontrollere Tillad computeren at slukke for denne enhed for at spare strøm .
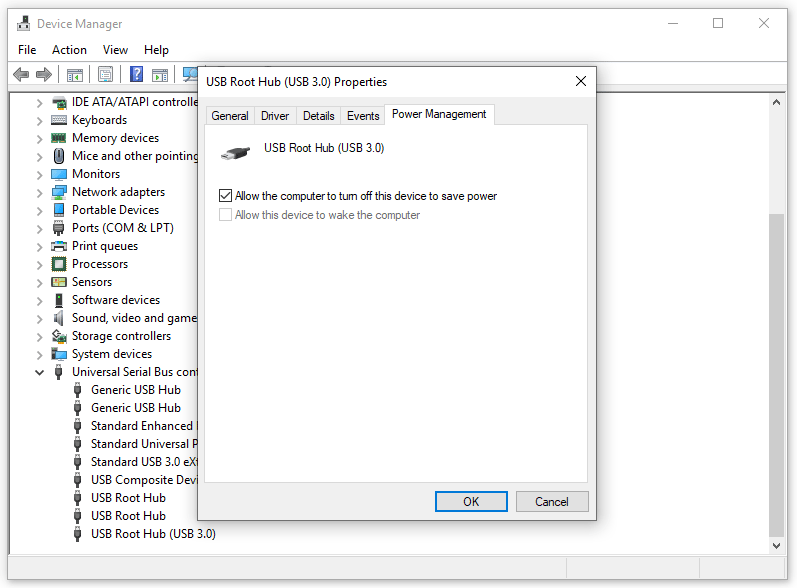
Derefter kan du gå til at kontrollere, om problemet med USB 3.0-driveren er løst.



![4 løsninger til løsning af RGSS102e.DLL ikke fundet udgave [MiniTool News]](https://gov-civil-setubal.pt/img/minitool-news-center/96/4-solutions-fix-rgss102e.png)




![Sådan gendannes data, når pc ikke starter 2020 (fungerer 100%) [MiniTool-tip]](https://gov-civil-setubal.pt/img/data-recovery-tips/70/how-recover-data-when-pc-wont-boot-2020.png)


![Top 3 måder til Boot Manager kunne ikke finde OS Loader [MiniTool Tips]](https://gov-civil-setubal.pt/img/backup-tips/55/top-3-ways-boot-manager-failed-find-os-loader.png)




![Løs problemer med Google Voice, der ikke fungerer 2020 [MiniTool News]](https://gov-civil-setubal.pt/img/minitool-news-center/91/fix-problems-with-google-voice-not-working-2020.jpg)

![Sådan repareres Teleparty Netflix Party, der ikke virker? [5 gennemprøvede måder]](https://gov-civil-setubal.pt/img/news/B3/how-to-fix-teleparty-netflix-party-not-working-5-proven-ways-1.png)
