MSI Laptop-skærm flimrer tilfældigt? Prøv disse rettelser!
Msi Laptop Screen Flickering Randomly Try These Fixes
Der er ikke noget mere frustrerende end at støde på, at MSI laptop-skærmen flimrer. Hvorfor opstår det? Hvordan reducerer man den visuelle forstyrrelse? I dette indlæg fra MiniTool-løsning , vil vi guide dig gennem, hvordan du reparerer din MSI laptop skærm trin for trin.
MSI bærbar skærm flimrer
MSI laptop skærm flimrende eller rive refererer til den hurtige og kontinuerlige blinkning af din MSI skærm, hvilket ofte forårsager distraktion og ubehag. Mange faktorer kan forårsage MSI-skærmfejl, herunder hardwareproblemer, løs forbindelse, inkompatible drivere eller software og så videre. Efter at have undret årsagerne, lad os se, hvordan du løser dette irriterende problem.
Tips: Når din MSI bærbare computers skærm flimrer, kan det være et tegn på et underliggende problem, der i sidste ende nedgraderer din computers overordnede ydeevne. For at sikre optimal ydeevne kan du prøve gratis PC tune-up software kaldet MiniTool System Booster til frigør diskplads , find og ret systemfejl, administrer dine filer og systemer osv.
MiniTool System Booster Trial Klik for at downloade 100 % Rent og sikkert
Se også: Hvordan påvirker forældede enhedsdrivere ydeevnen? Se vejledningen
Fix 1: Tjek hardwaren
I første omgang bør du udelukke hardwareproblemerne. Kontroller, om der er revner på MSI-skærmen, og stram derefter forbindelsen mellem den bærbare computers skærm og bundkortet. Hvis synderen er defekt hardware eller forbindelse, skal du kontakte det lokale eller online servicecenter for at reparere eller udskifte det i tide.
Fix 2: Rul tilbage, opdater eller geninstaller GPU-driver
En grafikkortdriver er en uundværlig del af din computer, fordi den fungerer som en bro mellem dit grafikkort og operativsystem. Når først driveren er inkompatibel, forældet eller beskadiget, kan nogle skærmproblemer som MSI-skærm flimren, rives osv. Som følge heraf kan tilbagerulning, opdatering eller geninstallation af grafikkortdriveren gøre underværker. Sådan gør du:
Trin 1. Højreklik på Start menu og vælg Enhedshåndtering .
Trin 2. Udvid Skærmadaptere for at vise dit grafikkort.
Trin 3. Højreklik på dit grafikkort for at vælge Egenskaber fra kontekstmenuen.
Trin 4. Under Chauffører sektion, klik på Rul tilbage driver og bekræft denne handling.
Trin 5. Genstart din computer.

Trin 1. Ind Enhedshåndtering , udvide Skærmadaptere .
Trin 2. Højreklik på din grafikdriver og vælg Opdater driver .
Trin 3. Vælg Søg automatisk efter drivere og følg instruktionerne på skærmen for at fuldføre processen.
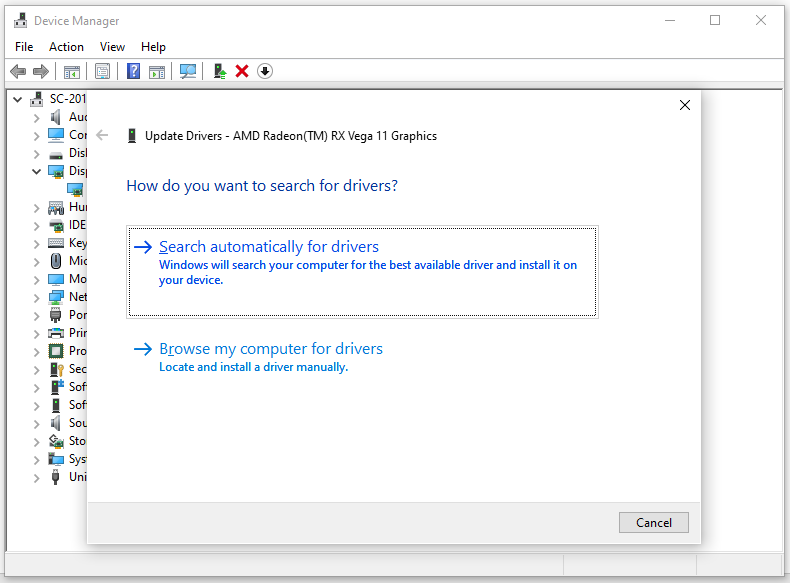
Trin 1. Højreklik på din grafikdriver og vælg Afinstaller enhed .
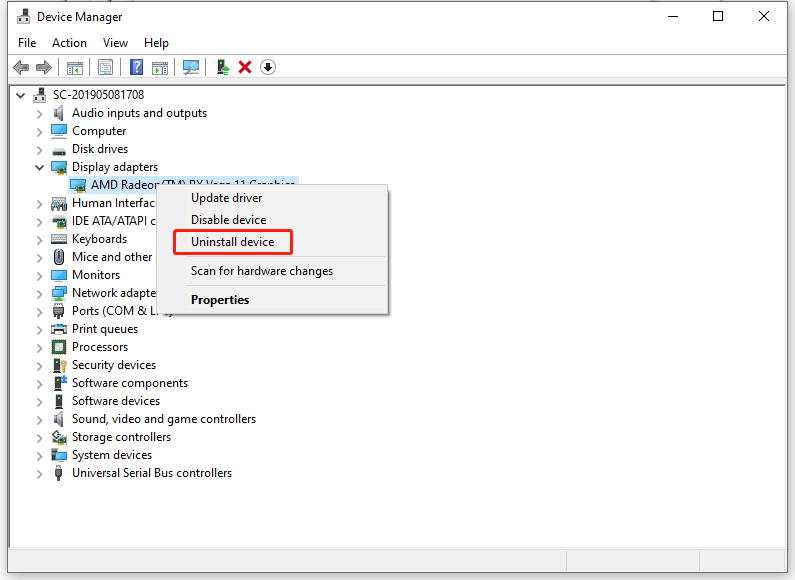
Trin 2. Genstart din computer, og derefter vil den downloade og installere den nyeste driver automatisk.
Tips: Ud over GPU-driveren kan du også overveje at opdatere, rulle tilbage eller geninstallere skærmdriveren for at se, om den gør tricket for dig.Rettelse 3: Deaktiver variabel opdateringshastighed
Variabel opdateringshastighed, også kendt som dynamisk skærmopdateringshastighed, gør det muligt for den indbyggede skærm at synkronisere sin opdateringshastighed med billedhastigheden i spil. Denne funktion kan hjælpe med at afbøde, at MSI-laptopskærmen rives i stykker eller flimren i spil, der ikke understøtter skærmsynkroniseringsfunktioner. Visse spil, der ikke understøtter variabel opdateringshastighed under MSHybrid-tilstand, kan dog lide af skærmflimmer, når denne funktion er aktiveret. Derfor kan deaktivering af Variabel opdateringshastighed muligvis fungere for disse spil. Sådan gør du:
For Windows 10: Gå til Indstillinger > System > Vise > Grafikindstillinger > slukke Variabel opdateringshastighed .
For Windows 11: Åbn Windows-indstillinger > Vise > Grafik > Skift standard grafikindstillinger > slå fra Variabel opdateringshastighed .
Tips: Hvis du ikke kan se indstillingen Variabel opdateringshastighed, er der stor sandsynlighed for, at din skærm ikke understøtter denne funktion.Fix 4: Skift opdateringshastighed
For at imødegå flimren af MSI-laptopskærmen er det også værd at prøve at øge skærmens opdateringshastighed. En høj skærmopløsning kan øge antallet af gange pr. sekund, som billedet opdateres på skærmen for at eliminere problemet med skærmrivning. Følg disse trin:
Trin 1. Tryk på Vinde + jeg at åbne Windows-indstillinger .
Trin 2. I Vise sektionen, skift til andre skærmopløsninger for at tjekke for eventuelle forbedringer.
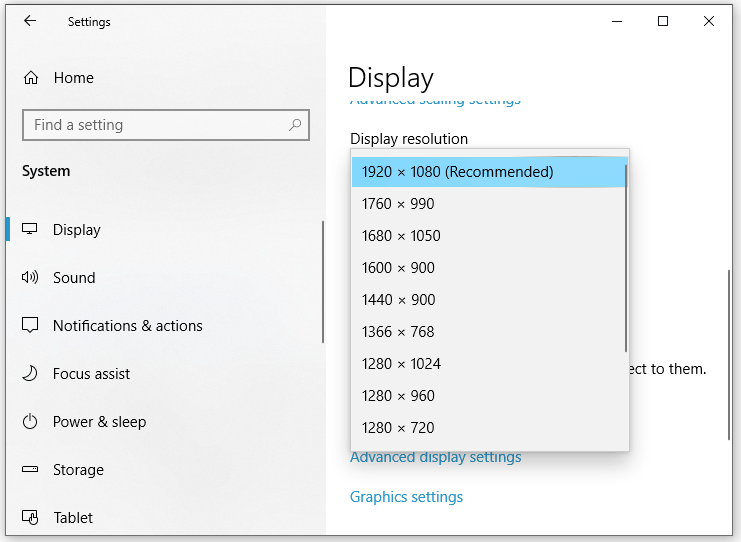
Rettelse 5: Se efter Windows Update
Som tidligere nævnt er en forældet grafikdriver en primær årsag til, at MSI laptop-skærmen flimrer. Derfor er en anden løsning at opdatere dit system, fordi den seneste opdatering indeholder opdateringer til grafikdriver, hvilket er afgørende for skærmfunktionaliteten. Følg disse trin:
Trin 1. Tryk på Vinde + jeg at åbne Windows-indstillinger .
Trin 2. Rul ned i indstillingsvinduet for at finde Opdatering og sikkerhed og ramte den.
Trin 3. I Windows Update fanen, klik på Se efter opdateringer . Derefter vil Windows søge efter, om der er en tilgængelig opdatering til dig.
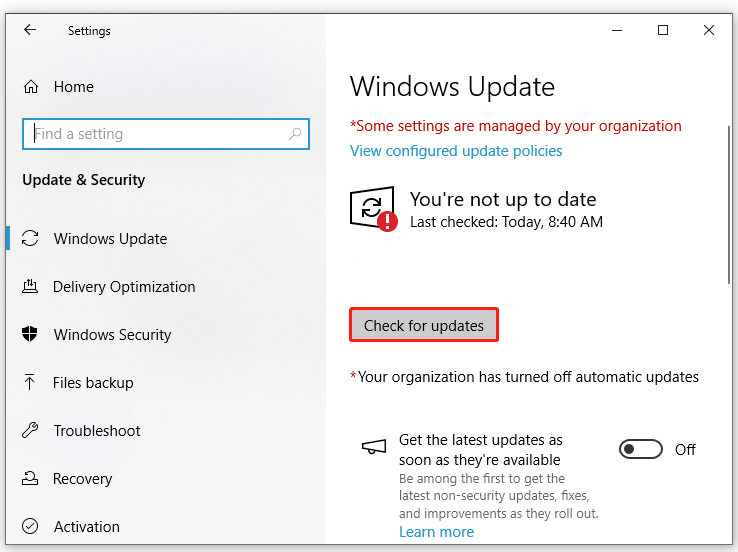
Rettelse 6: Afinstaller det inkompatible program
Noget inkompatibelt software, der kører i baggrunden, kan også forårsage skærmfejl på MSI bærbare computere. Derfor kan det være nyttigt at deaktivere eller afinstallere disse programmer. Følg disse trin:
Trin 1. Tryk på Vinde + R at åbne Løbe dialog.
Trin 2. Indtast appwiz.cpl og klik på OK at lancere Programmer og funktioner .
Trin 3. I applisten skal du rulle ned for at finde det problematiske program og højreklikke på det for at vælge Afinstaller .
Trin 4. Klik på Ja i Brugerkontokontrol vinduet og følg instruktionerne på skærmen for at afslutte resten.
Se også: 5 måder – Sådan slår du baggrundsapps fra på Windows 10/11
Afsluttende ord
Dette indlæg fremhæver årsagerne og løsningerne til at rette op på MSI-laptopskærmen. Hvilken metode foretrækker du? Når du har brugt en af dem, vil din seeroplevelse være meget bedre. Hav en god dag!


![Rettet - 4 måder at DISM-fejl 0x800f0906 Windows 10 [MiniTool News]](https://gov-civil-setubal.pt/img/minitool-news-center/85/fixed-4-ways-dism-error-0x800f0906-windows-10.png)


![3 rettelser til at gå tilbage til en tidligere version ikke tilgængelig Windows 10 [MiniTool-tip]](https://gov-civil-setubal.pt/img/backup-tips/92/3-fixes-go-back-an-earlier-build-not-available-windows-10.png)
![FIX: HP-printerdriver er ikke tilgængelig Windows 10/11 [MiniTool-tip]](https://gov-civil-setubal.pt/img/news/32/fix-hp-printer-driver-is-unavailable-windows-10/11-minitool-tips-1.png)


![Warframe-login mislykkedes Tjek dine oplysninger? Her er 4 løsninger! [MiniTool Nyheder]](https://gov-civil-setubal.pt/img/minitool-news-center/39/warframe-login-failed-check-your-info.jpg)
![7 bedste løsninger til uoverensstemmelse ved kontrol af opdateringer [MiniTool News]](https://gov-civil-setubal.pt/img/minitool-news-center/17/7-best-fixes-discord-stuck-checking.jpg)
![Løsninger til håndtering af Android Black Screen of Death-problemet [MiniTool-tip]](https://gov-civil-setubal.pt/img/android-file-recovery-tips/69/solutions-dealing-with-android-black-screen-death-issue.jpg)







