OneDrive-fejlkode 0x8004def5: Her er 5 nyttige metoder!
Onedrive Error Code 0x8004def5
Er du irriteret over OneDrive fejlkode 0x8004def5 ? Bare rolig. Dette indlæg fra MiniTool udforsker de mulige årsager til OneDrive-fejlkoden 0x8004def5 og giver nogle tilsvarende rettelser.
På denne side:- Hvad forårsager OneDrive-fejlkoden 0x8004def5?
- Sådan rettes OneDrive-fejlkoden 0x8004def5?
- Bundlinie
Microsoft OneDrive er en populær fil-hosting-tjeneste, der drives af Microsoft. Det giver brugerne mulighed for at dele og synkronisere deres filer her. Nogle af brugerne støder dog på OneDrive-fejlkoden 0x8004def5, når de forsøger at logge på eller få adgang til OneDrive.
Når denne fejl opstår, kan brugerne få fejlmeddelelsen Beklager, der er et problem med OneDrive-serverne. Prøv igen om et par minutter. (Fejlkode: 0x8004def5) . Det ser ud som på billedet nedenfor:

Er du også den, der støder på denne fejl? Vil du vide, hvordan du reparerer OneDrive-fejlkoden 0x8004def5? Hvis du er, så fortsæt med at læse.
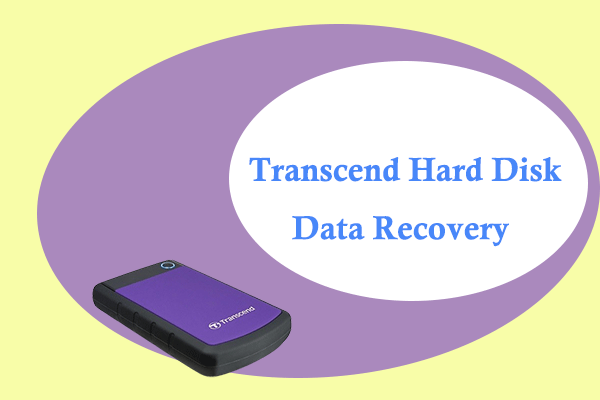 Transcend Hard Disk Data Recovery: En komplet guide!
Transcend Hard Disk Data Recovery: En komplet guide!Denne artikel viser de almindelige scenarier for tab af data fra Transcend ekstern harddisk og giver en trin-for-trin guide til Transcend-harddiskgendannelse.
Læs mereHvad forårsager OneDrive-fejlkoden 0x8004def5?
Der er forskellige faktorer, der kan forårsage OneDrive-fejlkoden 0x8004def5. Her er nogle af de mest almindelige årsager:
- OneDrive-serveren er nede eller vedligeholdes.
- Din internetforbindelse er ustabil eller dårlig.
- OneDrive er blokeret af firewallen på din pc.
- Der er nogle beskadigede caches på din pc.
- OneDrive-softwaren på din pc er forældet, eller OneDrive-installationsfilen er beskadiget.
- Der er nogle beskadigede systemfiler på din pc.
- Der er nogle fejlkonfigurerede netværksindstillinger på din pc.
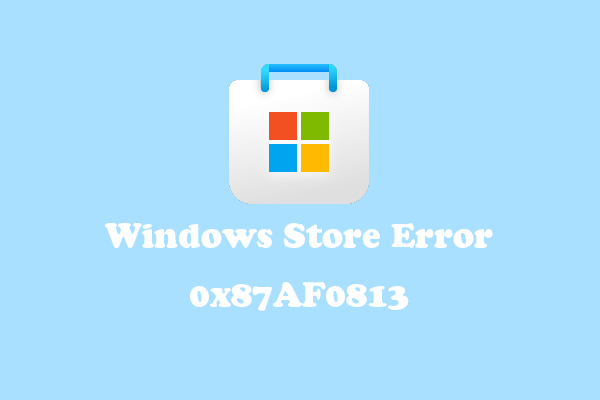 Sådan rettes Windows Store-fejlen 0x87AF0813 på Win 10/11?
Sådan rettes Windows Store-fejlen 0x87AF0813 på Win 10/11?Dette indlæg giver en komplet guide til Windows Store-fejlen 0x87AF0813. Hvis du støder på den samme fejl, skal du bare prøve.
Læs mereSådan rettes OneDrive-fejlkoden 0x8004def5?
Hvis du modtager fejlmeddelelsen Beklager, der er et problem med OneDrive-serverne. Prøv igen om et par minutter. (Fejlkode: 0x8004def5) på Windows 11/10, kan du bruge følgende metoder til at rette det:
Metode 1. Prøv nogle grundlæggende tricks
Før du prøver de andre løsninger nedenfor, kan du prøve disse grundlæggende tricks først. De er:
- Tjek OneDrive-serverstatus, og sørg for, at OneDrive-serveren ikke er nede eller vedligeholdes.
- Tjek internetforbindelsen på din pc og skift den til et bedre og mere stabilt netværk.
- Installer alle Windows-opdateringer, inklusive Windows OS, drivere og software.
- Tillad OneDrive gennem din firewall.
- Kør Windows Store Apps fejlfinding og netværksfejlfinding.
Metode 2. Slet telemetrilogfilerne
Nogle brugere retter OneDrive-fejlkoden 0x8004def5 ved at slette Microsoft OneDrives telemetrilogfiler. Du kan også prøve. Her er vejen:
- Tryk på Windows og R tasterne samtidigt for at åbne Løb vindue.
- Type appdata og tryk Gå ind at åbne AppData folder.
- Naviger til denne placering: AppDataLocalMicrosoftOneDrivelogsCommon .
- Derefter skal du slette de to filer UserTelemetryCache.otc og UserTelemetryCache.otc.session .
- Når du er færdig, skal du genstarte din computer og åbne OneDrive for at kontrollere, om fejlen er rettet eller ej.
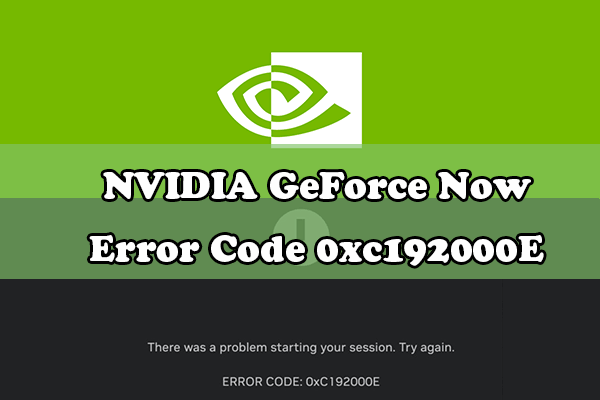 NVIDIA GeForce Now fejlkode 0xc192000E - Top 9 løsninger!
NVIDIA GeForce Now fejlkode 0xc192000E - Top 9 løsninger!Dette indlæg forklarer, hvad der forårsager NVIDIA GeForce Now-fejlkoden 0xC192000E og de 9 metoder, der kan fungere for denne fejl.
Læs mereMetode 3. Kør SFC og DISM
Hvis du har mistanke om, at OneDrive-fejlkoden 0x8004def5 på din pc er forårsaget af beskadigede systemfiler, kan du køre SFC og DISM for at rette det. Her er tutorialen:
Trin 1 . Løb Kommandoprompt som administrator.
Trin 2. Type sfc /scannow og tryk på Gå ind nøgle.
Trin 3 . Når du er færdig, genstart din computer for at kontrollere, om fejlen er blevet rettet.
Trin 4. Hvis fejlen stadig eksisterer, skal du køre DISM-kommandoen som følger:
- Kør kommandoprompten som administrator på din computer.
- Type DISM.exe /Online /Cleanup-image /Scanhealth og tryk Gå ind .
- Type DISM.exe /Online /Oprydningsbillede /Checkhealth og tryk Gå ind .
- Type DISM.exe /Online /Cleanup-image /Restorehealth og tryk Gå ind .
Trin 5. Når du er færdig, genstart din computer for at kontrollere, om fejlen er rettet.
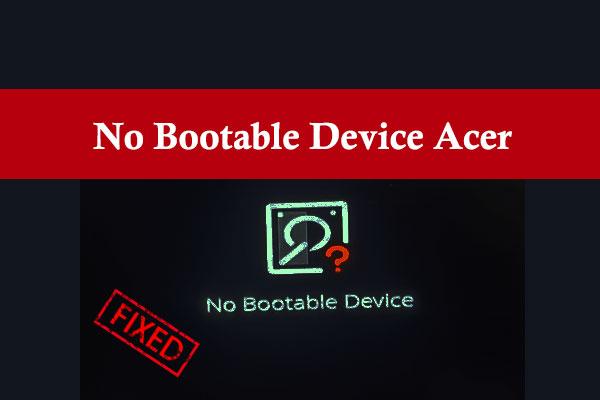 Sådan rettes Acer-fejlen uden startbar enhed på Windows-pc?
Sådan rettes Acer-fejlen uden startbar enhed på Windows-pc?Modtage fejlen, der siger No Bootable Device på din Acer laptop? Bare rolig. Her er en komplet vejledning, der giver årsager og løsninger på denne fejl.
Læs mereMetode 4. Nulstil OneDrive Cache
Nulstilling af OneDrive-cachen kan også fungere for dig at rette OneDrive-fejlkoden 0x8004def5. Nogle mennesker bruger denne metode til at rette fejlen med succes. Hvis du vil prøve, kan du henvise til dette indlæg på Microsoft Support: Nulstil OneDrive .
Metode 5. Geninstaller OneDrive
Hvis alle ovenstående metoder ikke er i stand til at hjælpe dig med at rette OneDrive-fejlkoden 0x8004def5, kan du prøve at geninstallere OneDrive-appen på din pc for at rette denne fejl. Når OneDrive-appen er blevet geninstalleret, vil alle de beskadigede installationsfiler og midlertidige fejl blive ryddet.
Tips:Tip: Hvis du har brug for at foretage ændringer eller handlinger på din disk/drev, såsom at klone systemet, administrere diske bedre eller gendanne data, vil MiniTool Partition Wizard være et godt valg for dig.
MiniTool Partition Wizard GratisKlik for at downloade100 %Rent og sikkert
 Løst – Sådan deaktiveres eller fjernes OneDrive i Windows 10
Løst – Sådan deaktiveres eller fjernes OneDrive i Windows 10Deaktivering eller fjernelse af OneDrive i Windows 10 ville være en nem opgave. Dette indlæg fortæller dig, hvordan du deaktiverer eller fjerner OneDrive med nogle få trin.
Læs mereBundlinie
Dette indlæg giver 10 potentielle løsninger til OneDrive fejlkoden 0x8004def5. Du kan prøve disse løsninger for at løse det på egen hånd.
MiniTool Partition Wizard kan hjælpe dig med at klone systemet, administrere diske bedre og gendanne data. Hvis du har dette behov, kan du downloade det fra den officielle hjemmeside.



![Hvordan laver man Synology Backup? Her er en komplet guide! [MiniTool-tip]](https://gov-civil-setubal.pt/img/backup-tips/82/how-do-synology-backup.png)


![Hvordan stopper jeg Google Chrome fra at logge mig ud: Ultimate Guide [MiniTool News]](https://gov-civil-setubal.pt/img/minitool-news-center/12/how-do-i-stop-google-chrome-from-signing-me-out.png)
![Detaljerede vejledninger om DISM offline reparation Windows 10 [MiniTool News]](https://gov-civil-setubal.pt/img/minitool-news-center/32/detailed-tutorials-dism-offline-repair-windows-10.png)
![Sådan gendannes fotos fra SD-kort uden formatering (2020) [MiniTool-tip]](https://gov-civil-setubal.pt/img/data-recovery-tips/26/how-recover-photos-from-sd-card-without-formatting.jpg)





![Sådan parrer/tilslutter du et tastatur til din iPad? 3 etuier [MiniTool Tips]](https://gov-civil-setubal.pt/img/news/85/how-to-pair/connect-a-keyboard-to-your-ipad-3-cases-minitool-tips-1.png)


![Hvad er den bedste måde at sikkerhedskopiere fotos på? Her er en detaljeret guide! [MiniTool-tip]](https://gov-civil-setubal.pt/img/backup-tips/73/what-is-best-way-backup-photos.png)
![Hvor er downloads på denne enhed (Windows/Mac/Android/iOS)? [MiniTool-tip]](https://gov-civil-setubal.pt/img/data-recovery/DA/where-are-the-downloads-on-this-device-windows/mac/android/ios-minitool-tips-1.png)
