Hvad er OneDrive? Har jeg brug for Microsoft OneDrive? [MiniTool-tip]
What Is Onedrive Do I Need Microsoft Onedrive
Resumé :
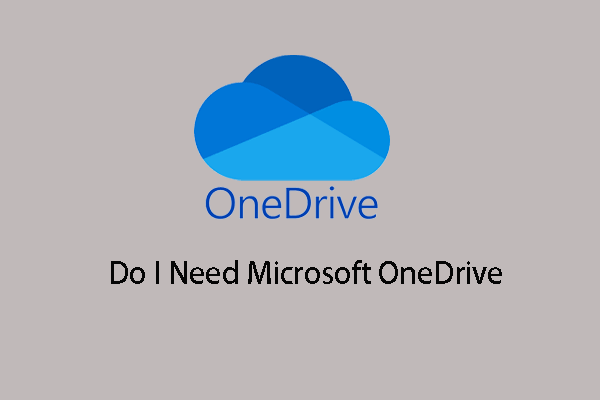
Hvad er OneDrive, og har jeg brug for det? Er Microsoft OneDrive nødvendigt? Dette indlæg fra MiniTool viser dig svarene. Derudover vises MiniTool ShadowMaker, så du kan sikkerhedskopiere dine filer.
Hurtig navigation:
Hvad er OneDrive?
OneDrive, udviklet af Microsoft, er en filhostingtjeneste og filsynkroniseringstjeneste. Det blev først lanceret i august 2007. Microsoft OneDrive giver dig mulighed for at gemme personlige data og filer, såsom fotos, dokumenter, billeder osv. Det giver dig også mulighed for at synkronisere systemindstillinger, visuelle tilpasninger, temaer, appindstillinger, Microsoft Edge's faner, browserhistorik og endda adgangskoder.
Alt i din OneDrive er gemt i en online cloud-opbevaringstjeneste, og du kan dele de filer eller mapper, du ønsker. At dele filer med andre gør OneDrive det nemt. Med et par klik modtager du et delt link. Del bare linket med andre, så har de adgang til indholdet af dine filer og mapper.
Microsoft OneDrive er gratis tilgængeligt for alle ejere af en Microsoft-konto. Men lagerpladsen er begrænset. OneDrive leverer kun 5 GB lagerplads gratis. Hvis du vil bruge mere lagerplads, skal du betale for det.
Er OneDrive sikkert?
Når det kommer til et program, ville sikkerhed være en nøglefaktor at overveje. Så der er ingen undtagelse for OneDrive. OneDrive er et stykke Windows-indbygget software, og det er et 100% sikkert program. Derfor kan du bruge det til at gemme dine filer og data.
Bortset fra det kommer OneDrive med OneDrive Personal Vault, et nyt lag af sikkerhed, der kommer til din OneDrive personlige konto for yderligere at beskytte dine mest følsomme og vigtige filer. Med denne teknologi er det i stand til at holde dine filer og data sikre.
Så er OneDrive Secure? Ja det er. Det er et stykke 100% sikkert program og er også i stand til at beskytte dine personlige filer.
Har jeg brug for Microsoft OneDrive?
Har jeg brug for Microsoft OneDrive? Dette ville være et varmt emne. Nogle mennesker synes OneDrive er nyttigt, da det kan hjælpe dem med at holde filen sikker. Nogle mennesker mener dog, at OneDrive ikke er nødvendigt på deres computer, fordi de kan bruge andre mere pålidelige tjenester eller vælge en anden måde at beskytte data på. Derfor er der nogle negative stemmer om det.
Her viser vi nogle fordele og ulemper ved OneDrive.
Fordele:
- Du kan gemme flere forskellige slags filer på OneDrive og derefter få adgang til dem fra en hvilken som helst af dine Windows-pc'er eller mobile enheder.
- Enhver, der er ejer af en Microsoft-konto, kan bruge den gratis inden for 5 GB lagerplads.
- Det giver dig mulighed for nemt at dele dine filer. Andre mennesker kan besøge dine delte filer med linket.
- Med OneDrive-synkroniseringsklienten er brugerne i stand til at downloade indhold til deres lokale arbejdsstationer og arbejdsindhold uden at skulle forblive forbundet til internettet. Så det er vigtigt for dig, hvis der ikke er noget tilgængeligt internet.
- Synkronisering af filer efter behov. Brugere behøver ikke at synkronisere hele OneDrive, men de kan vælge at synkronisere de filer, de kræves.
- OneDrive giver dig mulighed for at arbejde tæt sammen med andre Microsoft Office-applikationer, da det kommer fra Microsoft-platformen. Når du starter en af disse applikationer, vil du se en liste over nylige dokumenter, inklusive dem, der er gemt på OneDrive.
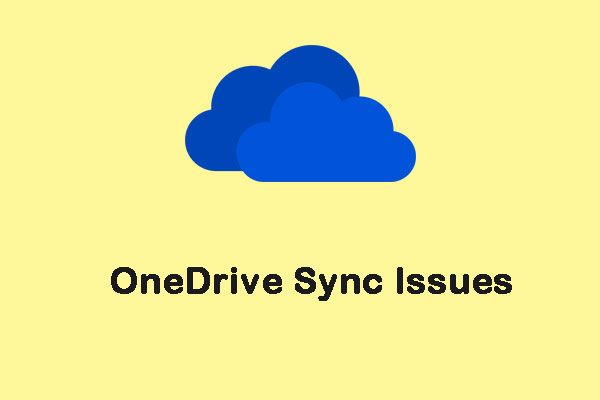 9 metoder til at hjælpe dig med at løse problemer med OneDrive-synkronisering på Windows 10
9 metoder til at hjælpe dig med at løse problemer med OneDrive-synkronisering på Windows 10Når du bruger OneDrive, vil det sandsynligvis støde på nogle OneDrive-synkroniseringsproblemer, såsom OneDrive kan ikke synkronisere filer. Her er 9 metoder til at løse dette problem.
Læs mereUlemper:
- Den gratis lagerplads på OneDrive er lille. Hvis brugerne vil gemme flere filer, skal de købe mere lagerplads.
- Der er nogle begrænsninger, når du bruger det til at dele filer med kolleger eller klienter.
- Nogle brugere bekymrer sig om fortrolighedsproblemerne, da Microsoft har forbeholdt sig retten til at scanne filer, der er gemt i OneDrive for at se efter, hvad det kalder stødende indhold.
- Efter synkronisering ødelægges filerne eller kan ikke åbnes.
- Synkroniseringsproblemer. Når du synkroniserer filer, kan du støde på fejlene, f.eks. Synkronisering i afventning.
- Du kan også støde på nogle andre problemer, såsom OneDrive logger ikke på .
- Efter synkronisering kan filerne være uorganiserede.
- Microsoft OneDrive starter altid, når du starter computeren, og det kan nedsætte din computer.
- Nogle standard OneDrive-brugere siger, at dataene krypteres under transit ved hjælp af SSL, men de forbliver ukrypteret i hvile.
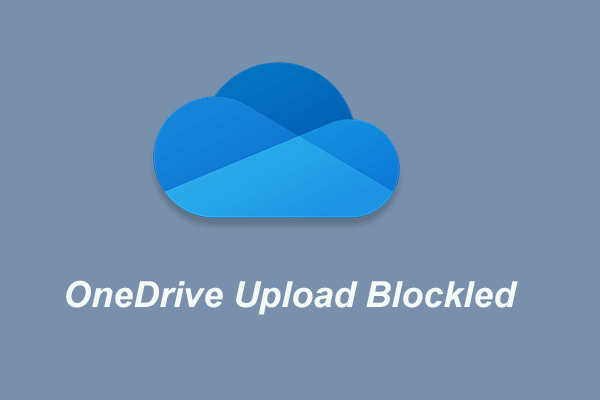 Her er de fem bedste løsninger til OneDrive-upload blokeret
Her er de fem bedste løsninger til OneDrive-upload blokeretNogle flere brugere støder på problemet OneDrive-upload blokeret problem, når de prøver at arbejde med Microsoft Office-filer. Dette indlæg viser, hvordan du løser det.
Læs mereSå har jeg brug for Microsoft OneDrive? Eller er Microsoft OneDrive nødvendigt? Du har muligvis allerede svarene. Når du bruger det, kan du støde på nogle fejl. Har jeg brug for Microsoft OneDrive ved opstart? Svaret ville være negativt. Hvis det starter ved opstart, kan det bremse din computer. Derudover er der en masse tredjeparts filsynkroniseringssoftware på markedet. Så du kan vælge at prøve dem og deaktivere eller fjerne OneDrive fra din computer.
Sådan fjernes OneDrive fra din computer?
Fra ovenstående del ved du, at OneDrive ikke er nødvendigt på din computer. Derfor kan du vælge at fjerne eller afinstallere OneDrive fra din computer.
Nu, her er vejledningen.
- Type Kontrolpanel i søgefeltet i Windows, og vælg den bedst matchede.
- Vælg derefter Afinstaller et program knappen under Programmer afsnit.
- I pop op-vinduet skal du vælge Microsoft OneDrive og højreklik på det.
- Vælg derefter Afinstaller at fortsætte.
- Det begynder at fjerne Microsoft OneDrive fra din computer.
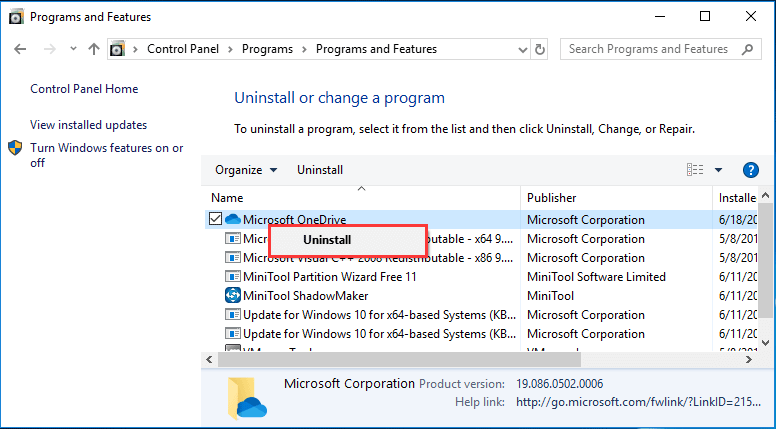
Når alle trin er færdige, er Microsoft OneDrive fjernet fra din computer. Hvis du ikke vil fjerne det eller bare vil deaktivere det, kan du læse indlægget: Løst - Sådan deaktiveres eller fjernes OneDrive i Windows 10.
Jeg er ikke sikker på, om OneDrive er nødvendigt på en computer, og om det kan fjernes. Efter at have læst dette indlæg har jeg kendt svarene.Klik for at tweet
Hvordan holdes data sikre?
Når du har fjernet OneDrive fra din computer, kan du spørge, hvordan du kan holde dine filer sikre eller beskytte dine filer og data. Faktisk er der mange måder. Du kan bruge et OneDrive-alternativ såsom Google Drive eller Dropbox osv. Eller du kan vælge at sikkerhedskopiere dine filer på en anden måde.
OneDrive giver dig mulighed for at synkronisere dine filer til Cloud-tjenesterne, men den gratis lagerplads er begrænset og lille. Hvis du har mange filer at sikkerhedskopiere, skal du købe lagerplads. I dette tilfælde kan du vælge at sikkerhedskopiere dine filer til en partition eller en ekstern harddisk gratis.
For at gøre det anbefales den professionelle sikkerhedskopieringssoftware - MiniTool ShadowMaker. Det er designet til at sikkerhedskopiere filer, mapper, diske, partitioner og endda operativsystemet. Efter sikkerhedskopiering kan billedfilen ikke åbnes, medmindre du gendanner den med MiniTool ShadowMaker. Så det holder dine filer effektivt.
Nu viser vi dig, hvordan du bruger MiniTool ShadowMaker til at sikkerhedskopiere filer.
1. Download MiniTool ShadowMaker fra følgende knap, installer den og start den.
2. Klik på Fortsæt prøve .
3. Når du har indtastet hovedgrænsefladen, skal du gå til Backup side.
4. Klik derefter på Kilde modul til at vælge sikkerhedskopikilde. For at sikkerhedskopiere filer skal du vælge Mapper og filer .
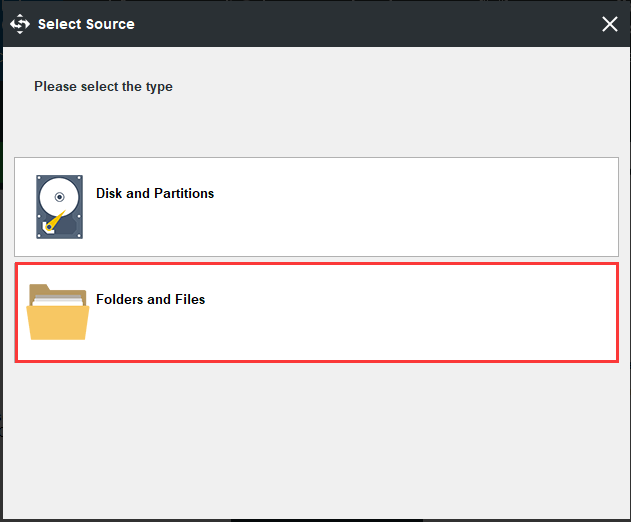
5. Vælg derefter de filer, du vil sikkerhedskopiere, og klik på Okay at fortsætte.
6. Klik derefter på Bestemmelsessted modul til at vælge en måldisk for at gemme sikkerhedskopibilledet. Det anbefales at vælge en ekstern harddisk. Klik derefter på Okay at fortsætte.
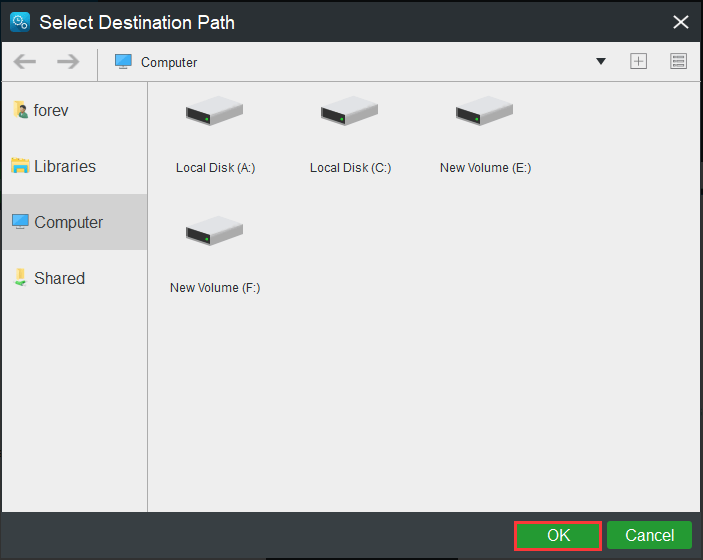
1. Du kan indstille en automatisk sikkerhedskopi ved at klikke på Tidsplan knappen, så du kan sikkerhedskopiere dine filer regelmæssigt.
2. Du kan også kryptere backupbillederne ved at klikke på Muligheder > Adgangskode knapper. Derefter kunne andre få adgang til billedfilen uden adgangskoden.
7. Når du har valgt sikkerhedskopikilde og destination, kan du klikke på Backup nu at udføre sikkerhedskopieringsopgaven med det samme.
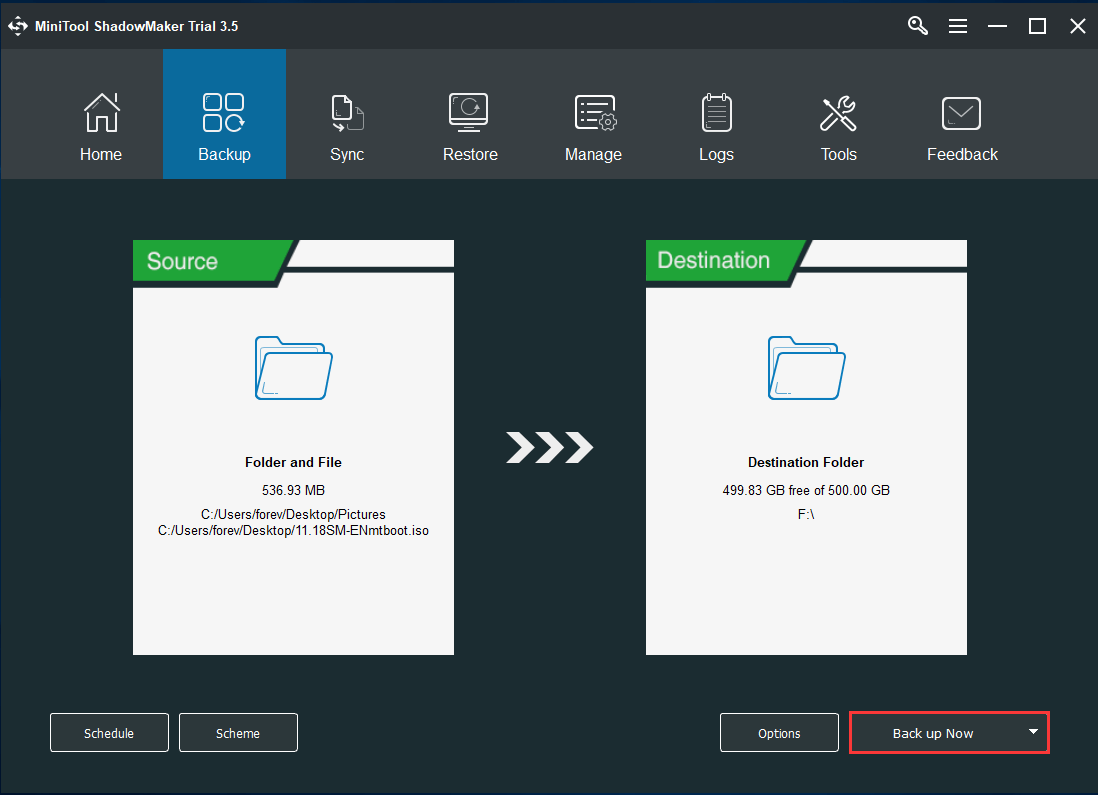
Når alle trin er afsluttet, har du sikkerhedskopieret dine filer, og de er i en sikker tilstand. Hvis der sker nogle ulykker, kan du gendanne billedet og gendanne dine mistede filer. Desuden kan andre ikke få adgang til billedfilens indhold, medmindre de bruger MiniTool ShadowMaker til at gendanne dem.
Udover denne sikkerhedskopifunktion giver MiniTool ShadowMaker også en anden funktion, som du kan synkronisere filer og beskytte dine filer. Det er Synkronisere funktion. Det giver dig mulighed for at synkronisere dine filer til en anden placering for at holde dem sikre.
Derudover er MiniTool ShadowMaker designet til at sikkerhedskopiere operativsystemet. Det giver dig mulighed for at oprette et systembillede. Hvis din computer har nogle problemer, f.eks. Et systemnedbrud, kan du gendanne din computer til en tidligere tilstand med systembillede.
Så har jeg brug for OneDrive? Du har muligvis allerede svarene. OneDrive giver dig kun mulighed for at synkronisere nogle filer, fotos, Windows-indstillinger eller filerne, men du kan ikke bruge det til at sikkerhedskopiere operativsystemet. Og den gratis lagerplads er begrænset. Med andre ord er OneDrive ikke nødvendigt på din computer. Til sikkerhedskopiering af filer kan du vælge MiniTool ShadowMaker, som har flere funktioner end OneDrive.
Selvfølgelig er MiniTool ShadowMaker et stykke 100% sikker backup-software. Den leveres uden bundter og ingen reklamer. MiniTool ShadowMaker er nem at bruge selv for de uerfarne mennesker.
Bundlinie
Hvad er OneDrive, og har jeg brug for det? Efter min mening er Microsoft OneDrive ikke nødvendigt for dig. For at sikkerhedskopiere eller synkronisere filer kan du prøve andre tjenester, såsom MiniTool ShadowMaker. Desuden starter Microsoft OneDrive normalt, når din computer starter, og det vil øge din computers indlæsningstid. Så du kan vælge at deaktivere eller fjerne Microsoft OneDrive fra din computer.
Derudover, hvis du har problemer med MiniTool ShadowMaker, kan du efterlade en besked i kommentarzonen eller være velkommen til at kontakte os via e-mailen Os og vi vil svare dig hurtigst muligt.
![Hvad er genstart og opdatering for at forblive i support, og hvordan man løser det [MiniTool News]](https://gov-civil-setubal.pt/img/minitool-news-center/70/what-is-restart-update-stay-support.png)







![Hvordan downloader du lange YouTube-videoer? [2024-opdatering]](https://gov-civil-setubal.pt/img/blog/92/how-download-long-youtube-videos.png)
![[Løst] Sådan rettes OBS, der ikke optager fuld skærm – 7 løsninger](https://gov-civil-setubal.pt/img/blog/73/how-fix-obs-not-recording-full-screen-7-solutions.png)

![Sådan låses tastaturet op i Windows 10? Følg guiden! [MiniTool Nyheder]](https://gov-civil-setubal.pt/img/minitool-news-center/51/how-unlock-keyboard-windows-10.jpg)

![[Løsning] Der er ingen medier i den specificerede enhedsfejl [MiniTool-tip]](https://gov-civil-setubal.pt/img/data-recovery-tips/72/there-is-no-media-specified-device-error.jpg)

![[Fast] WinX-menu fungerer ikke i Windows 10 [MiniTool News]](https://gov-civil-setubal.pt/img/minitool-news-center/45/winx-menu-not-working-windows-10.png)
![10 måder at rette Internet Explorer 11 holder på at gå ned i Windows 10 [MiniTool News]](https://gov-civil-setubal.pt/img/minitool-news-center/52/10-ways-fix-internet-explorer-11-keeps-crashing-windows-10.jpg)


