Løst! Steam kunne ikke indlæse webside med fejlkode 310 118
Resolved Steam Failed To Load Web Page With Error Code 310 118
Som Steam-bruger ved jeg, at Steam altid dukker forskellige fejlkoder op af en eller anden ukendt årsag. I dag i dette Miniværktøj guide, vil vi diskutere Steam Kunne ikke indlæse webside med fejlkode 310 eller 118 og give nogle nyttige tips til det.
Steam kunne ikke indlæse webside
Ifølge nogle Steam-brugeres rapporter er der en fejl, der kan forhindre dem i at få adgang til Steam-webstedet med fejlkode 310 eller 118. Ved at gå på opdagelse dybt, fandt vi ud af, at flere mulige faktorer kan bidrage til denne indlæsningsfejl. Som følger:
- Problemer med Steam-servere
- Ødelagt cache i Steam-klienten
- Ustabil internetforbindelse
- Blokeret af firewall eller antivirus
Nu er det tid til at se, hvordan du løser denne Fejl ved indlæsning af webside i Steam.
Sådan rettes Det lykkedes ikke at indlæse webside i Steam
Mulighed 1. Genstart dit Steam
Trin 1. Højreklik på proceslinjen at vælge Task Manager i genvejsmenuen.
Trin 2. I Processer fanen, se efter Damp proces fra listen. Højreklik derefter på den og vælg Afslut opgave at afslutte det helt.
Trin 3. Afslut derefter vinduet og genstart din Steam-klient for at se, om fejlen er rettet.
Mulighed 2. Ryd Steams cache
Trin 1. Åbn Steam-appen, klik på Steam-indstillingen i øverste højre hjørne af skærmen, og vælg Indstillinger.
Trin 2. På Indstillinger menu, gå til Downloads og klik på Ryd cache ved siden af Ryd download-cache .

Trin 3. Skift til I spil og ramte Slet knap til Slet webbrowserdata .
Når du er færdig, skal du genstarte Steam og tjekke for Broadcast-funktionen.
Relateret artikel: Detaljeret vejledning til rydning af systemcache på pc
Mulighed 3. Juster kompatibilitetstilstand
Trin 1. Luk enhver Steam-relateret proces, der muligvis kører.
Trin 2. Højreklik på Damp ikonet på dit skrivebord eller enhver anden Steam-genvej, og åbn Egenskaber vindue gennem kontekstmenuen.
Trin 3. Gå over til Kompatibilitet fanen > fjern markeringen i indstillingerne > klik på Anvend & OK for at få ændringen til at træde i kraft.
Når du er færdig, skal du gå til at søge efter Steam-fejlkoden 118 eller 310. Hvis det fortsætter, prøv den næste løsning.
Mulighed 4. Tillad Steam at kommunikere gennem firewall
For at identificere, om Steam-fejlen kunne ikke indlæses på websiden er forårsaget af systemsikkerhed, kan du deaktivere din firewall og antivirussoftware midlertidigt. Hvis ja, følg nedenstående trin for at tilføje Steam gennem dine sikkerhedsscanninger.
Trin 1. Tryk på Vinde nøgle til at åbne Windows-søgning , søg Windows Defender Firewall og vælg kampresultatet.
Trin 2. På den nyligt viste skærm skal du vælge Tillad en app eller funktion via Windows Defender Firewall fra venstre panel.
Trin 3. Hit Skift indstillinger > se om Privat og Offentlig indstillinger er markeret for din Steam-app. Hvis Steam ikke er på listen, skal du tilføje det ved at klikke Tillad en anden app og tjek de to nævnte muligheder. Klik OK for at gemme de nye indstillinger.
Trin 4. Glem ikke at udelukke Steam fra din antivirussoftware.
Mulighed 5. Tjek proxyindstillinger
Denne måde hjalp faktisk en bruger med at rette fejlen ved indlæsning af websiden, så du kan overveje at gøre det samme. Følg instruktionerne nedenfor:
Tips: Før du foretager ændringer i registreringsdatabasen, anbefales det stærkt, at du oprette sin backup . Du sletter ved en fejl registreringsfiler, hvilket kan forårsage opstartsproblemer eller tab af data. For det, prøv gratis backup software – MiniTool ShadowMaker til at sikkerhedskopiere dit system og dine filer for at gendanne din Windows.MiniTool Partition Wizard Gratis Klik for at downloade 100 % Rent og sikkert
Trin 1. Tjek proxyindstillinger. Åben Kontrolpanel > Netværk og internet > Internetindstillinger > Forbindelser > LAN-indstillinger > fjern markeringen Proxy-server .
Trin 2. Tryk på Win + R og type regedit i Løbe dialog. Så slå Indtast .
Trin 3. Ind Registreringseditor , naviger til HKEY_LOCAL_MACHINE\SOFTWARE\Microsoft\Windows\CurrentVersion\Internetindstillinger .
Trin 4. Slet følgende værdier, og genstart derefter din computer for at kontrollere Steam-fejlen.
Proxy Tilsidesættelse
Migrer proxy
Proxy Aktiver
Proxy-server
Mulighed 6. Geninstaller Steam
Trin 1. I Kontrolpanel vindue, klik på Afinstaller et program under Programmer .
Trin 2. Rul ned for at finde Damp app > klik på den > tryk på Afinstaller knappen øverst på grænsefladen.
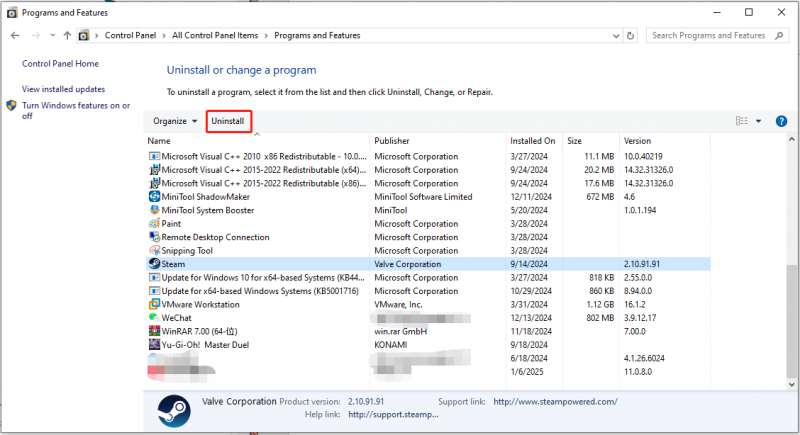
Trin 3. Gennemse Steams officielle hjemmeside for at downloade og geninstallere Steam.
Afsluttende ord
Denne vejledning introducerer flere effektive løsninger til, hvordan du løser Steam Kunne ikke indlæse webside. Vi vil blive meget glade, hvis det er nyttigt.


![[Løst!] Kan ikke slå Begrænset tilstand fra på YouTube](https://gov-civil-setubal.pt/img/blog/77/can-t-turn-off-restricted-mode-youtube.jpg)

![Sådan bruges Cortana stemmekommandoer til at kontrollere Windows 10? [MiniTool Nyheder]](https://gov-civil-setubal.pt/img/minitool-news-center/40/how-use-cortana-voice-commands-control-windows-10.jpg)


![Top 5 løsninger på Hulu Error Code Runtime-2 [MiniTool News]](https://gov-civil-setubal.pt/img/minitool-news-center/45/top-5-solutions-hulu-error-code-runtime-2.png)








![Sådan tømmes papirkurven i Windows 10? (6 enkle måder) [MiniTool News]](https://gov-civil-setubal.pt/img/minitool-news-center/95/how-empty-recycle-bin-windows-10.jpg)
![Løsninger til ERR_SSL_PROTOCOL_ERROR Chrome [MiniTool News]](https://gov-civil-setubal.pt/img/minitool-news-center/99/solutions-err_ssl_protocol_error-chrome.png)
