Ret systemgendannelsesfejlkoden 0x81000203 i Windows 10 11
Ret Systemgendannelsesfejlkoden 0x81000203 I Windows 10 11
Systemgendannelse kan hjælpe dig med at gendanne dit system tilbage til normal tilstand, men forudsætningen er, at gendannelsespunktet er oprettet på forhånd. Nogle gange kan der ske fejl, som Systemgendannelsesfejl 0x81000203. Denne artikel vedr MiniTool hjemmeside vil hjælpe dig med at slippe af med fejlen 0x81000203.
Systemgendannelsesfejlkode – 0x81000203
Som en væsentlig del af Windows-systemet kan Systemgendannelse hjælpe dig meget, når dit system fejler. Hvis du har problemer med at bruge Systemgendannelse, kan du se denne artikel: Hvad er systemgendannelsespunkt, og hvordan oprettes det? Se her .
Ifølge flere rapporterede brugere kan systemgendannelsesfejlen 0x81000203 ske, når Shadow copy-tjenesterne blev deaktiveret. Denne service bruges til at oprette backup-snapshots eller kopier af computervolumener eller filer, derfor er det vigtigt at sikre, at funktionen kører.
Ellers kan du overveje, om 0x81000203 er udløst af nogle Shadow Copy Service-fejl, og for det kan du læse dette indlæg: Quick Fix Volume Shadow Copy Service-fejl (til Windows 10/8/7) .
Desuden, når Windows-depotet bliver beskadiget, vil du stå over for systemgendannelsesfejlen 0x81000203.
Windows-lageret muliggør installation af software på fjerntliggende Windows-systemer og indeholder en samling af softwaredefinitionsfiler, så det spiller en uerstattelig rolle i systemgendannelse.
Så kan noget modstridende tredjepartssoftware gøre Systemgendannelsesfejl 0x81000203. For eksempel rapporterede nogle brugere, at de finder denne fejl efter installation eller brug af TuneUp-appen. Under disse omstændigheder skal du afinstallere det.
Efter at have forstået årsagerne bag 0x81000203, kan du fejlfinde dem en efter en ved at prøve metoderne introduceret i næste del.
Ret systemgendannelsesfejl 0x81000203
Rettelse 1: Aktiver de nødvendige tjenester manuelt
Nogle tjenester skal køre, såsom Microsoft Software Shadow Copy Provider og Volume Shadow Copy, når du bruger Systemgendannelse, ellers vil processen mislykkes. Du kan gå efter det og aktivere dem manuelt.
Trin 1: Åbn dit søgefelt ved at trykke på Win + S tast og input Tjenester at åbne den.
Trin 2: Find Volume Shadow Copy service og dobbeltklik på den for at sikre, at tjenesten kører.

Trin 3: Hvis tjenestestatus er stoppet, skal du klikke Start at køre det, og samtidig lave Opstartstype angivet som Automatisk .
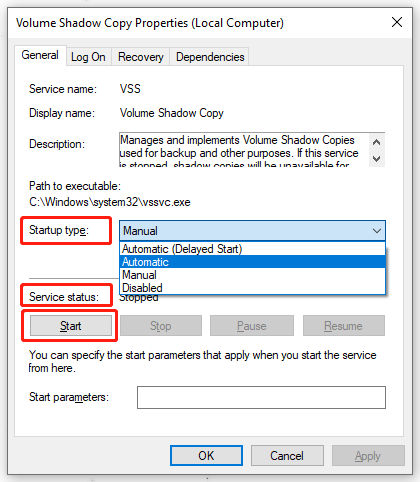
Trin 4: Klik derefter ansøge og Okay for at gemme dine ændringer.
Trin 5: Find og dobbeltklik på Microsoft Software Shadow Copy Provider og Opgaveplanlægger tjenester for at sikre, at tjenesterne kører. Og gentag derefter trin 3 for dem.
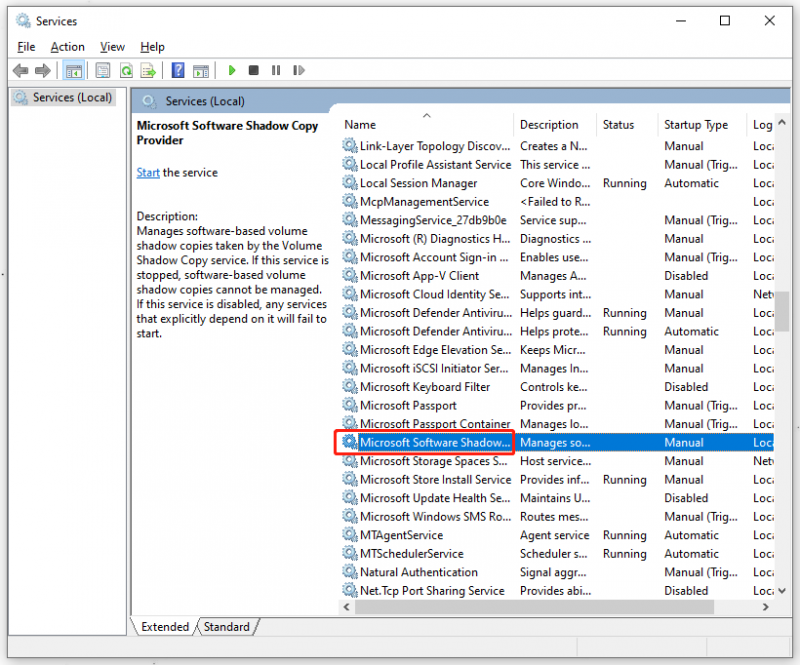
Trin 6: Tryk på Win + S tasten for at åbne Søg og input kontrolpanel for at åbne det bedste kampresultat.
Trin 7: Når vinduet springer ud, skal du klikke på System og sikkerhed og så System .
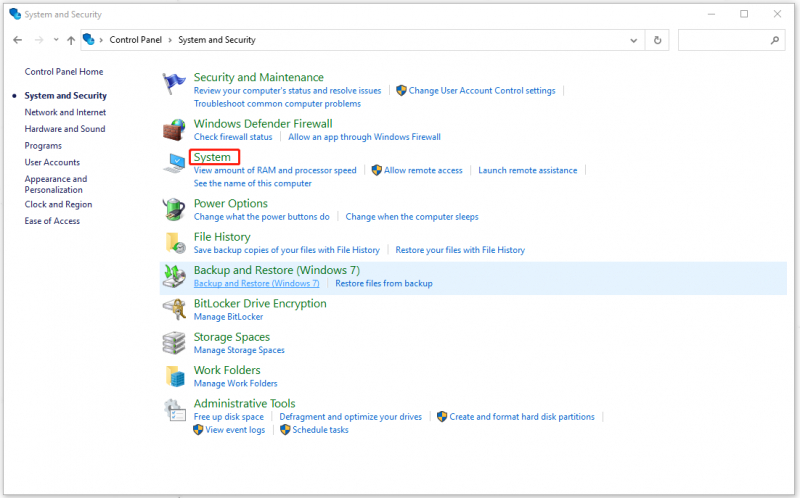
Trin 8: Rul derefter ned i det næste vindue for at vælge Systembeskyttelse under Relaterede indstillinger .
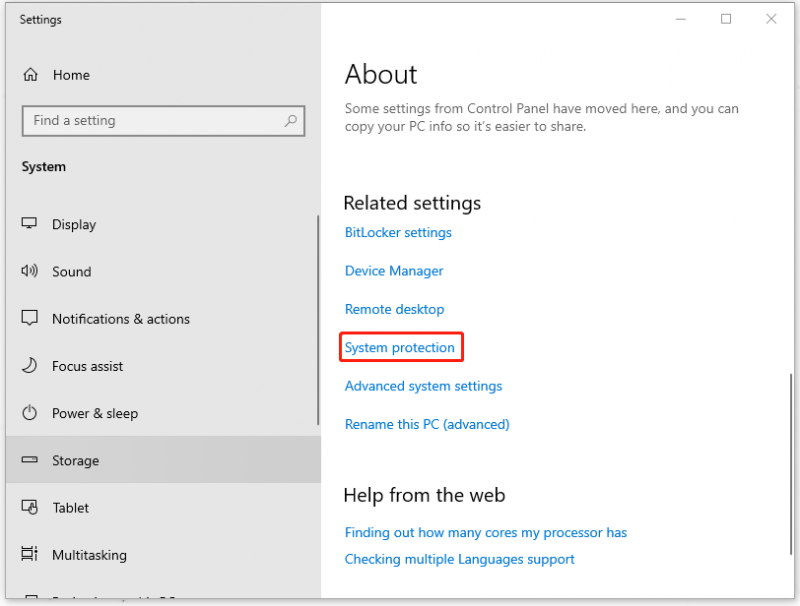
Trin 9: Klik derefter på din C: disk under Beskyttelsesindstillinger hvor du kan finde dine tilgængelige drev og klikke på Konfigurer... knap.
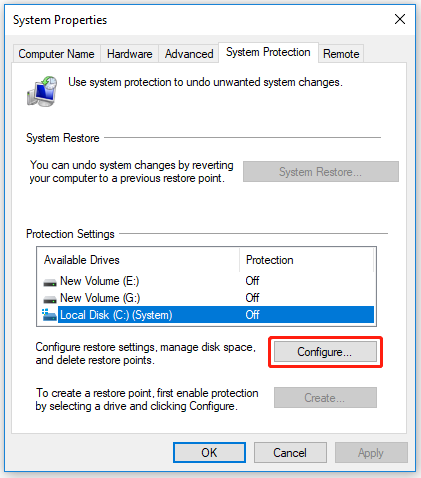
Trin 10: Tjek muligheden for Slå systembeskyttelse til og indstil Max brug værdi under Diskpladsforbrug til noget mere end nul, hvilket afhænger af antallet af gendannelsespunkter, du ønsker.
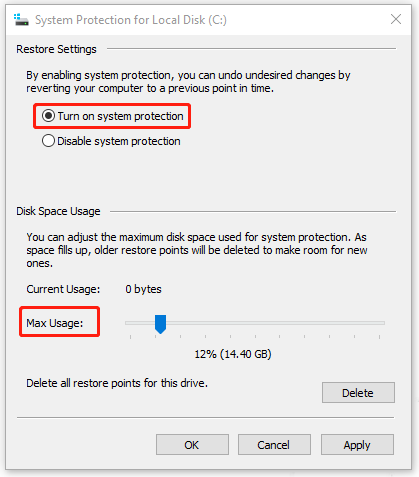
Trin 11: Klik venligst ansøge og Okay for at gemme dine ændringer.
Genstart derefter din computer og kontroller, om 0x81000203 er blevet rettet.
Rettelse 2: Afinstaller TuneUp Utilities-softwaren
TuneUp-værktøjer er designet til at hjælpe med at administrere, vedligeholde, optimere, konfigurere og fejlfinde et computersystem, som kan forårsage softwarekonflikter, hvilket fører til 0x81000203.
Nogle mennesker er lykkedes med at slippe af med fejlkoden 0x81000203 ved at afinstallere TuneUp-værktøjssoftwaren. Det er værd at prøve! Selvfølgelig, hvis du vil beholde dette program, kan du gå til den næste metode.
Trin 1: Åbn din Kør-dialogboks ved at trykke på Win + R tast og input appwiz.cpl at bringe op Programmer og funktioner vindue.
Trin 2: Rul ned for at finde TuneUp-værktøjerne, og højreklik på det for at vælge Afinstaller .
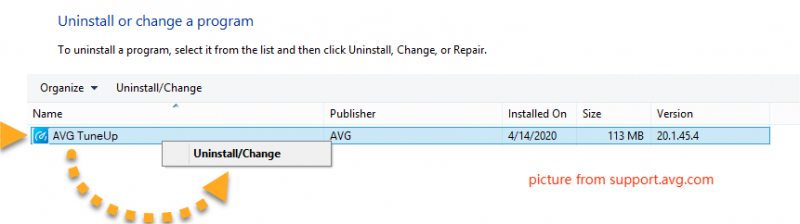
Trin 3: Vælg derefter Ja på alle bekræftelsesdialogbokse, der måtte dukke op.
En afinstallationsguide til softwaren åbner muligvis derefter. Gå gennem denne guide for at vælge de nødvendige afinstallationsindstillinger.
Genstart derefter din computer og kontroller, om fejlkoden 0x81000203 stadig eksisterer.
Fix 3: Slå Turbo Mode fra
Hvis du ikke vil afinstallere TuneUp-værktøjssoftwaren, kan du prøve at slå Turbo Mode fra. Turbo Mode er en funktion i Scratch, der kører kode hurtigt, eliminerer den korte pause og fremskynder projekter, men det kan forårsage andre problemer for dens optimerede beregning.
Her er de specifikke trin til at slå Turbo Mode fra.
Trin 1: Åbn TuneUp Utilities Start Center på din computer.
Trin 2: Find nederst til venstre i vinduet PC-optimeringstilstand og vælg Økonomi eller Standard mulighed.
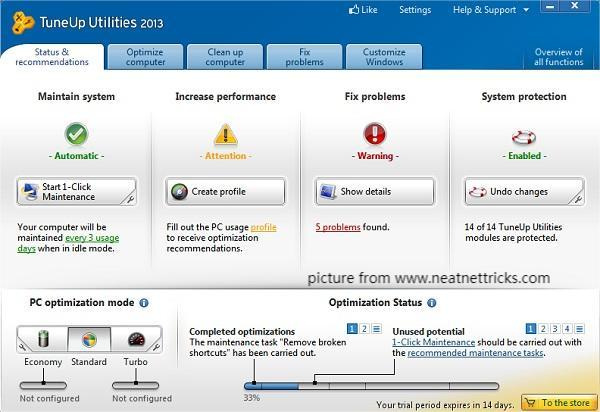
Eller du kan klikke på ikonet nedenfor Turbo for at deaktivere Turbo Mode-indstillingen.
Derefter kan du udføre Systemgendannelse igen for at kontrollere, om fejlkoden fortsætter. Efter at have afinstalleret TuneUp-værktøjerne eller deaktiveret Turbo Mode, hvis du finder ud af, at fejlen stadig hersker på din computer, skal du tvivle på, om der er et andet modstridende program. Til det hjælper den næste metode dig med at løse dette problem.
Fix 4: Udfør en ren opstart
I en Clean Boot-tilstand vil din Windows starte med et minimalt sæt af drivere og startprogrammer, så du kan afgøre, om et baggrundsprogram forstyrrer dit spil eller program.
Lad os finde ud af det rigtige modstridende program, og du vil rette Systemgendannelsesfejl 0x81000203 ved at afinstallere det.
Trin 1: Indtastning msconfig i din Kør-dialogboks, og tryk på Gå ind for at åbne Systemkonfiguration.
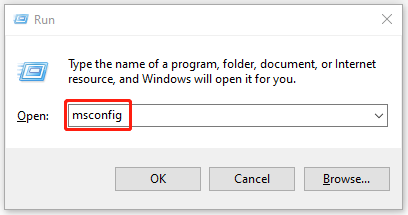
Trin 2: Under Generel fane, tjek Selektiv opstart , rydde Indlæs startelementer afkrydsningsfeltet, og sørg for at Indlæs systemtjenester og Brug original boot-konfiguration er kontrolleret.
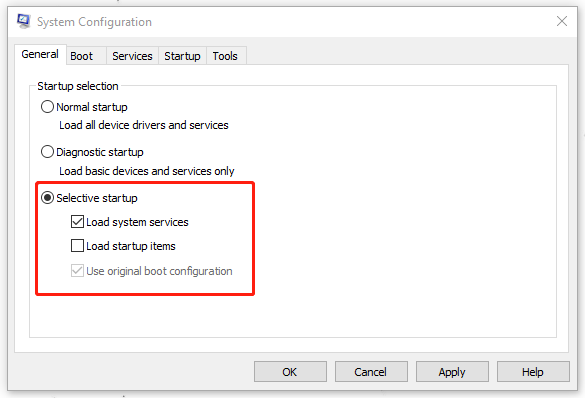
Trin 3: Gå derefter til Tjenester fanen, skal du vælge Skjul alle Microsoft-tjenester afkrydsningsfeltet, og klik på Slå alt fra knap.
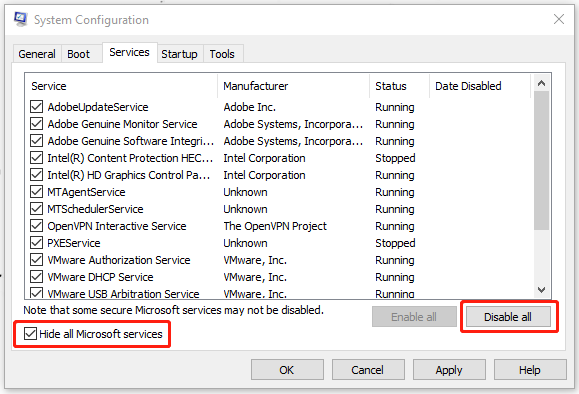
Trin 4: Klik derefter ansøge og Okay for at implementere processen og genstarte din computer.
Når du er færdig med disse trin og kommer i fejlsikret tilstand, vil systemgendannelsesfejlen 0x81000203 være væk. For at identificere, hvilken proces der er synderen, der forårsager denne fejl, skal du aktivere den ene tjeneste efter den anden og starte i Clean Boot, indtil problemet dukker op igen.
Når du har identificeret gerningsmanden, kan du overveje at fjerne eller deaktivere den. Processen kan være besværlig, men faktisk nyttig.
Fix 5: Nulstil depotet
En korrupt Windows Management Instrumentation (WMI)-database kan forårsage fejlen 0x81000203, hvis ovenstående metoder er ubrugelige. Du kan løse dette problem ved at nulstille depotet.
Trin 1: Indtastning cmd i søgefeltet og åbn Kommandoprompt ved at køre det som administrator.
Trin 2: Indtast følgende kommando og tryk Gå ind for at stoppe Windows Management Instrumentation-tjenesten.
net stop winmgmt
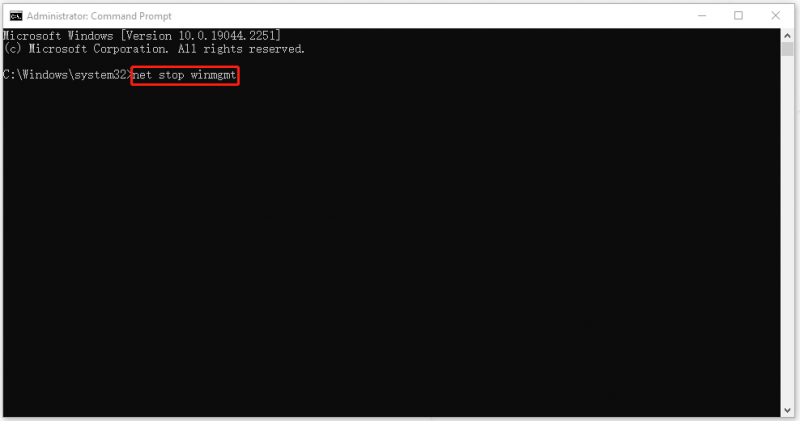
Trin 3: Gå derefter til den næste placering i din Fil Explorer og omdøb Depot mappe til Repositorygammelt .
C:\Windows\System32\wbem
Trin 4: Genstart din computer og kør din kommandoprompt som administrator igen for at indtaste følgende kommandoer for at indtaste individuelt.
net stop winmgmt
winmgmt /resetRepository
Genstart og se, om du kan oprette et systemgendannelsespunkt manuelt.
Hvis du stadig har problemer med at starte denne tjeneste, er det muligt, at en systempolitik forhindrer denne lancering. Gå venligst til den næste metode til at rette 0x81000203.
Rettelse 6: Brug Group Policy Editor
Du kan kontrollere, om systemgendannelse er deaktiveret i gruppepolitik, og ændre nogle indstillinger for at løse problemet med 0x81000203.
Bemærk : Denne metode er kun tilgængelig for Windows Pro- og Enterprise-udgaver.
Trin 1: Indtastning gpedit.msc i Løb boksen for at gå ind i Group Policy Editor-konsollen.
Trin 2: Naviger til følgende sti fra venstre panel.
Computerkonfiguration > Administrativ skabelon > System > Systemgendannelse
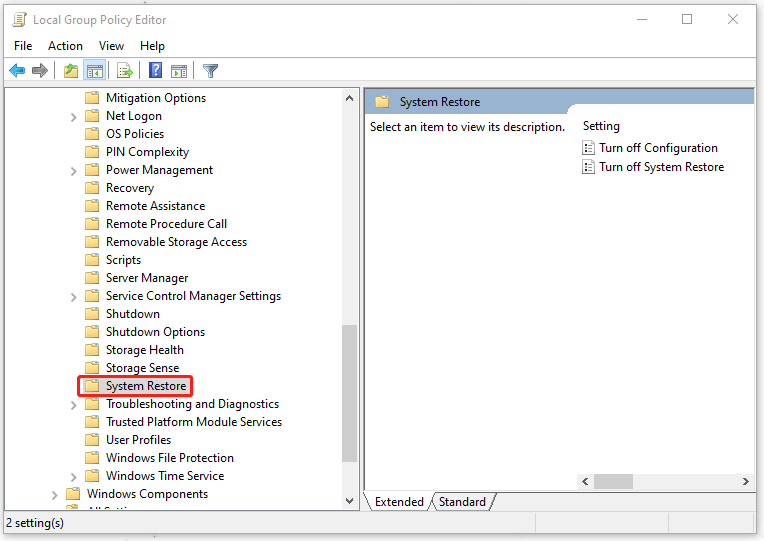
Trin 3: Dobbeltklik derefter på Slå Systemgendannelse fra mulighed fra højre panel og vælg Ikke konfigureret mulighed på den efterfølgende skærm.
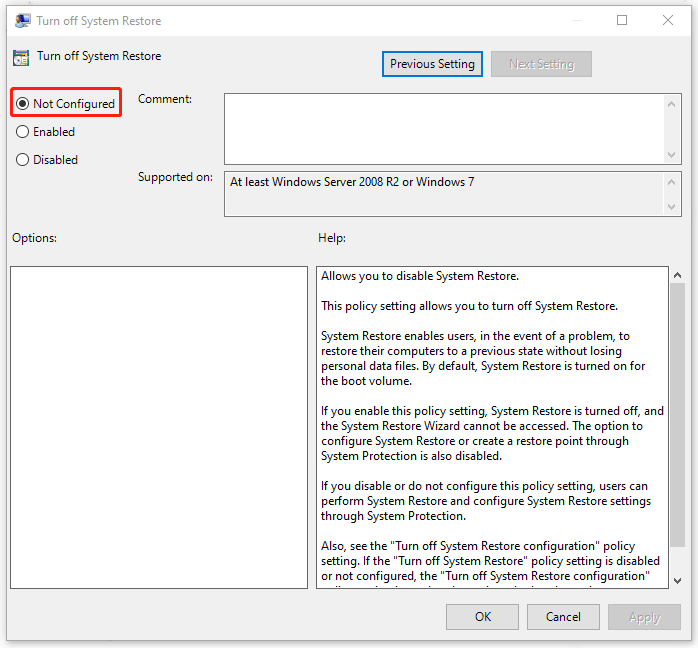
Trin 4: Klik ansøge og Okay og genstart derefter din pc for at kontrollere, om problemet er løst.
Rettelse 7: Brug Registreringseditor
For dem, der ikke kan bruge Group Policy Editor, kan du bruge din registreringseditor til at deaktivere og derefter genaktivere systemgendannelse, så systemgendannelsesfejlen 0x81000203 kan rettes.
Trin 1: Indtastning regedit.exe i Løb dialogboks for at indtaste og navigere til følgende adresse:
HKEY_LOCAL_MACHINE\SOFTWARE\Policies\Microsoft\Windows NT
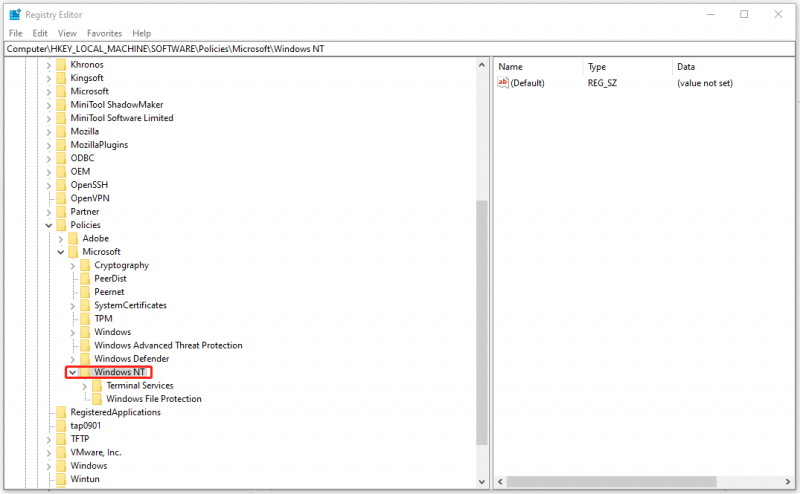
Trin 2: Kontroller, om denne mappe indeholder en underpost med navnet Systemgendannelse ; hvis ikke, højreklik venligst på Windows NT , vælg Ny og så Nøgle for at omdøbe nøglen som Systemgendannelse .
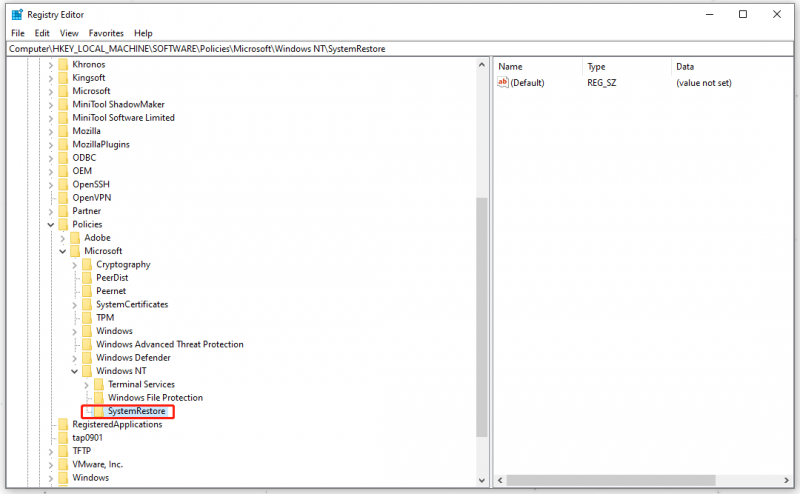
Trin 3: Kontroller derefter, om undernøglen indeholder DWORD-værdien DisableConfig ; hvis ikke, skal du højreklikke på det tomme område fra højre panel for at vælge Ny og så DWORD (32-bit) værdi , og omdøb værdien som DisableConfig .
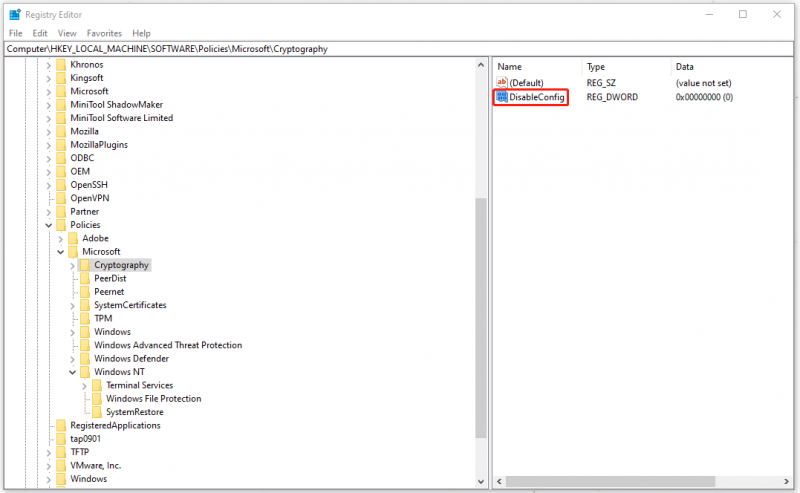
Trin 4: Dobbeltklik på DisableConfig og sætte 1 i stedet for 0 ved dets værdidata. Klik Okay for at sikre ændringen.
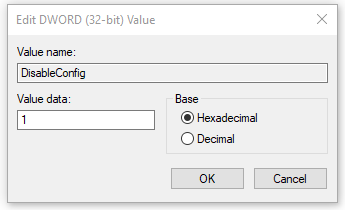
Genstart derefter din computer og gentag derefter ovenstående trin for at finde DisableConfig og ændre værdidataene tilbage til 0 for at aktivere Systemgendannelse.
Genstart din computer igen, og kontroller, om problemet er løst.
Fantastisk alternativ – MiniTool ShadowMaker
Systemgendannelsesfejl 0x81000203 er en af de systemgendannelsesfejlkoder, du kan støde på, når du bruger systemgendannelsespunktet. Udover det kan der ske andre irriterende problemer, som f.eks Systemgendannelse sidder fast , mangler gendannelsespunkter , fejler , og Systemgendannelsesfejl 0x80042302 .
Derfor kan du ikke sikre dig, at funktionen Systemgendannelse kan køre godt hver gang. I nogle nødstilfælde kan disse pludselige fejl få dig til at miste tidspunktet for afhjælpning. På denne måde kan du prøve et andet alternativ til systemgendannelse – MiniTool ShadowMaker .
MiniTool ShadowMaker giver dig mulighed for at sikkerhedskopiere filer, diske, partitioner og system periodisk eller i forskellige backup ordninger . Desuden kan du synkronisere filer eller mapper til to eller flere steder med Synkronisere funktion og udføre flere funktioner i Værktøjer fane, som f.eks Mediebygger , Klon disk , og Fjern .
Klik på følgende knap for at downloade og installere MiniTool ShadowMaker, og du får en 30-dages gratis prøveversion.
Trin 1: Åbn programmet og klik Fortsæt prøvelse at komme ind.
Trin 2: I Backup fanen, er systemet valgt som standard i KILDE afsnittet, og du kan klikke på BESTEMMELSESSTED sektion for at vælge, hvor du vil sikkerhedskopiere til.
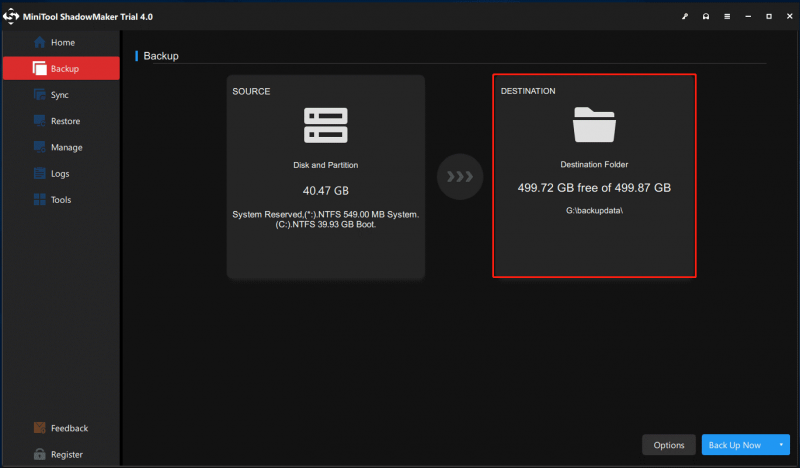
Trin 3: Når du er færdig, skal du klikke Backup nu eller Sikkerhedskopier senere at implementere processen. Du kan starte den forsinkede backup-opgave på Styre side.
Hvis du vil gendanne dit system, kan du gå til Gendan fanen, og alle dine sikkerhedskopieringsopgaver vil vise dig her. Klik på Gendan for at følge instruktionerne på skærmen for at afslutte det.
Bundlinie:
Bortset fra systemgendannelsesfejlen 0x81000203, er der nogle andre systemgendannelsesfejl, du kan støde på, når du bruger dette værktøj. Nogle af dem er introduceret på MiniTool-webstedet, og hvis du opfylder disse relaterede fejlkoder, kan du søge efter dem på MiniTool-webstedet.
Hvis du er stødt på problemer, når du bruger MiniTool ShadowMaker, kan du efterlade en besked i den følgende kommentarzone, og vi vil svare så hurtigt som muligt. Hvis du har brug for hjælp, når du bruger MiniTool-software, kan du kontakte os via [e-mail-beskyttet] .
![Sådan gendannes slettet opkaldshistorik på iPhone nemt og hurtigt [MiniTool-tip]](https://gov-civil-setubal.pt/img/ios-file-recovery-tips/48/how-recover-deleted-call-history-iphone-easily-quickly.jpg)
![[3 måder] Hvordan overføres data fra PS4 til PS4 Pro? [MiniTool Nyheder]](https://gov-civil-setubal.pt/img/minitool-news-center/75/how-transfer-data-from-ps4-ps4-pro.png)
![Prøv at ordne aktiveringsfejl 0xc004f063? Her er 4 nyttige metoder [MiniTool News]](https://gov-civil-setubal.pt/img/minitool-news-center/38/try-fix-activation-error-0xc004f063.png)




![Hvad betyder ukorrekt sektorantal, og hvordan man løser det [MiniTool Wiki]](https://gov-civil-setubal.pt/img/minitool-wiki-library/91/what-does-uncorrectable-sector-count-mean-how-fix-it.jpg)

![Realtek HD Audio Universal Service Driver [Download/Opdater/Ret] [MiniTool Tips]](https://gov-civil-setubal.pt/img/news/FC/realtek-hd-audio-universal-service-driver-download/update/fix-minitool-tips-1.png)

![Kan du ikke ændre skærmopløsning Windows 10? Rettet med 5 måder [MiniTool News]](https://gov-civil-setubal.pt/img/minitool-news-center/20/can-t-change-screen-resolution-windows-10.png)

![Sådan deaktiveres Pop-up Blocker på Chrome, Firefox, Edge osv. [MiniTool News]](https://gov-civil-setubal.pt/img/minitool-news-center/31/how-disable-pop-up-blocker-chrome.png)
![[Løsning] Sådan gendannes et kompakt Flash-kort [MiniTool-tip]](https://gov-civil-setubal.pt/img/data-recovery-tips/76/how-recover-compact-flash-card.png)


![Hvad er USB til HDMI-adapter (definition og arbejdsprincip) [MiniTool Wiki]](https://gov-civil-setubal.pt/img/minitool-wiki-library/85/what-is-usb-hdmi-adapter-definition.jpg)

