Sådan brændes ISO til USB nemt [Bare et par klik]
Sadan Braendes Iso Til Usb Nemt Bare Et Par Klik
Har du brug for det brænd ISO til USB ? Dette indlæg fra Miniværktøj fortæller dig, hvorfor et ISO-billede kan skrives til USB og viser dig, hvordan du nemt brænder ISO til USB. Den fortæller dig også, om der er en Windows indbygget billedbrænder.
Introduktion til ISO
Et ISO-billede er et optisk diskbillede, der indeholder alt, hvad der ville blive skrevet til en optisk disk, disksektor for disksektor, inklusive det optiske diskfilsystem. Filtypenavnet på et ISO-billede kunne være .iso eller .img . Men i de fleste tilfælde bruges .iso i Windows og .img bruges i macOS.
ISO-billeder kan oprettes fra optiske diske ved hjælp af diskbilledsoftware, fra en samling af filer med optisk disk-forfattersoftware eller fra en anden diskbilledfil ved hjælp af konvertering.
De forventes at indeholde det binære billede af et optisk mediefilsystem (normalt ISO 9660 og dets udvidelser eller UDF), inklusive dataene i dets filer i binært format, kopieret nøjagtigt som de blev gemt på disken.
Dataene inde i ISO-billedet er struktureret i overensstemmelse med det filsystem, der blev brugt på den optiske disk, hvorfra det blev oprettet. Derfor kan du skrive ISO tilbage til CD, DVD, Blu-Ray og USB.
3 måder at konvertere IMG til ISO nemt
Sådan brænder du ISO til USB på Windows
Nogle gange skal du skrive ISO til USB for at lave en bootbar USB, så du kan installere operativsystemet eller reparere din pc.
Har Windows en indbygget billedbrænder? Ja, det har den, men Windows billedbrænder giver dig kun mulighed for at brænde ISO på en tom læsbar disk (cd eller dvd). Hvis du vil brænde ISO til USB, skal du bruge et tredjeparts brændeværktøj. Heldigvis er der gratis brændesoftware til dig. For eksempel Rufus, Etcher, Universal USB Installer, Win32 Disk Imager, UNetbootin osv.
Top 9 gratis dvd-brændingssoftware til Windows 10/11
I denne del vil jeg vise dig, hvordan du bruger Rufus til at brænde ISO til USB.
Trin 1: Indsæt et USB-drev i din computer. Gå til officielle Rufus hjemmeside og download den seneste Rufus-version. Dobbeltklik derefter på Rufus.exe fil for at starte den.
Trin 2: På Rufus-værktøjet skal du klikke på Vælg knappen og vælg en ISO-fil. Klik derefter Okay . Klik på Start knap og Okay . Når brændingsprocessen er fuldført, skal du klikke Tæt .
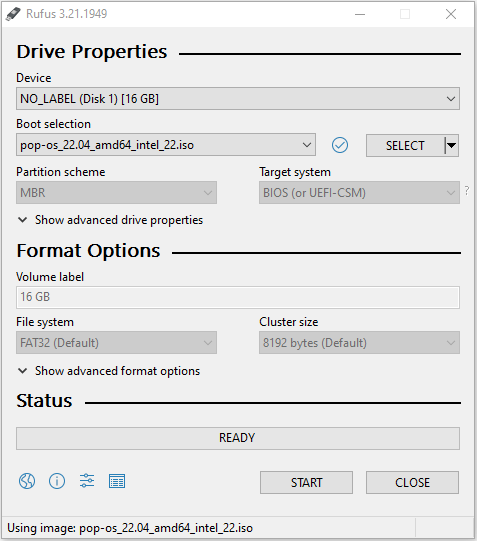
Nu er der lavet en bootbar USB, og du skal genstarte din pc for at gå ind i firmwaren, ændre bootdrevet til USB og gemme ændringer og afslutte firmwaren. Derefter starter pc'en fra USB-drevet. Du kan derefter installere et nyt OS på pc'en eller reparere pc'en.
- Nogle betalte brændesoftware giver dig ikke kun mulighed for at brænde ISO til USB, men tilbyder også andre funktioner som ISO-oprettelse osv.
- Hvis du vil oprette et Windows-installations-USB-drev, er der mange måder for dig. Du kan henvise til dette indlæg: Sådan downloader du Windows 10 til USB [3 måder] .
- Hvis du vil installere Windows på et USB-drev for at lave et drikkeligt Windows, kan du henvise til dette indlæg: Windows 10 Flash Drive: Sådan starter du Windows 10 fra USB?
Bundlinie
MiniTool Partition Wizard kan hjælpe dig med at klone systemet, administrere diske bedre og gendanne data. Hvis du har dette behov, kan du downloade det fra den officielle hjemmeside.

![En introduktion til Mini USB: Definition, funktioner og brug [MiniTool Wiki]](https://gov-civil-setubal.pt/img/minitool-wiki-library/22/an-introduction-mini-usb.jpg)


![[Bedste rettelser] Fil i brug-fejl på din Windows 10/11-computer](https://gov-civil-setubal.pt/img/data-recovery/84/file-use-error-your-windows-10-11-computer.png)


![Sådan gendannes filer fra formateret harddisk (2020) - Guide [MiniTool-tip]](https://gov-civil-setubal.pt/img/data-recovery-tips/67/how-recover-files-from-formatted-hard-drive-guide.png)
![Sådan aktiveres Realtek Stereo Mix Windows 10 til lydoptagelse [MiniTool News]](https://gov-civil-setubal.pt/img/minitool-news-center/16/how-enable-realtek-stereo-mix-windows-10.png)
![Sådan gendannes ikke-gemt Word-dokument (2020) - Ultimate Guide [MiniTool Tips]](https://gov-civil-setubal.pt/img/data-recovery-tips/12/how-recover-unsaved-word-document-ultimate-guide.jpg)


![LØST! ERR_NETWORK_ACCESS_DENIED Windows 10/11 [MiniTool-tip]](https://gov-civil-setubal.pt/img/news/48/solved-err-network-access-denied-windows-10/11-minitool-tips-1.png)



![Google Drive-fejlkode 5 - Fejl ved indlæsning af Python DLL [MiniTool News]](https://gov-civil-setubal.pt/img/minitool-news-center/29/google-drive-error-code-5-error-loading-python-dll.png)

![Hvis din Windows 10 HDR ikke tændes, kan du prøve disse ting [MiniTool News]](https://gov-civil-setubal.pt/img/minitool-news-center/08/if-your-windows-10-hdr-won-t-turn.jpg)
