Sådan rettes Virtual Disk Manager, anmodningen understøttes ikke
Sadan Rettes Virtual Disk Manager Anmodningen Understottes Ikke
Er du forvirret over fejlmeddelelsen 'Vitual Disk Manager Anmodningen understøttes ikke'? Hvis ja, kommer du til det rigtige sted. Her i dette indlæg på Miniværktøj , vil du vide, hvordan du løser anmodningen er ikke understøttet fejl i Windows 10/11.
Disk Management er et systemværktøj i Windows til avancerede lagringsoperationer. I Disk Management kan du administrere dine partitioner og diske som f.eks udvide volumen , sletning af diskenheder, ændring af drevbogstaver osv.
Du kan dog støde på nogle fejlmeddelelser i dette værktøj, f.eks Systemet kan ikke finde den angivne fil . Da vi har diskuteret denne fejl, vil vi i dag tale om en anden fejlmeddelelse ' Virtual Disk Manager Anmodningen er ikke understøttet ”. Det er ikke en sjælden fejl, og her kan du se et sandt eksempel:
Så jeg forsøger at slette den ene, og kun volumen på min fysiske disk kaldet: 'TEST ORANGE' med drevbogstavet D, det vil returnere mig med fejlen 'Virtuel disk Manager: Anmodningen er ikke understøttet.'
answers.microsoft.com

Fejlen 'Virtuel Disk Manager Anmodningen er ikke understøttet” opstår ofte, når du forsøger at slette eller formatere en diskenhed i Disk Management. Du kan blive ved med at læse for at finde flere løsninger til at slippe af med det.
Fix 1. Genstart Virtual Disk Service
Den første måde at løse anmodningen er ikke understøttet i Windows 10/11 er at genstarte Virtual Disk-tjenesten ved at følge nedenstående trin.
Trin 1. Tryk på Windows + R tastekombinationer for at åbne vinduet Kør.
Trin 2. Indtast services.msc i tekstboksen og tryk på Gå ind eller klik Okay .
Trin 3. Rul ned for at vælge Virtuel disk og klik Genstart .
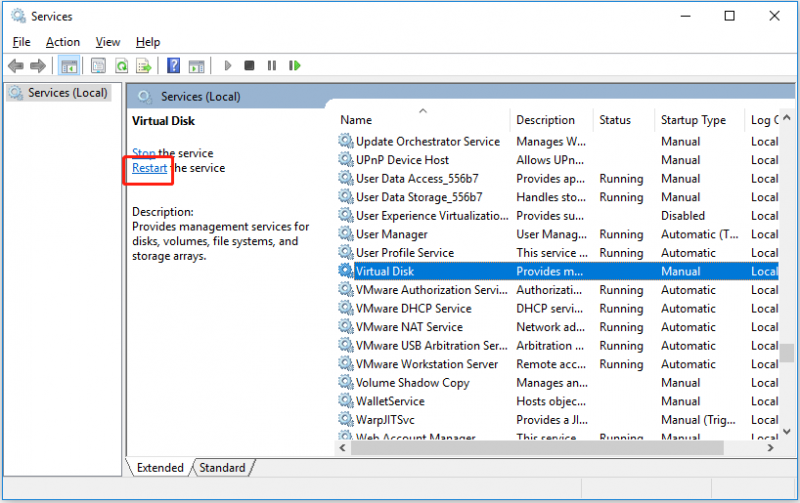
Trin 4. Prøv at slette eller formatere din partition igen, og kontroller, om anmodningen ikke understøttes i Diskhåndtering, stadig eksisterer.
Fix 2. Kør SFC Scan
'Virtuel Disk Manager Anmodningen er ikke understøttet' kan være forårsaget af beskadigede systemfiler. I denne situation kan du udføre en SFC-scanning for at kontrollere og erstatte beskadigede filer. Trinene er som følger.
Trin 1. Indtast cmd i Windows-søgefeltet og højreklik Kommandoprompt fra det bedste kampresultat at vælge Kør som administrator .
Trin 2. Indtast i kommandopromptvinduet DISM.exe /Online /Cleanup-image /Restorehealth og tryk Gå ind .
Trin 3. Vent på, at processen er fuldført. Indtast derefter sfc /scannow og tryk Gå ind .
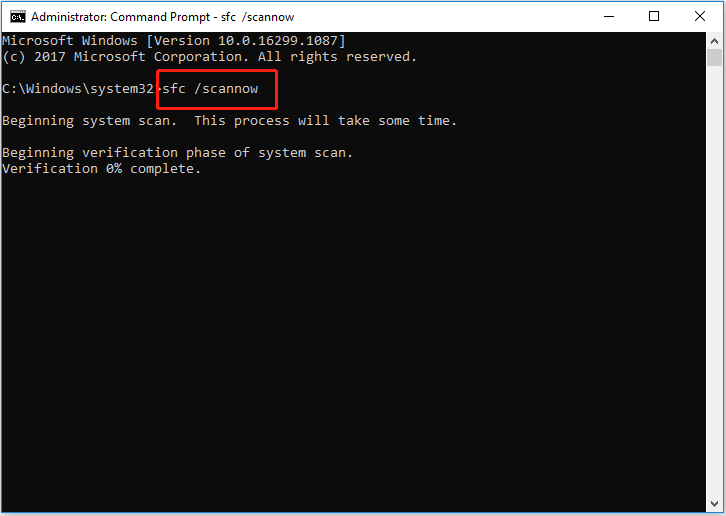
Trin 4. Vent på, at processen er fuldført (det kan tage lang tid, så vær tålmodig). Kontroller derefter, om fejlmeddelelsen fortsætter.
Fix 3. Kør CHKDSK Command
Hvis fix 1 og fix 2 begge ikke virker, kan du prøve denne metode - kør CHKDSK-kommandoen. CHKDSK er en kommandolinje, der bruges til at undersøge diskplads og diskbrug og give en statusrapport specifik for hver filsystem . Her kan du køre det for at prøve at løse problemet, der ikke understøttes.
Trin 1. Kør Kommandoprompt som administrator.
Trin 2. Indtast i pop op-vinduet chkdsk /f og tryk Gå ind .
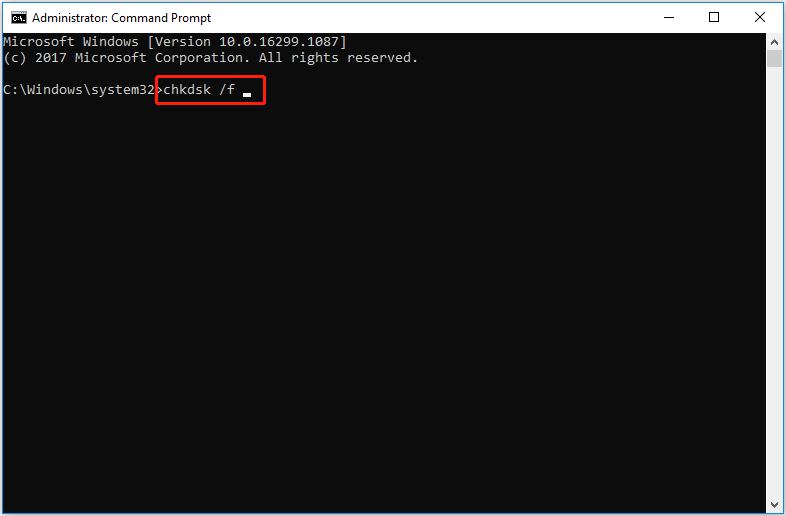
Trin 3. Når processen er fuldført, skal du kontrollere, om problemet er løst.
Gendan filer efter sletning/formatering af en partition
Som beskrevet ovenfor vises fejlmeddelelsen 'anmodningen ikke understøttet' ofte, når du forsøger at slette eller formatere en partition. Her vil vi dele med dig en metode til at gendanne data, når du ved et uheld slettede en partition.
MiniTool Power Data Recovery, et stykke professionel datagendannelsessoftware , bruges til at gendanne dokumenter, billeder, e-mails, videoer, lyd og mere i alle fillagringsenheder såsom interne harddiske, eksterne harddiske, USB-flashdrev, SSD'er og så videre.
MiniTool Power Data Recovery Free Edition understøtter scanning og visning af alle filer på din enhed og gendannelse af højst 1 GB data gratis. Så du kan downloade den gratis udgave for at kontrollere, om den kan finde de ønskede filer først og fremmest.
Her kan du se, hvordan du gendanne slettede filer med lethed.
Trin 1. Start MiniTool Power Data Recovery.
Trin 2. Under Logiske drev sektion, vælg det måldrev, der indeholder dine tabte filer, og klik Scan .
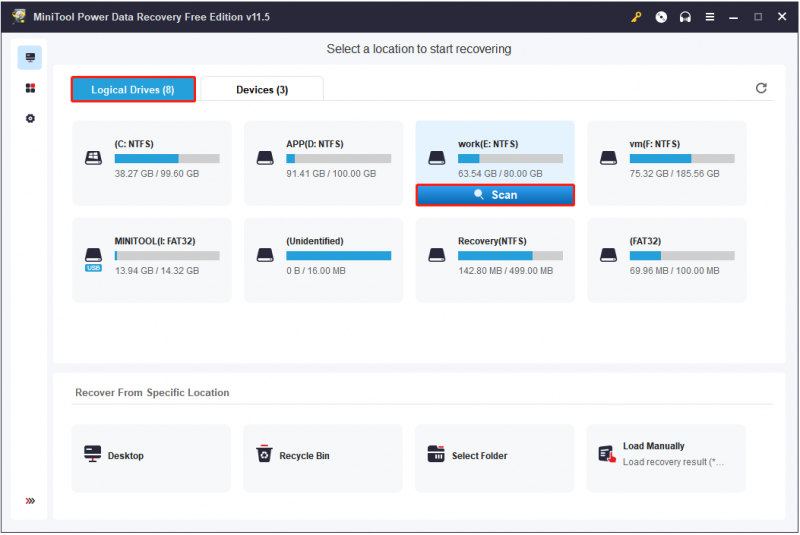
Trin 3. Efter scanning skal du vælge alle nødvendige filer og klikke Gemme at opbevare dem et sikkert sted adskilt fra den oprindelige vej.
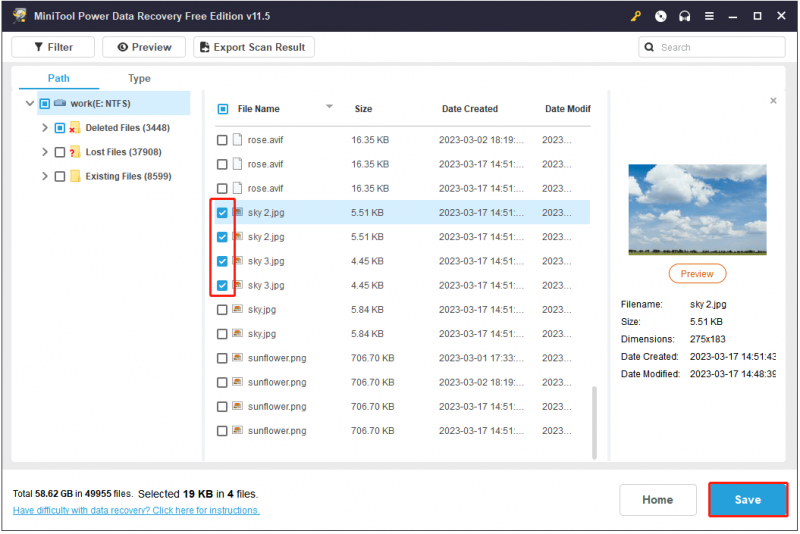
Relateret indlæg: Hvordan gendanner jeg harddiskpartitionen nemt?
Bundlinie
Kort sagt taler dette indlæg om, hvordan man løser fejlmeddelelsen 'Virtual Disk Manager Anmodningen understøttes ikke', og hvordan man gendannes tabte data efter sletning eller formatering af en partition med MiniTool Power Data Recovery.
Hvis du har spørgsmål om denne artikel eller filgendannelsesværktøjet, kan du skrive dine kommentarer nedenfor.
![Ping (hvad er det, hvad betyder det, og hvordan fungerer det) [MiniTool Wiki]](https://gov-civil-setubal.pt/img/minitool-wiki-library/64/ping-what-is-it-what-does-it-mean.jpg)
![[2 måder] Hvordan finder man gamle YouTube-videoer efter dato?](https://gov-civil-setubal.pt/img/blog/08/how-find-old-youtube-videos-date.png)




![[9+ måder] Sådan rettes Ntoskrnl.exe BSOD Windows 11-fejl?](https://gov-civil-setubal.pt/img/backup-tips/34/how-fix-ntoskrnl.png)

![Sådan løses Destiny 2 Error Code Cabbage? Prøv disse metoder [MiniTool News]](https://gov-civil-setubal.pt/img/minitool-news-center/19/how-fix-destiny-2-error-code-cabbage.jpg)


![Download Apple Numbers-appen til pc Mac iOS Android [HVORDAN MAN]](https://gov-civil-setubal.pt/img/news/76/download-the-apple-numbers-app-for-pc-mac-ios-android-how-to-1.png)


![En introduktion til Mini USB: Definition, funktioner og brug [MiniTool Wiki]](https://gov-civil-setubal.pt/img/minitool-wiki-library/22/an-introduction-mini-usb.jpg)



![[Oversigt] Human Interface Device – Definition og eksempler](https://gov-civil-setubal.pt/img/knowledge-base/37/human-interface-device-definition.png)
![Hvad er System 32 Directory, og hvorfor skal du ikke slette det? [MiniTool Wiki]](https://gov-civil-setubal.pt/img/minitool-wiki-library/76/what-is-system-32-directory.png)