Sådan stopper du billedkomprimering i Word Windows 10
Sadan Stopper Du Billedkomprimering I Word Windows 10
Støder du på et tab af billedkvalitet, efter du har gemt det i Word? Ved du, hvordan du forhindrer Word i at reducere billedkvaliteten? I dette indlæg fra Miniværktøj , kan du lære hvordan stop billedkomprimering i Word .
Efter at have indsat et billede i Word, oplever mange brugere, at deres billeder i høj opløsning blev komprimeret. Her er et rigtigt eksempel:
Jeg har et problem med, at billederne i høj opløsning i mit Word-dokument bliver komprimeret, hver gang jeg laver en ny kopi af filen (enten ved at duplikere filen eller ved at bruge Gem som). Dette er på trods af, at du har sat kryds i feltet 'Komprimer ikke billeder i fil' for både det aktuelle dokument og 'helt nye dokumenter'. Nogle ideer til hvordan man stopper dette? Det er et meget stort dokument (Ph.D.-afhandling), vil meget gerne lave en god sikkerhedskopi!
answers.microsoft.com
I dette indlæg kan du se, hvorfor Word komprimerer dine billeder, og hvordan du slår billedkomprimering fra i Word.
Hvorfor komprimerer Word billede
Som navnet antyder, giver billedkomprimering dig mulighed for at reducere størrelsen på billedfiler ved at reducere billedkvaliteten og derved reducere størrelsen af filens diskfodaftryk. Når du har mange billeder i høj opløsning i dit dokument, kan filstørrelsen være for stor.
Billedkomprimering er ikke eksklusivt for Microsoft Word; det er i næsten alle Office-produkter, såsom Excel og PowerPoint.
For at bevare billedernes høje opløsning kan du prøve følgende trin for at stoppe billedkomprimering i Word. I andre Office-programmer ligner trinene til at ændre standardbilledopløsningen og stoppe billedkomprimering dem i Word.
Sådan stopper du billedkomprimering i Word Windows
For at forhindre Word i at reducere billedkvaliteten skal du følge nedenstående trin for at deaktivere billedkomprimering fra Word-indstillinger.
Trin 1. Åbn et Word-dokument og klik Fil > Muligheder .
Trin 2. Gå videre til Fremskreden fanen, og rul derefter ned for at markere afkrydsningsfeltet ved siden af Komprimer ikke billeder i fil under Billedstørrelse og kvalitet .

I dette vindue kan du også udvide rullemenuen ved siden af Standard opløsning til øge billedopløsningen . Standardbilledopløsningen i Word er indstillet til 220 ppi.
Trin 3. Hvis du ønsker, at denne ændring skal gælde for alle dine Word-dokumenter, skal du vælge Alle nye dokumenter fra rullemenuen. Klik til sidst Okay for at gemme dine ændringer. Nu vil dine billeder i alle Word-dokumenter beholde den maksimale billedkvalitet.
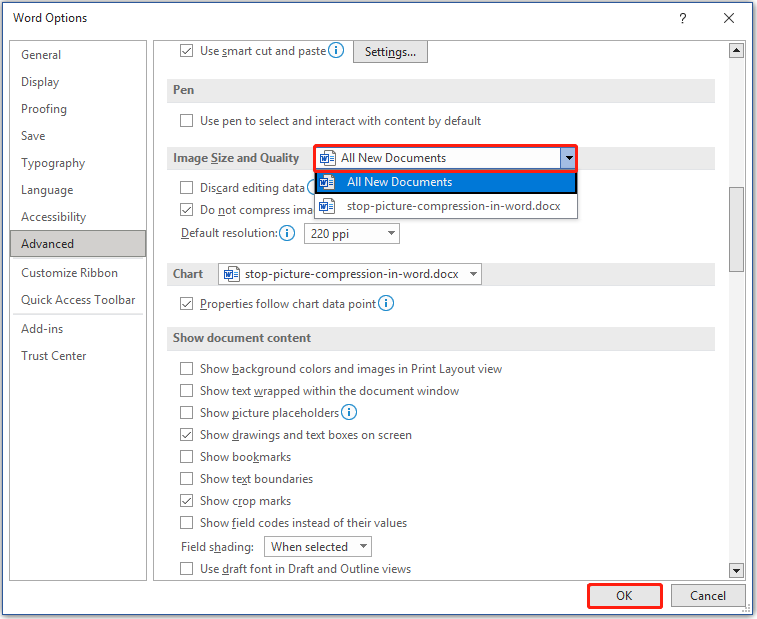
Bonus tid
Som brugeren i eksemplet sagde, når du har flere billeder af høj kvalitet i dine Word-dokumenter, er det vigtigere at sikkerhedskopiere dine filer i tilfælde af uheld, der forårsager tab af data. Her vil jeg dele et stykke professionel software til sikkerhedskopiering af data – MiniTool ShadowMaker for at hjælpe dig med at sikkerhedskopiere dine filer, system, partitioner, diske og så videre. Prøveudgaven af MiniTool ShadowMaker giver dig mulighed for at bruge den gratis i 30 dage.
Hvis du ikke sikkerhedskopierede dine Word-dokumenter, før du mistede dem, er der en chance for at gendanne dem? Svaret er Ja. MiniTool Power Data Recovery , den bedste og gratis software til datagendannelse , er designet til at hjælpe dig inddrive dokumenter (DOC/DOCX, XLS/XLSX, PPT/PPTX, PDF, VSD, MPP, PUB, ODT, ODS osv.), billeder, videoer, e-mails og mere.
Den gratis udgave af MiniTool Power Data Recovery giver dig mulighed for forhåndsvise op til 70 filtyper og gendan ikke mere end 1 GB filer helt gratis. Du kan klikke på knappen nedenfor for at downloade det gratis og prøve det.
Indpakning af tingene
Efter at have læst dette papir tror jeg, at du allerede ved, hvordan du stopper billedkomprimering i Word, og hvordan du ændrer standardbilledopløsningen i Word. Hvis du har fundet andre løsninger til at deaktivere billedkomprimering i Office-apps, kan du dele dem med os i kommentarzonen. Tak på forhånd.
Skulle du have spørgsmål, når du bruger MiniTool software, så tøv ikke med at kontakte os via [e-mail-beskyttet] .



![8 nyttige rettelser til en fejl, der opstod under fejlfinding! [MiniTool-tip]](https://gov-civil-setubal.pt/img/backup-tips/37/8-useful-fixes-an-error-occurred-while-troubleshooting.jpg)



![Sådan tilsluttes to computere Windows 10? 2 måder er her! [MiniTool Nyheder]](https://gov-civil-setubal.pt/img/minitool-news-center/16/how-connect-two-computers-windows-10.jpg)










![4 måder at løse det specificerede modul kunne ikke findes på [MiniTool News]](https://gov-civil-setubal.pt/img/minitool-news-center/02/4-ways-solve-specified-module-could-not-be-found.png)
![[2 måder] Sådan fjerner du kommentarer fra PDF med lethed](https://gov-civil-setubal.pt/img/blog/84/how-remove-comments-from-pdf-with-ease.png)