Løsninger til systembillede gendannelse mislykkedes (3 almindelige sager) [MiniTool Tips]
Solutions System Image Restore Failed
Resumé :

Når du gendanner din computer til en tidligere tilstand fra det systembillede, du har oprettet, gendannelsen af systembillede mislykkedes fejlmeddelelse kan vises i Windows 10/8/7 sammen med fejlkoden 0x80070057, 0x80042412 osv. I dette indlæg fortæller vi dig om en professionel MiniVærktøj sikkerhedskopieringssoftware samt komplette løsninger til dette problem i 3 tilfælde.
Hurtig navigation:
Systembillede gendannelsen mislykkedes Windows 10/8/7
For at beskytte din computer mod et systemnedbrud kan de fleste af jer vælge at oprette et systembillede med Windows indbygget Backup og gendannelse. Når PC OS går galt, kan du bruge billedfilen til at gendanne Windows til den tidligere tilstand.
Nogle gange kan du dog finde en Windows-systemgendannelsesfejl med fejlmeddelelsen 'Systemgendannelsen mislykkedes' i Re-image din computergrænseflade.
Dette problem sker ofte i Windows 10/8/7, og der følges altid en yderligere meddelelse:
- Parameteren er forkert. (0x80070057)
- Der opstod en fejl under gendannelsesfunktionen.
- Ingen disk, der kan bruges til at gendanne systemdisken, kan findes.
- Windows kan ikke gendanne et systembillede til en computer, der har anden firmware. Systembillede blev oprettet på en computer ved hjælp af BIOS, og denne computer bruger EFI.
- TIL Volume Shadow Copy Service komponent stødte på en uventet fejl. Se applikationshændelsesloggen for at få flere oplysninger. (0x80042302)
- Derudover vises fejlkoden 0x80042414, 0x80042407 osv.
Sådan løses problemet med gendannelse af systembillede mislykket i Windows 10/8/7? Følgende er løsningerne. Fortsæt læsning for at lære detaljer.
MiniTool ShadowMaker: Gendan din pc fra et systembillede
Den bedste måde er at bruge en anden sikkerhedskopierings- og gendannelsesløsning til at gendanne din computer til normal tilstand. Her anbefaler vi at bruge MiniTool ShadowMaker, professionel sikkerhedskopieringssoftware til Windows 10/8/7.
Denne freeware kan bruges til at sikkerhedskopiere Windows-system, filer, diske eller partitioner. Når dit system går ned, eller dataene går tabt, kan det tilsvarende billede bruges til at gendanne systemet eller filerne.
Hvad mere er, det tilbyder dig Media Builder funktion, så du kan oprette et bootbart drev til at starte pc'en, når den ikke kan startes, og derefter starte en billedgendannelse i MiniTool ShadowMaker Recovery Environment.
Tip: I de fleste tilfælde har du ikke oprettet et systembillede med denne freeware på forhånd, men du har stadig en chance for at gendanne din pc med denne Windows backup-software. Det er at sikkerhedskopiere Windows på en anden computer og derefter gendanne systembillede til din ikke-fungerende pc.For at slippe af med problemet med gendannelse af systembillede mislykkedes, skal du downloade MiniTool ShadowMaker Trial Edition nu til brug inden for 30 dage.
Betjening 1: Sikkerhedskopier et andet pc-system
Trin 1: Start MiniTool ShadowMaker-prøveversion på din computer, klik på Fortsæt prøve og Opret forbindelse i den lokale sektion.
Trin 2: Som standard hjælper denne software med at sikkerhedskopiere Windows-systemet (systempartitioner og destination er ikke valgt). Og du kan klikke direkte Backup nu for at starte sikkerhedskopien.
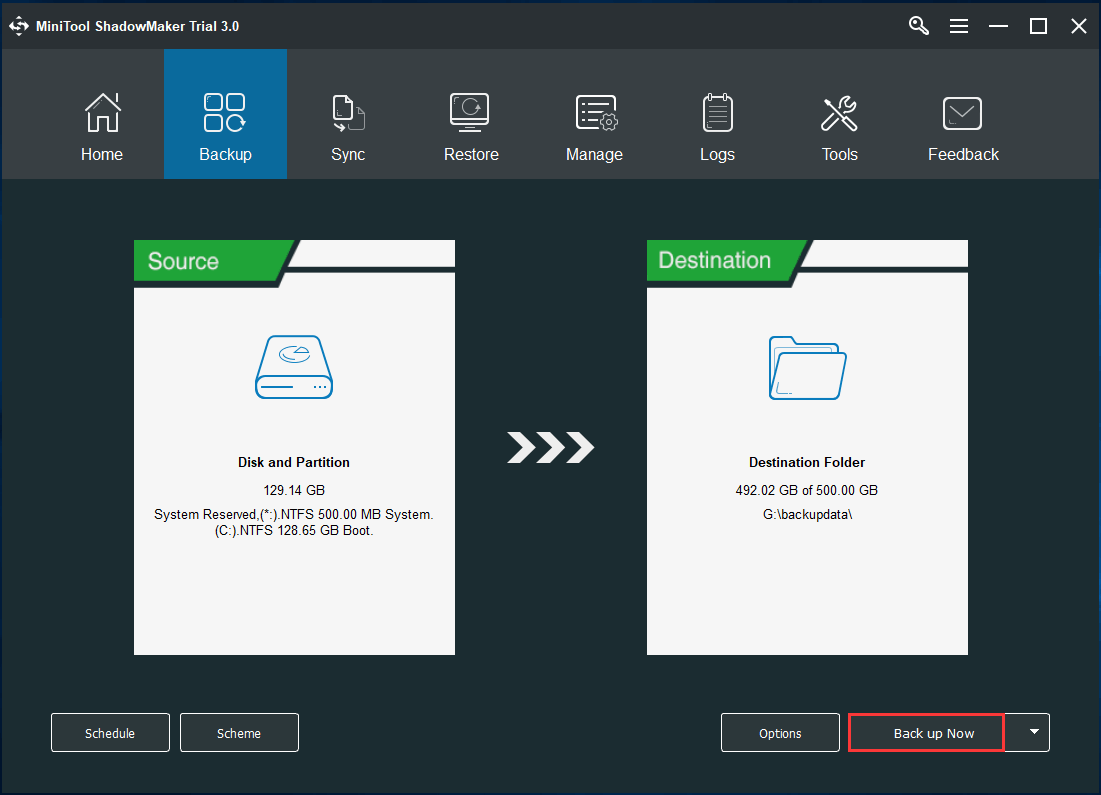
Når du er færdig med sikkerhedskopieringen af systemet, skal du Opret et bootbart drev til gendannelse af systembillede i WinPE. Indtast derefter MiniTool PE Loader, og start MiniTool ShadowMaker for at fortsætte.
Funktion 2: Gendan systembillede til systemdisken på din ikke-fungerende pc
For at løse problemet med gendannelse af systembillede mislykkedes, er den anden handling at udføre systemgendannelse. Husk at gendanne billedet til systemdisken på den problematiske computer.
Trin 1: Gå til Gendan interface, find systembilledet og klik på Gendan knappen for at fortsætte.
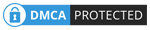
Trin 2: Vælg en backupversion.
Trin 3: Marker alle de partitioner, der kræves for at Windows skal køre fra den valgte billedfil. Her, MBR og spor 0 skal vælges.
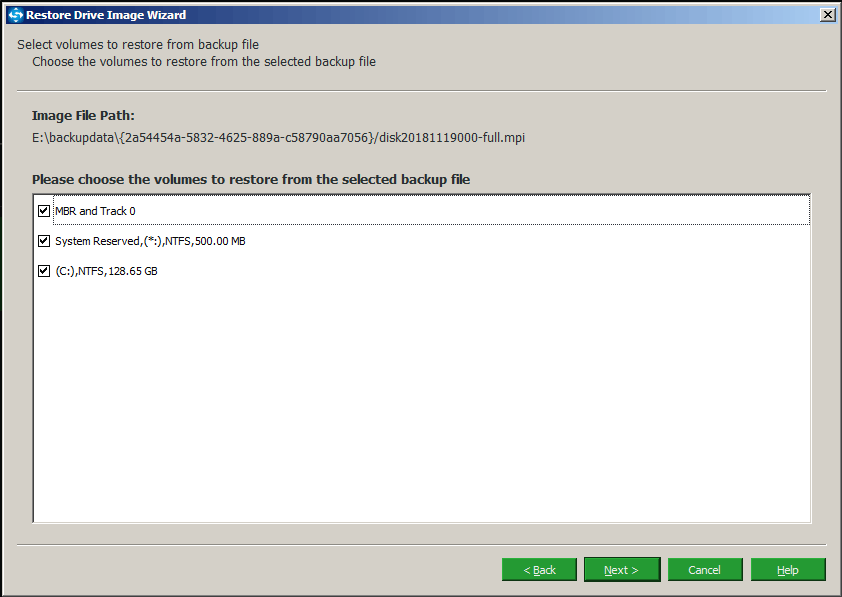
Trin 4: Angiv en måldisk, som systembilledet skal gendannes til. For at lade din pc køre korrekt, kan du her vælge systemdisken som destinationsdisk. Derefter efter at have klikket Næste -knap, MiniTool ShadowMaker fortæller dig, hvilke partitioner der skal overskrives under gendannelsen.
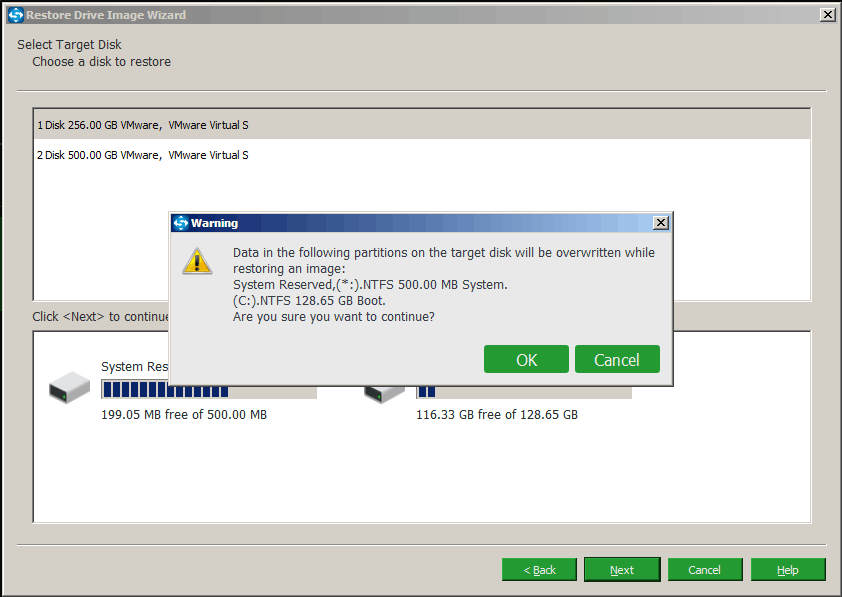
Trin 5: Gendannelsesprocessen udføres. Vent venligst tålmodigt.
Betjening 3: Udfør en universel gendannelse
Efter afslutning af gendannelsen kan din pc muligvis ikke starte på grund af anden hardware. I dette tilfælde skal du bruge Universal gendannelse funktion i MiniTool ShadowMaker til at reparere inkompatibilitetsproblemet.
Relateret artikel: Hvordan kan du gendanne Windows-sikkerhedskopiering til en anden computer?
Trin 1: I MiniTool Recovery-miljøet skal du klikke på Universal gendannelse funktion under Værktøjer side.
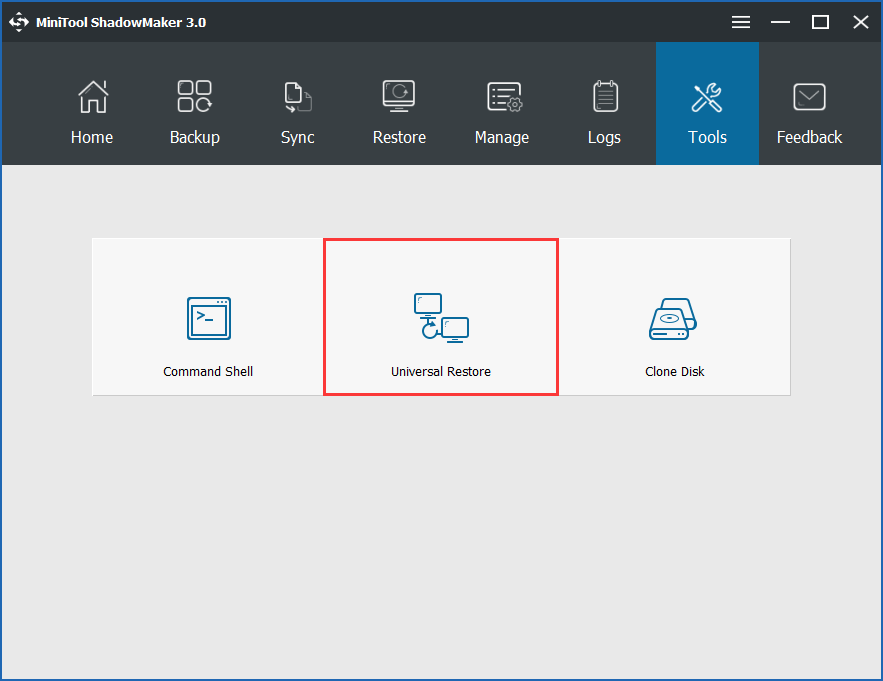
Trin 2: Vælg dit operativsystem, og klik på Gendan knappen for at implementere rettelsen.
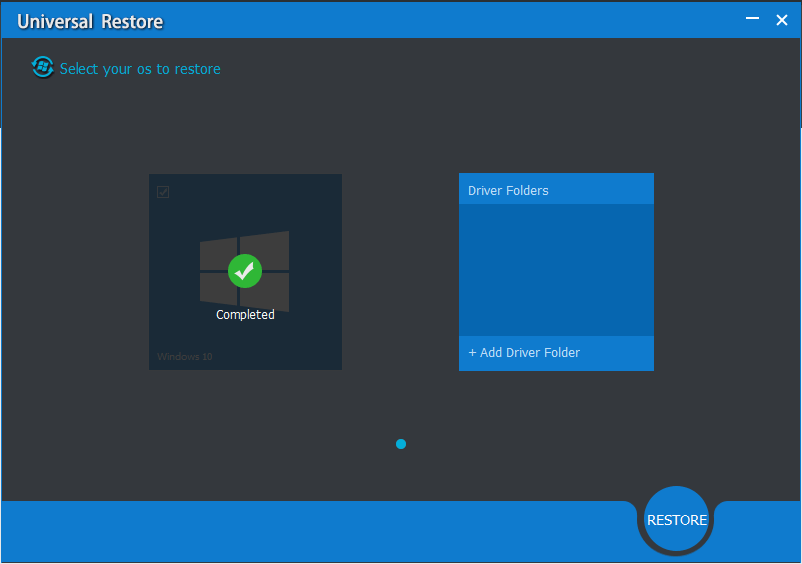
![Diskdriver er også navngivet diskdrev [MiniTool Wiki]](https://gov-civil-setubal.pt/img/minitool-wiki-library/44/disk-driver-is-also-named-disk-drive.jpg)
![Microsoft Word 2019 gratis download til Windows 10 64-bit/32-bit [MiniTool-tip]](https://gov-civil-setubal.pt/img/news/3A/microsoft-word-2019-free-download-for-windows-10-64-bit/32-bit-minitool-tips-1.png)




![Sådan løses Windows-opsætningen kunne ikke konfigurere Windows-fejl [MiniTool News]](https://gov-civil-setubal.pt/img/minitool-news-center/35/how-fix-windows-setup-could-not-configure-windows-error.png)
![3 måder - trin-for-trin guide til deaktivering af Windows Hello [MiniTool News]](https://gov-civil-setubal.pt/img/minitool-news-center/48/3-ways-step-step-guide-disable-windows-hello.png)





![Fast: Xbox One bagudkompatibilitet fungerer ikke [MiniTool News]](https://gov-civil-setubal.pt/img/minitool-news-center/73/fixed-xbox-one-backwards-compatibility-not-working.jpg)
![Fast: KØRER ULADET UDEN ANNULLERING VENTENDE OPERATIONER [MiniTool News]](https://gov-civil-setubal.pt/img/minitool-news-center/54/fixed-driver-unloaded-without-cancelling-pending-operations.png)




