Løs din enhed mangler Vigtige sikkerheds- og kvalitetsrettelser [MiniTool-tip]
Solve Your Device Is Missing Important Security
Resumé :

Har du stødt på opdateringsproblemet - din enhed mangler vigtige sikkerheds- og kvalitetsrettelser når du opgraderer Windows 10 til 1803 eller 1809? For at løse dette almindelige problem kan du spørge MiniTool-løsning for hjælp. Og her vil dette indlæg lede dig gennem mange løsninger på dette Windows 10-opdateringsfejlproblem. Det anbefales også, at du sikkerhedskopierer Windows inden enhver opdatering.
Hurtig navigation:
Gå glip af vigtige sikkerheds- og kvalitetsrettelser Windows 10 1803/1809
Normalt installerer Windows 10 opdateringer i sig selv, hvis du ikke har gjort det stoppede opdateringer og disse opdateringer er relateret til sikkerhed for at beskytte din computer. Opdateringsprocessen til din pc er problemfri. Desuden kan du også klikke Søg efter opdateringer for at installere opdateringer manuelt.
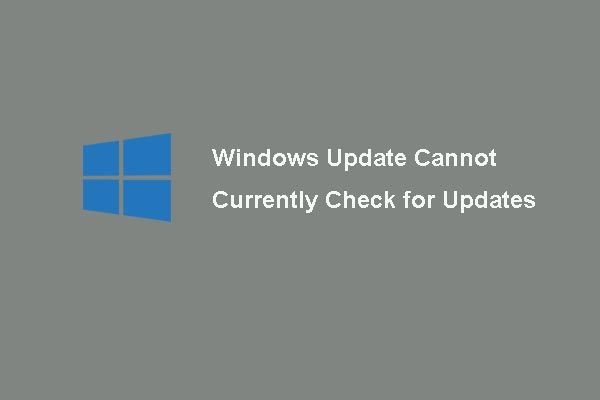 6 rettelser til Windows Update kan i øjeblikket ikke se efter opdateringer
6 rettelser til Windows Update kan i øjeblikket ikke se efter opdateringer Problemet med problemet Windows-opdateringer kan i øjeblikket ikke se efter opdateringer? Dette indlæg viser 4 løsninger til løsning af Windows Update mislykkedes problem.
Læs mereDu har dog altid opdateringsproblemer, for eksempel mangler din enhed vigtige sikkerheds- og kvalitetsrettelser. Selvom du klikker på knappen Søg efter opdateringer, ser du 'du er ikke opdateret', og fejlmeddelelsen vises stadig.
Nogle gange ser du følgende meddelelser:
“Opdateringer mislykkedes.
Din enhed mangler vigtige sikkerheds- og kvalitetsrettelser.
Nogle opdateringsfiler mangler eller har problemer. Vi prøver at downloade opdateringen igen senere.
Fejlkode: (0x80073712) ”
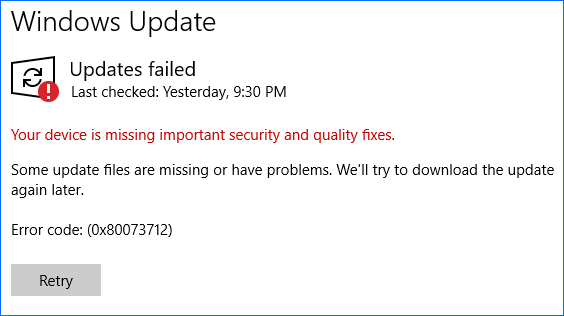
Dette problem sker altid, mens du prøver at opdatere Windows 10, især version 1809 og 1803. Hvad forårsager det manglende rettelsesproblem på din enhed? For eksempel er installationen af Windows-opdateringen brudt eller ufuldstændig, Windows Update er deaktiveret, Telemetri-niveauet er indstillet til kun sikkerhed osv.
Uanset årsagen er det vigtige, du skal gøre, at rette denne Windows-opdateringsfejlkode: (0x80073712) for at installere vigtige rettelser. Lad os nu fokusere på løsningerne.
Rettet - din enhed mangler Vigtige sikkerheds- og kvalitetsrettelser 1803/1809
Løsningerne er forskellige, og her opsummerer vi mange nyttige metoder til dig. Bare prøv dem en efter en, så du nemt kan installere Windows 10-opdateringen.
Løsning 1: Nulstil Windows Update Service manuelt
Opdateringstjenesten kan være en af hovedårsagerne til fejlen - din enhed mangler vigtige sikkerheds- og kvalitetsrettelser. Således skal du manuelt nulstille det ved at følge disse trin.
Trin 1: Skriv i søgefeltet i Windows 10 cmd og kør derefter Kommandoprompt med administratorrettigheder.
Trin 2: Skriv disse kommandoer en efter en, og tryk på Gå ind efter hver kommando:
net stop wuauserv
net stop cryptSvc
net stop bits
net stop msiserver
Ren C: Windows SoftwareDistribution SoftwareDistribution.old
Ren C: Windows System32 catroot2 Catroot2.old
net start wuauserv
net start cryptSvc
net start bits
net start msiserver
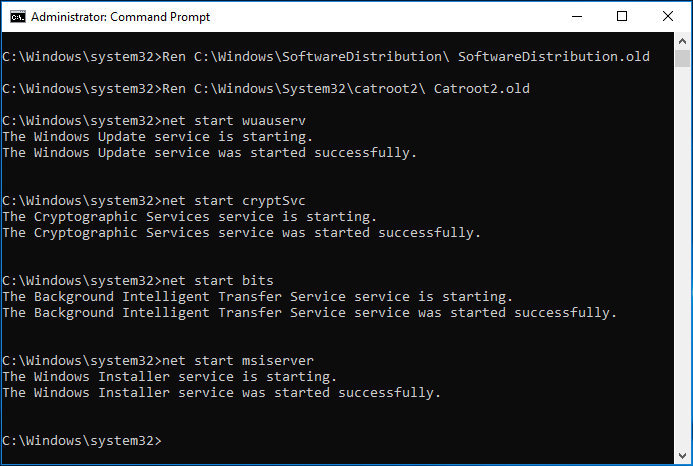
Når du har afsluttet alle operationerne, skal du kontrollere, om din enhed stadig mangler vigtige sikkerheds- og kvalitetsrettelser. Hvis ja, kan du fortsætte med at prøve at rette 0x80073712-fejlen.
Løsning 2: Kør Windows Update fra PowerShell
Nogle gange vises KB-opdateringen muligvis på skærmen, når din enhed mangler vigtige sikkerheds- og kvalitetsrettelser.
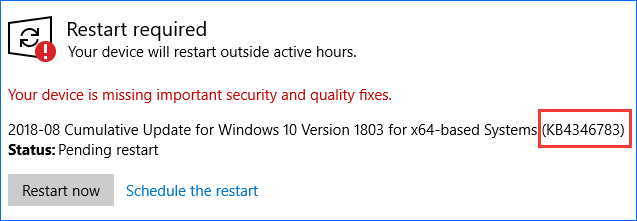
At køre Windows Update i PowerShell kræver, at du husker den KB-opdateringskode, som din enhed mangler. Hvis Windows Update downloader noget, men du stadig modtager den samme fejlmeddelelse. Derefter kan du prøve at bruge KB-koden og skrive den til PowerShell for at tvinge opdateringen.
Trin 1: I Windows 10 skal du højreklikke på Start knappen for at vælge Windows PowerShell (administrator) .
Trin 2: Skriv Get-WUInstall -KBArticleID KBXXX og tryk på Gå ind . Her henviser XXX til antallet af KB-opdateringer.
Løsning 3: Aktivér Windows Modules Installer Service
Hvis du ikke kunne se oplysningerne om KB-opdatering, når problemet med manglende vigtige rettelser til Windows 10 vises, fungerer løsning 2 ikke. Her kan du prøve denne metode: Sørg for, at Windows Modules Installer-tjeneste er aktiveret.
Denne tjeneste kan registrere, downloade og installere opdateringer af Windows og andre programmer. Du kan ikke bruge Windows Update eller dets automatiske opdateringsfunktion, og programmer kan ikke bruge WUA (Windows Update Agent) API, hvis det er deaktiveret.
Trin 1: Start Løb ved at trykke på Vinde mere R nøgler.
Trin 2: Input services.msc og klik Okay at åbne Tjenester interface.
Trin 3: Find Windows Modules Installer og dobbeltklik på det, og klik derefter på Start under generel fanen.
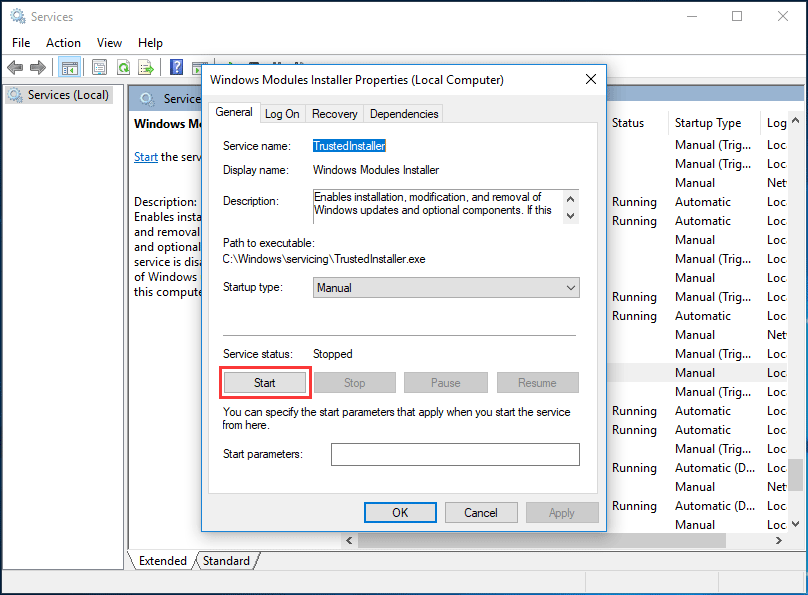
Løsning 4: Download den seneste servicestakopdatering (SSU)
Hvis din enhed mangler vigtige sikkerheds- og kvalitetsrettelser på 1803/1809, kan du prøve på denne måde.
Trin 1: Naviger til Start> Indstillinger> System .
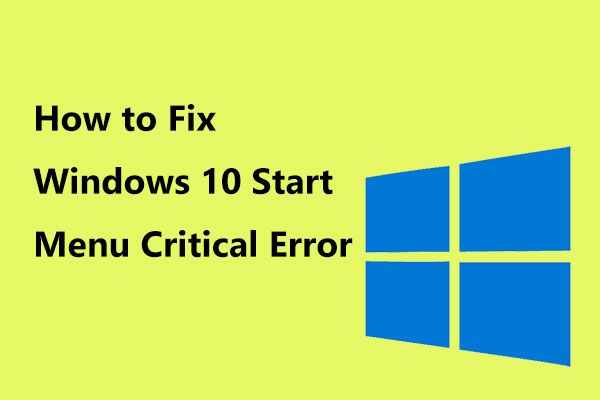 Her er nyttige løsninger på Windows 10 Start-menu Kritisk fejl!
Her er nyttige løsninger på Windows 10 Start-menu Kritisk fejl! Har du modtaget meddelelsen 'Startmenuen for kritisk fejl fungerer ikke'? Dette indlæg vil lede dig gennem nogle effektive rettelser til startmenufejlen.
Læs mereTrin 2: Klik Om i venstre panel. Kontroller derefter Systemtype af dit Windows-operativsystem under Enhedsspecifikationer afsnit.
Trin 3: Gå til den officielle webside for Microsoft Update-katalog , søg efter og download den nyeste SSU (fx: KB4512509) for at matche din version.
Trin 4: Til sidst skal du genstarte din pc og kontrollere, om dette problem med Windows 10-opdateringsfejl 0x80073712 er løst.
Løsning 5: Reparer beskadigede Windows-filer
Som nævnt ovenfor kunne Windows ikke installere opdateringer korrekt med fejlen - Windows 10 din enhed mangler vigtige sikkerheds- og kvalitetsrettelser. 1809 eller 1803 på grund af en afbrydelse eller en ødelagt / korrupt Windows-fil. Så prøv at reparere beskadigede Windows-filer.
Trin 1: Kør kommandoprompt som administrator ved at søge efter cmd i søgefeltet i Windows 10.
Trin 2: Når kommandopromptvinduet vises, skal du skrive kommandoen: DISM.exe / Online / Oprydningsbillede / Restorehealth og tryk på Gå ind . Denne proces vil tage noget tid, så du skal være tålmodig.
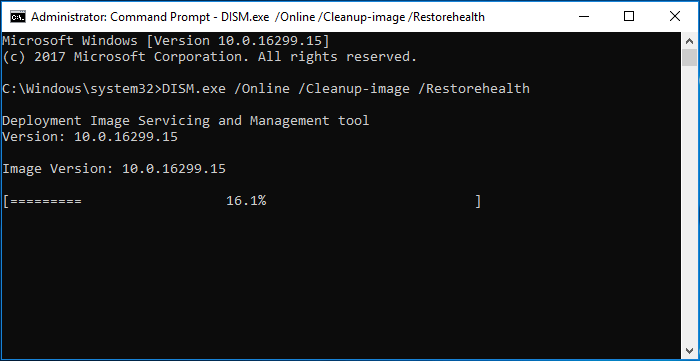
Trin 3: Når operationen er afsluttet, skal du skrive kommandoen: sfc / scannow og ramte Gå ind . Vent tålmodigt, indtil verifikationen når 100%.
Tip: Nogle gange kan du opleve, at SFC ikke kunne fungere godt. Se bare dette indlæg - Fix hurtigt SFC Scannow fungerer ikke (Fokus på 2 sager) at få løsninger.Derefter skal du afslutte kommandoprompt og kontrollere, om Windows Update kan fungere korrekt.
Løsning 6: Geninstaller Windows-opdateringer
Hvis din enhed savner vigtige sikkerheds- og kvalitetsrettelser, er opdateringerne muligvis brudt. Du kan håndtere fejlkoden 0x80073712 ved at afinstallere og geninstallere dem.
Følg nu nedenstående trin:
Trin 1: Naviger til Installerede opdateringer interface.
Via Run
- Start Løb dialog ved at holde to taster på tastaturet - Vinde og R .
- Type cpl i tekstfeltet, og tryk på Gå ind at gå til Programmer og funktioner interface.
- Klik på Se installerede opdateringer .
Via Indstillinger
- Gå til Start> Indstillinger> Opdatering og sikkerhed .
- Klik på Se installeret opdateringshistorik link.
- Klik på Afinstaller opdateringer .
Trin 2: Klik på den seneste opdatering Microsoft Windows (KBxxxxxxx) fra listen, og klik på Afinstaller .
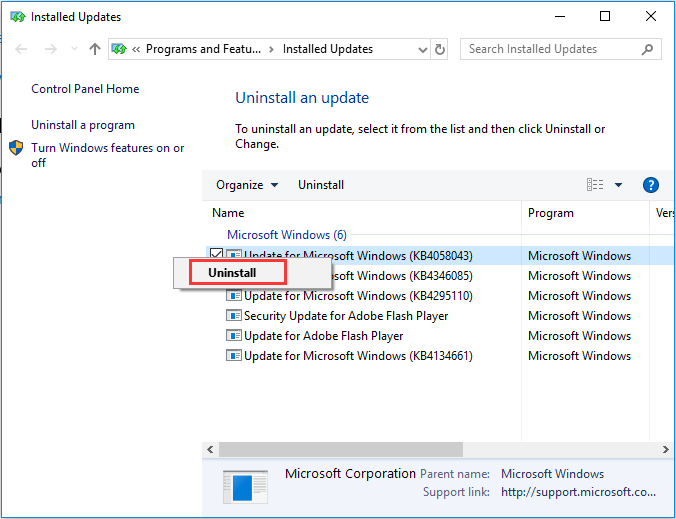
Trin 3: Efter afinstallationen kan du gå til Windows Update og klikke Søg efter opdateringer . Derefter kan du installere den afinstallerede og den nye. Alternativt kan du gå til Microsoft Update Catalog-webstedet og søge efter den afinstallerede KB-opdatering og derefter downloade og installere den manuelt.
Relateret artikel: Her er 4 nemme metoder til at afinstallere Windows 10 Update
Løsning 7: Skift telemetriniveau
Hvis du kun indstiller dit telemetri-niveau til sikkerhed, leveres nogle kumulative opdateringer ikke til dit system. Så du kan prøve at ændre niveauet for at løse problemet - Windows 10 mangler din enhed vigtige sikkerheds- og kvalitetsrettelser.
Trin 1: Input gpedit.msc i Løb boks og hit Gå ind .
Trin 2: Naviger til Computerkonfiguration> Administrative skabeloner> Windows-komponenter> Dataindsamling og forhåndsvisning af builds i venstre rude.
Trin 3: Find og hit Tillad telemetri .
Trin 4: Kontroller Aktiveret element, og indstil derefter niveauet til Grundlæggende , Forbedret eller Fuld . Husk ikke at vælge Sikkerhed .
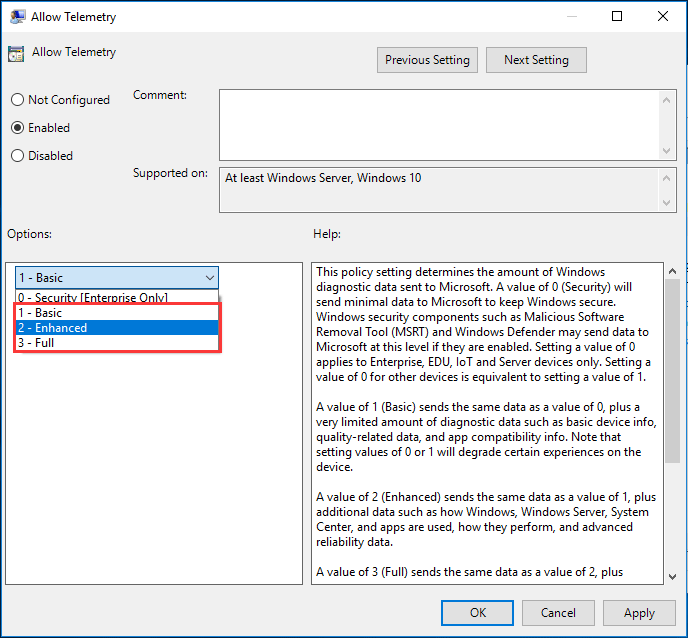
Trin 5: Klik ansøge og Okay .
Løsning 8: Aktiver avanceret indstilling til Windows Update
For at lade Windows 10 opdateres automatisk, skal du foretage nogle avancerede indstillinger. Følg vejledningen nedenfor:
Trin 1: Åbn Start menuen og klik Indstillinger .
Trin 2: Klik på i Windows-indstillingsgrænsefladen Opdatering og sikkerhed .
Trin 3: Klik på Avancerede indstillinger link og sikre, at Giv mig opdateringer til andre Microsoft-produkter, når jeg opdaterer Windows-indstillingen er kontrolleret.
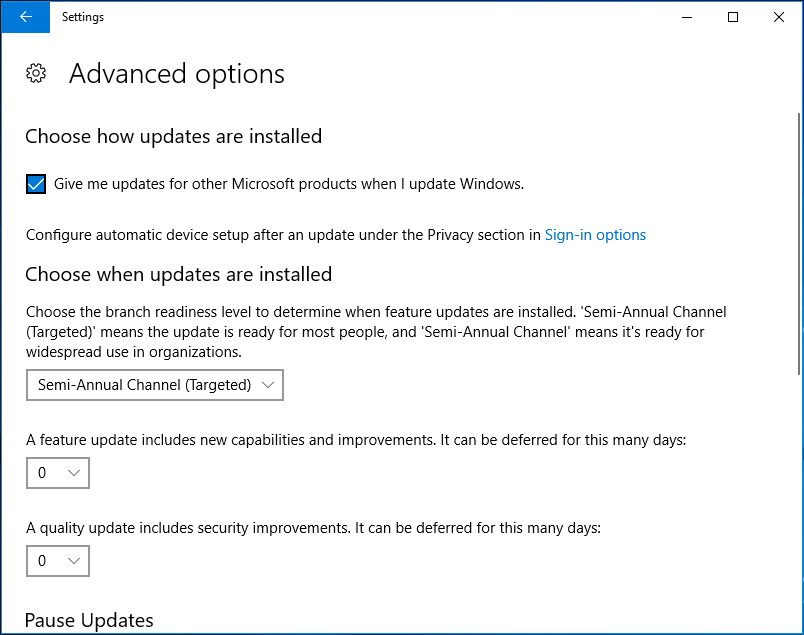
Løsning 9: Brug Windows Update-fejlfinding
Hvis du er generet af, at Windows 10-opdateringen fejler, for eksempel Windows Update-fejlkode: (0x80073712), kan du også prøve at rette den ved hjælp af den professionelle fejlfinding.
Trin 1: Åbn Windows-indstillingsvinduet ved at klikke på Start> Indstillinger .
Trin 2: Klik Opdatering og sikkerhed .
Trin 3: Klik Fejlfinding , udvide Windows opdatering og klik Kør fejlfindingsværktøjet .
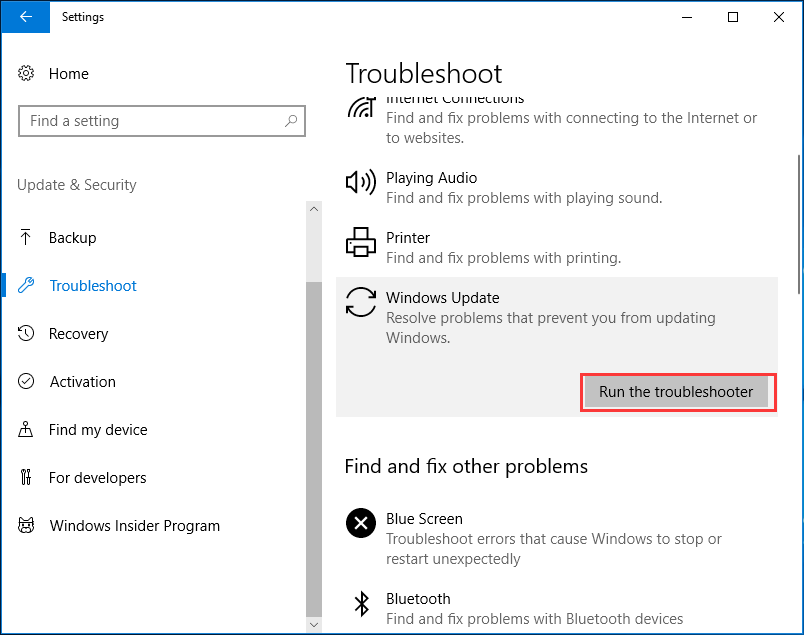


![4 måder at rette op på Windows Shift S fungerer ikke i Windows 10 [MiniTool News]](https://gov-civil-setubal.pt/img/minitool-news-center/73/4-ways-fix-windows-shift-s-not-working-windows-10.jpg)




![[FAST] Windows kan ikke få adgang til den specificerede enhed, sti eller fil [MiniTool-tip]](https://gov-civil-setubal.pt/img/backup-tips/70/windows-cannot-access-specified-device.jpg)






![[FIX] iPhone, der sletter meddelelser fra sig selv 2021 [MiniTool-tip]](https://gov-civil-setubal.pt/img/ios-file-recovery-tips/56/iphone-deleting-messages-itself-2021.jpg)
![Rettet: Denne Blu-ray-disk har brug for et bibliotek til AACS-afkodning [MiniTool News]](https://gov-civil-setubal.pt/img/minitool-news-center/10/fixed-this-blu-ray-disc-needs-library.jpg)


![Fix Windows 10 Adaptiv lysstyrke mangler / fungerer ikke [MiniTool News]](https://gov-civil-setubal.pt/img/minitool-news-center/96/fix-windows-10-adaptive-brightness-missing-not-working.jpg)
