Sådan løses Outlook-blokeret vedhæftningsfejl? [MiniTool Nyheder]
How Fix Outlook Blocked Attachment Error
Resumé :

I Microsoft Outlook kan Outlook muligvis blokere vedhæftede filer, så du ikke kan gemme, slette, åbne, udskrive eller udføre andet arbejde med vedhæftede filer i Outlook. Derfor vil dette indlæg fra MiniTool vise dig, hvordan du løser fejlen i Outlook-blokeret vedhæftet fil.
Når du modtager en e-mail, der indeholder en vedhæftet fil i Microsoft Outlook, kan du muligvis modtage en advarselsmeddelelse øverst på siden:
Outlook blokerede adgang til følgende potentielt usikre vedhæftede filer.
Med denne fejlmeddelelse kan du ikke gemme, slette, åbne, udskrive eller udføre andre arbejder med vedhæftede filer i Outlook. Så i dette indlæg viser vi dig, hvordan du løser problemet med Outlook-blokeret vedhæftet fil.
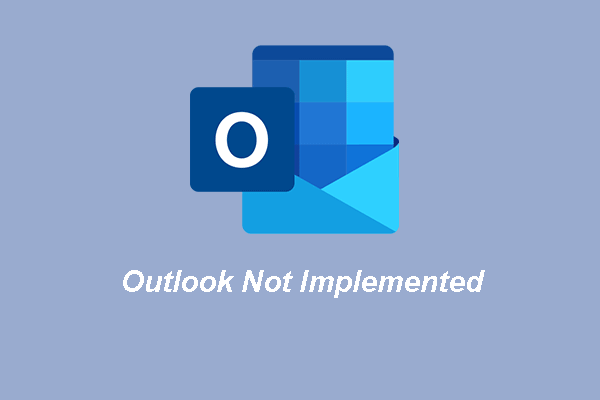 Top 3 måder til Microsoft Outlook ikke implementeret
Top 3 måder til Microsoft Outlook ikke implementeret Det er almindeligt, at du støder på den fejl i Outlook, der ikke er implementeret. Dette indlæg viser dig, hvordan du løser det.
Læs mereSådan løses Outlook-blokeret vedhæftningsfejl?
Her viser vi nogle løsninger på Outlook-blokering af vedhæftede filer.
Vej 1. Brug en fildeling til at få adgang til vedhæftet fil
For at løse problemet med Outlook-blokeret vedhæftet fil kan du bede afsenderen om at gemme den vedhæftede fil på en server eller et FTP-sted, som du har adgang til. Bed derefter afsenderen om at sende dig et link til vedhæftet fil på serveren på FTP-webstedet, så du kan få adgang til vedhæftet fil ved at klikke på linket og gemme det på din computer.
Måde 2. Omdøb filen for at have en anden filnavneudvidelse
For at undgå problemet med, at Outlook blokerede adgang til følgende potentielt usikre vedhæftede filer, kan du bede afsenderen om at omdøbe filen for at have en anden filtypenavn, så Outlook ikke genkender det som en trussel.
Når du har modtaget den omdøbte vedhæftede fil, kan du gemme den på din computer og omdøbe den til den oprindelige filtypenavn.
Nu, her er vejledningen.
- Find vedhæftet fil i e-mailen.
- Højreklik på den, og vælg Kopi .
- Indsæt det derefter på din computer. Du kan vælge at gemme det på skrivebordet.
- Højreklik derefter på den, og vælg Omdøb .
- Omdøb den til den oprindelige filtypenavn.
Måde 3. Tilpas vedhæftet filsikkerhed
For at løse fejlen i Outlook-blokeret vedhæftet fil kan du vælge at tilpasse sikkerhed for vedhæftede filer. Da denne handling ændrer registreringsdatabasen, anbefales det at tage en sikkerhedskopi af registreringsdatabasen, inden du fortsætter.
Nu viser vi dig, hvordan du tilpasser sikkerhed for vedhæftede filer.
- Afslut Outlook.
- Tryk på Windows nøgle og R tast sammen for at åbne Løb dialog.
- Type regedit i feltet og klik Okay at fortsætte.
- Naviger derefter til stien: HKEY_CURRENT_USER Software Microsoft Office 16.0 Outlook Security. (Dette er stien til Outlook 2016, Outlook 2019 og Office 365)
- Under Redigere , klik Ny og klik derefter på Strengværdi .
- Navngiv den nye værdi som Niveau1Fjern og klik Gå ind at fortsætte.
- Højreklik på det nye navn på strengværdien, og vælg Modificere .
- Skriv filtypenavnet på den filtype, du vil åbne i Outlook. For at specificere flere filtyper skal du bruge følgende format: .exe; .com.
- Klik derefter på Okay og afslut registreringseditoren.
Derefter skal du genstarte din computer og køre Outlook igen for at kontrollere, om det problem, som Outlook blokerede adgang til følgende potentielt usikre vedhæftede filer, er løst.
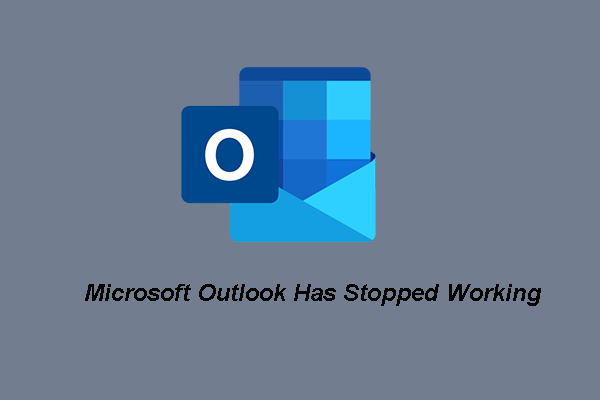 Top 5-løsninger til Microsoft Outlook fungerer ikke længere
Top 5-løsninger til Microsoft Outlook fungerer ikke længere Det er almindeligt, at du støder på problemet, at Microsoft Outlook er stoppet med at fungere. Dette indlæg viser, hvordan du løser det.
Læs mereSammenfattende for at løse fejlen i Outlook-blokeret vedhæftet fil viser dette indlæg 3 pålidelige måder. Hvis du støder på den samme fejl, kan du prøve disse løsninger. Hvis du har andre ideer til at løse dette problem, skal du dele dem i kommentarzonen.





![Hvis din Xbox One ikke opdateres, er disse løsninger nyttige [MiniTool News]](https://gov-civil-setubal.pt/img/minitool-news-center/46/if-your-xbox-one-won-t-update.jpg)

![Sådan rettes PDF Preview Handler, der ikke fungerer [4 måder]](https://gov-civil-setubal.pt/img/blog/46/how-fix-pdf-preview-handler-not-working.png)

![Hvad er Discord Top Secret Control Panel og hvordan man bruger det? [MiniTool Nyheder]](https://gov-civil-setubal.pt/img/minitool-news-center/46/what-is-discord-top-secret-control-panel.png)





![Fix Ekstern harddisk fungerer ikke - Analyse og fejlfinding [MiniTool-tip]](https://gov-civil-setubal.pt/img/data-recovery-tips/26/fix-external-hard-drive-not-working-analysis-troubleshooting.jpg)



