Ordliste - Hvad er Power User Menu [MiniTool Wiki]
Glossary Terms What Is Power User Menu
Hurtig navigation:
Power User-menuen giver hurtig adgang til vigtige Windows-funktioner. Power User Menu Windows 7? Det blev først introduceret som en del af Windows 8 og er nu kun tilgængeligt i Windows 10 og Windows 8 .
Power User-menuen kan også kaldes Windows Windows-menuen, Power User Task Menu, Power User Hotkey, WIN + X Menu.
Power User Menu Options
For dig, der ikke ved, hvordan du får adgang til Power User Menu , der er to meget enkle måder: Vej 1 - Højreklik på Start-menuen, der er placeret i nederste venstre hjørne, så vil du se, at grænsefladen til Power User Menu springer ud; Vej 2 - Hold nede Windows og tryk på X-tasten samtidigt på dit tastatur for at åbne den.
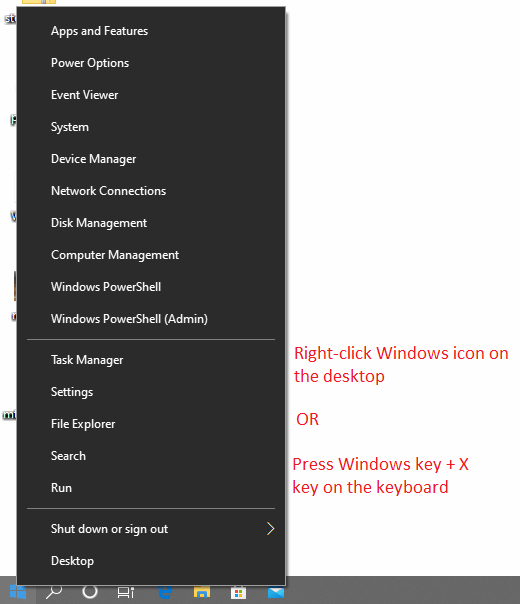
Windows 10 Power User Menu indeholder praktiske systemfunktioner. Der er mange nyttige standardindgange (genveje) i denne pop op-menu.
Hver genvej ind Power User Menu har sin egen hurtigadgangstast (eller du kan sige genvejstast). Med Power User Menu slået til, kan disse genvejstaster få disse funktioner med det samme, når du trykker på en af dem på dit tastatur. For eksempel efter at du har fået adgang til Power User Menu interface, og tryk derefter på P på tastaturet, derefter på Kontrolpanel interface springer straks ud.
Lad os se disse funktioner og dens tilsvarende genvejstaster med en simpel introduktion af disse muligheder.
| Muligheder | Genvejstaster | Enkle introduktioner |
| Programmer og funktioner | F | Programmer og funktioner er, hvor du kan afinstallere programmer, ændre, hvordan de installeres, eller reparere en beskadiget programinstallation. |
| Mobilitetscenter | B | Mobility Center introduceres i Windows Vista. Det centraliserer oplysninger og indstillinger, der er mest relevante for mobil computing. |
| Strømstyring | ELLER | Power Options giver dig mulighed for at finjustere din computers strømforbrug, når du tilslutter en lysnetadapter eller bruger batteristrøm. |
| Begivenhedsfremviser | V | Event Viewer er et styringsværktøj, der giver dig mulighed for at se og søge i kronologiske logfiler over Windows-systemhændelser. Loggede begivenheder inkluderer statusmeddelelser, advarsler og fejl, som applikationer, tjenester og operativsystemet støder på. |
| System | OG | System giver dig mulighed for at se systemegenskaber såsom computerhardwarespecifikationer, Windows-versionoplysninger, netværksidentitet og mere. Fra denne side kan du også få adgang til Enhedshåndtering, Indstillinger for systembeskyttelse og andre avancerede systemindstillinger. |
| Enhedshåndtering | M | Enhedshåndtering giver dig mulighed for at se egenskaberne og driftsstatus for alle interne og eksterne hardwareenheder, der er tilsluttet din computer. Hvis enheden ikke fungerer korrekt, er dette et godt sted at begynde at diagnosticere problemet. Du kan opdatere enhedsdrivere, aktivere og deaktivere individuelle enheder og ændre, hvordan enheder konfigureres her. |
| Netværksforbindelser | I | Netværksforbindelser er, hvor du kan se og ændre hver netværksenhed på din pc. Netværksenheder inkluderer din Ethernet-adapter, Wi-Fi-adapter og alle virtuelle netværksenheder, du bruger. |
| Diskhåndtering | TIL | Diskhåndtering giver dig mulighed for at foretage nogle grundlæggende styring af diske, såsom at oprette diskenheder, slette diskenheder, formatering diskenheder ... |
| Computeradministration | G | Computeradministration giver adgang til individuelle værktøjer, herunder lokale brugere og grupper, Event Viewer, Performance Monitors, Device Manager og mere. |
| Kommandoprompt | C | Kommandoprompt er en kommandoskal, der giver dig mulighed for at udføre nogle operationer ved at skrive bestemte kommandolinjer. |
| Kommandoprompt (administrator) | TIL | Windows kommandoprompt med administratorrettigheder. |
| Jobliste | T | Jobliste giver dig mulighed for at se en liste over aktuelt kørende applikationer og processer på dit system. I Jobliste, hvis programmet ikke reagerer, kan du højreklikke på det for at tvinge processen til at afslutte. |
| Kontrolpanel | P | Kontrolpanel er et sted, hvor du kan se og ændre det meste af systemets konfiguration. |
| File Explorer | ER | File Explorer er et filhåndteringsprogram, der giver dig mulighed for at se og udføre operationer på alle filer på din computer. |
| Søg | S | En søgefelt giver dig mulighed for at søge efter alle applikationer, du har på computeren, for hurtig adgang. |
| Løb | R | En Run-boks giver dig mulighed for at køre specifikke applikationer. Når du starter et kørselsfelt, skal du skrive kommandoen relateret til det bestemte program for at åbne den hurtigt. |
| Luk eller log ud | U / I S U R | Luk eller log ud af din computer (U). Når du har ramt U, er der fire muligheder: Log ud (I) & Sleep (S) & Luk ned (U) & Restart (R). |
| Desktop | D | Desktop-funktion minimerer alle de vinduer, du kører, og gendannes derefter til skrivebordet. Win + D kan også opnå denne effekt. |
For forskellige versioner af Windows kan disse muligheder være lidt forskellige.
Om Tilpas WIN + X-menuen
Power User-menuen kan tilpasses ved at omarrangere eller fjerne genveje i de forskellige gruppemapper, der er inkluderet i C: Brugere [USERNAME] AppData Local Microsoft Windows WinX vejviser.
Den nemme måde at fjerne, ændre rækkefølge på, omdøbe eller tilføje elementer til Power User Menu er at bruge tredjepartsredaktører som f.eks. Win + X Menu Editor .
Nogle funktioner, der er tilgængelige fra Power User Menu, kan forårsage ustabilitet i systemet eller datatab, hvis de ikke bruges korrekt. Sikkerhedskopier alle vigtige data, før du ændrer din systemkonfiguration! Her anbefaler vi a professionelt sikkerhedskopieringsværktøj - MiniTool ShadowMaker.
For spørgsmålet om, hvordan du bruger denne software til sikkerhedskopiering, kan denne artikel bruges som reference: Sikkerhedskopier Windows 10 til USB-drev: To enkle måder er her!
![Sådan blokeres et program med Windows Firewall i Windows 10 [MiniTool News]](https://gov-civil-setubal.pt/img/minitool-news-center/42/how-block-program-with-windows-firewall-windows-10.jpg)


![Sådan downloader du virtuelt lydkabel på Windows 11/10/8/7? [MiniTool-tip]](https://gov-civil-setubal.pt/img/news/39/how-to-download-virtual-audio-cable-on-windows-11/10/8/7-minitool-tips-1.png)

![Løst perfekt - Sådan gendannes slettede videoer fra iPhone [MiniTool-tip]](https://gov-civil-setubal.pt/img/ios-file-recovery-tips/57/solved-perfectly-how-recover-deleted-videos-from-iphone.jpg)


![Sådan løses fejlen “Din Microsoft-konto kræver opmærksomhed” [MiniTool News]](https://gov-civil-setubal.pt/img/minitool-news-center/95/how-fix-your-microsoft-account-requires-attention-error.jpg)




![Hvad er simpelt volumen og hvordan man opretter det (Komplet guide) [MiniTool Wiki]](https://gov-civil-setubal.pt/img/minitool-wiki-library/36/what-is-simple-volume.jpg)


![Sådan roteres skærm på Windows 10? 4 enkle metoder er her! [MiniTool Nyheder]](https://gov-civil-setubal.pt/img/minitool-news-center/30/how-rotate-screen-windows-10.jpg)
![Sådan ser du slettede tweets? Følg guiden nedenfor! [MiniTool Nyheder]](https://gov-civil-setubal.pt/img/minitool-news-center/80/how-see-deleted-tweets.jpg)
![Sådan konverteres CDA til MP3: 4 metoder og trin (med billeder) [Video Converter]](https://gov-civil-setubal.pt/img/video-converter/75/how-convert-cda-mp3.png)
