Fejlfinding af Toshiba-harddisken, der ikke fungerer, vises
Troubleshoot Toshiba Hard Drive Not Working Showing Up
Hvis din Toshiba-harddisk ikke vises, ikke fungerer eller ikke genkendes på din Windows-computer, kan du bruge metoderne i denne artikel til at gendanne data fra harddisken og reparere drevet uden at miste data.
Toshiba-harddisk virker ikke/viser op/genkendt
I nutidens digitale tidsalder er data livsnerven i vores personlige og professionelle liv. At miste adgangen til kritiske data på grund af en defekt harddisk kan være et mareridt. Toshiba-harddiske er kendt for deres pålidelighed, men som enhver anden lagerenhed kan de støde på problemer, uanset om du bruger en intern eller ekstern harddisk.
Problemerne kan opdeles i følgende situationer:
- Toshibas interne harddisk virker ikke/genkendes/viser ikke op
- Toshiba ekstern harddisk virker ikke/genkendes/viser ikke op
Hvis du har fundet dig selv i en situation, hvor din Toshiba-harddisk ikke fungerer, og du er bekymret for at miste vigtige data, så frygt ikke. I denne artikel, MiniTool software vil udforske almindelige årsager bag Toshiba-harddiskfejl, hvordan man gendanner data ved hjælp af MiniTool Power Data Recovery , og forskellige fejlfindingstrin for at løse problemet.
MiniTool Power Data Recovery gratis Klik for at downloade 100 % Rent og sikkert
Vigtigste årsager til, at Toshiba-harddisken ikke genkendes/fungerer/viser op
Før vi dykker ned i løsningen, er det vigtigt at forstå, hvorfor din Toshiba-harddisk måske er holdt op med at fungere. Flere faktorer kan bidrage til problemer med harddisken:
- Fysisk skade : Fald, stød eller stød kan fysisk beskadige harddisken, hvilket får den til at holde op med at fungere. I sådanne tilfælde kan du høre usædvanlige klik- eller slibende lyde.
- Filsystem korruption : Hvis filsystemet på din Toshiba-harddisk bliver ødelagt på grund af pludseligt strømsvigt eller forkert udstødning, kan det gøre drevet utilgængeligt.
- Dårlige sektorer : Over tid kan harddiske udvikle dårlige sektorer, hvilket gør det vanskeligt at læse eller skrive data. Dette kan føre til tab af data og drev ustabilitet.
- Virus- eller malwareangreb : Ondsindet software kan inficere din harddisk og forstyrre dens normale drift, så det ser ud som om, at Toshiba-harddisken ikke genkendes/virker/dukker op.
- Forældede eller inkompatible drivere : Hvis din computers operativsystem ikke har de nødvendige drivere, eller de eksisterende drivere er forældede, kan det føre til kompatibilitetsproblemer med din Toshiba-harddisk.
- Firmware problemer : Firmwareopdateringer er afgørende for harddiskens ydeevne. Forældet eller beskadiget firmware kan resultere i driftsfejl.
Nu hvor vi har en bedre forståelse af, hvorfor din Toshiba-harddisk muligvis ikke fungerer, lad os undersøge metoderne til at løse problemet med harddiskfejl.
Sådan rettes Toshiba-harddisken, der ikke vises/fungerer/genkendes?
Hvis der ikke er nogen alvorlig fysisk skade på din Toshiba-harddisk, er der normalt måder at reparere drevet på. For eksempel kan du køre CHKDSK for at kontrollere drevets filsystem og filsystemmetadata for logiske og fysiske fejl og rette eventuelle fejl fundet ved at bruge specifikke parametre.
Alternativt kan du bruge antivirussoftware til at scanne dit drev for virus, spyware og malware. Hvis din harddisks driver er forældet, kan du også opdatere Windows eller direkte opdatere harddiskdriveren i Enhedshåndtering for at gendanne normal funktionalitet på din Toshiba-harddisk.
Formatering kan også være en nyttig måde at reparere en defekt harddisk i de fleste tilfælde, hvis andre metoder ikke virker for dig. Vær dog opmærksom på, at denne metode fjerner alle filer fra harddisken. Derfor, hvis du har vigtige filer på din Toshiba-harddisk, bør du bruge et professionelt filgendannelsesværktøj til at redde dem først.
Bemærk: Uanset hvilken metode du vælger, anbefaler vi kraftigt at bruge MiniTool Power Data Recovery (den bedste gratis datagendannelsessoftware for Windows) for at gendanne data fra drevet, før du løser problemet for at forhindre tab af data.
Flyt 1: Gendan data fra den defekte Toshiba-harddisk
MiniTool Power Data Recovery er et alsidigt og brugervenligt datagendannelsesværktøj, der kan hjælpe dig med at hente tabte eller utilgængelige data fra din Toshiba-harddisk. Denne software har en gratis udgave, som giver dig mulighed for at scanne dit drev og gendanne op til 1 GB filer uden at betale nogen øre.
Sådan gendannes data fra en ikke-fungerende Toshiba-harddisk ved hjælp af MiniTool Power Data Recovery
Hvis din eksterne Toshiba-harddisk ikke fungerer, eller det fejlbehæftede drev ikke er systemdrevet, kan du følge disse trin for at bruge MiniTool Power Data Recovery effektivt.
1: Download og installer MiniTool Power Data Recovery på din enhed.
MiniTool Power Data Recovery gratis Klik for at downloade 100 % Rent og sikkert
2: Sørg for, at Toshiba-harddisken er tilsluttet din pc.
3: Start MiniTool Power Data Recovery, så kan du se alle detekterede drev under Logiske drev fanen som standard. Find og vælg måldrevet, og klik derefter på Scan knappen for at begynde at scanne det pågældende drev.
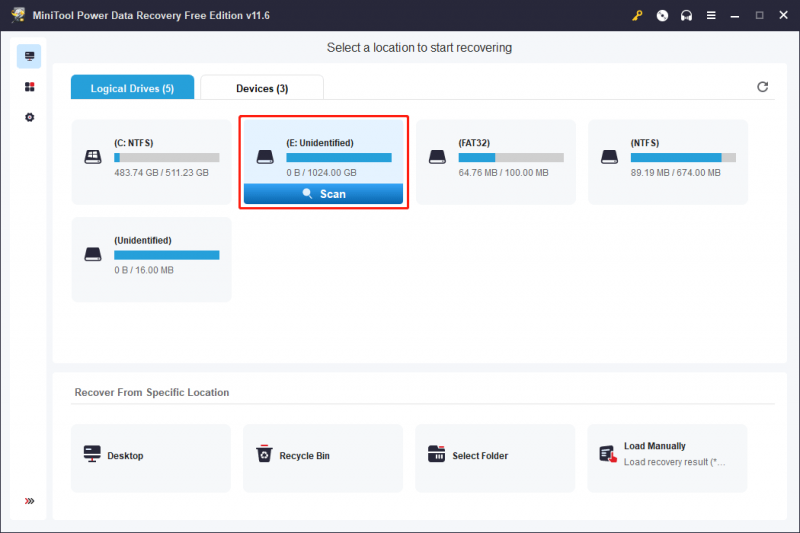
Men hvis du har partitioneret denne Toshiba-harddisk i flere drev, skal du skifte til Enheder fanen og vælg hele disken for at scanne.
4: Når scanningsprocessen afsluttes helt, vil du se alle de fundne filer og mapper, der er opført under Sti som standard. Du kan åbne hver mappe for at finde de filer og mapper, du vil gendanne, og derefter vælge dem.
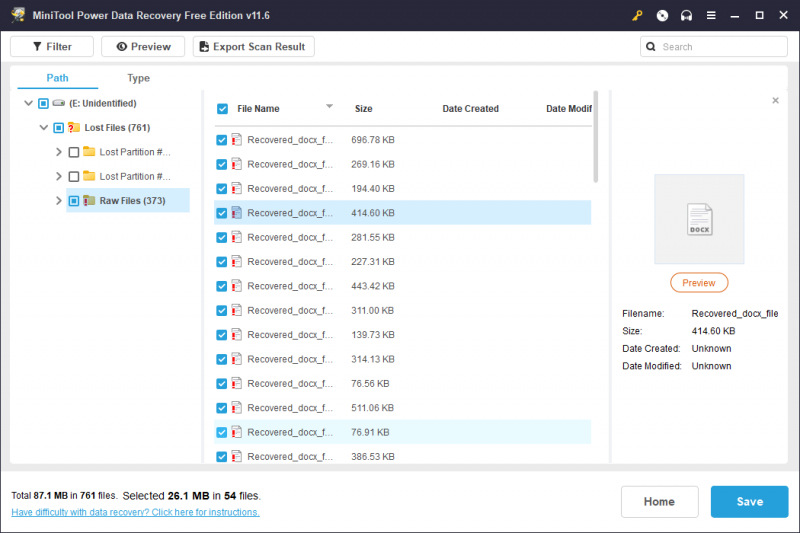
5: Når du har valgt alle de nødvendige filer, kan du klikke på Gemme knap. Derefter skal du vælge en passende placering fra pop-up-grænsefladen for at gemme de valgte filer.
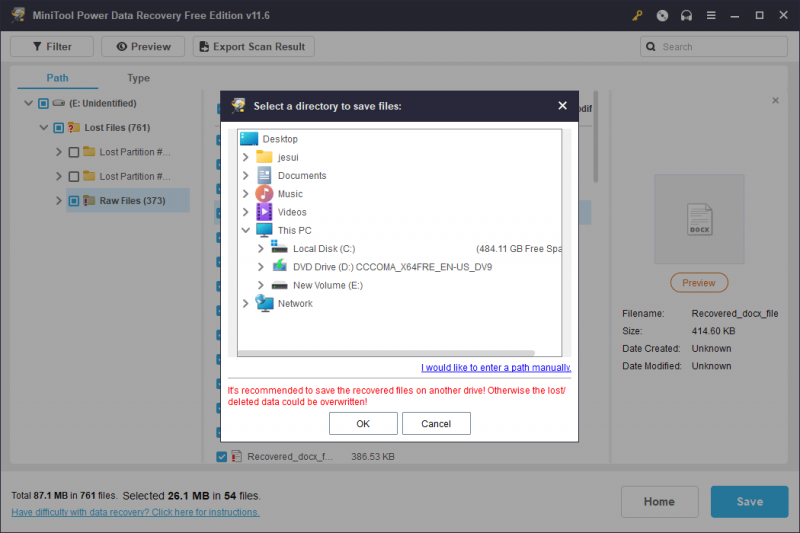
Når du er færdig, kan du få adgang til lagermappen for at kontrollere, at de gendannede filer er intakte og tilgængelige.
Hvad hvis den interne Toshiba-harddisk ikke genkendes
Hvis du bruger en Toshiba-harddisk som en intern harddisk, og den ikke genkendes i BIOS, vil du ikke kunne starte computeren. I en situation som denne er her to måder at gendanne data fra Toshiba på:
- Du kan bruge MiniTool Power Data Recovery Boot Disk til gendanne data på en ikke-startbar computer .
- Du kan fjerne det interne drev fra din computer, slutte det til en fungerende computer og derefter bruge MiniTool Power Data Recovery til at gendanne data.
Efter at have reddet dine filer, kan du rette harddisken ved hjælp af metoderne i dette indlæg: Vises Boot Drive ikke i BIOS? Løs det med denne vejledning .
Flere oplysninger om MiniTool Power Data Recovery
MiniTool Power Data Recovery er specielt designet til at gendanne næsten alle slags filer fra forskellige typer datalagringsenheder.
For at være specifik kan den gendanne data som fotos, videoer, lydfiler, dokumenter, e-mails, databaser og andre filer fra både interne og eksterne harddiske, SSD'er, USB-flashdrev, pendrev, hukommelseskort, SD-kort, CD/DVD og andre typer enheder.
Denne software kan fungere under forskellige situationer:
- Fil sletning : Hurtigt gendanne slettede filer , der sikrer datahentning i tilfælde af utilsigtet sletning.
- Drevformatering : Ubesværet gendanne data fra formaterede drev , bevarer dine værdifulde oplysninger.
- Virus angreb : Gendan filer slettet ved virusangreb , der sikrer dataintegritet.
- Harddiskfejl : Overvinde harddiskfejl , der effektivt henter kritiske data.
- Partitionstab : Gendan problemfrit data fra mistede partitioner, hvis du ved et uheld sletter nogle partitioner.
- RAW partition : Håndter RAW-partitionsproblemer, gendan data fra disse udfordrende situationer.
- OS crasher : Hent data selv efter et operativsystemnedbrud, hvilket minimerer datatab.
- Og mere : Tilpas dig til en bred vifte af datatabsscenarier med vores omfattende genoprettelsesløsninger.
Flyt 2: Fejlfinding af Toshiba-harddisken virker ikke
Nu hvor du har gendannet dine vigtige data, er det tid til at løse problemet, der får din Toshiba-harddisk til ikke at fungere. Her er nogle fejlfindingstrin for at hjælpe dig med at få din harddisk tilbage i funktionsdygtig stand:
Nogle simple rettelser:
- Tjek fysiske forbindelser : Sørg for, at alle kabler og forbindelser mellem harddisken og din computer er sikre. Løse forbindelser kan føre til forbindelsesproblemer.
- Test på en anden computer : For at udelukke potentielle computerrelaterede problemer skal du slutte din Toshiba-harddisk til en anden computer for at se, om den virker. Hvis det gør det, kan problemet skyldes din originale computer.
- Tilføj et drevbogstav : Hvis din Toshiba-harddisk mangler et drevbogstav, vises det ikke i File Explorer. ganske enkelt tildeling af et drevbogstav til det vil gøre det synligt og tilgængeligt.
Hvis metoderne nævnt ovenfor ikke kan løse problemet med Toshiba-harddisken, der ikke virker, kan du fortsætte med at prøve følgende metoder:
Måde 1: Kør CHKDSK
I Windows kan du køre det indbyggede fejlkontrolværktøj (chkdsk) for at scanne og reparere filsystemfejl.
Trin 1: Indtast cmd i Windows-søgefeltet. Kommandoprompt skal være det første søgeresultat. Du skal højreklikke på den og vælge Kør som administrator fra kontekstmenuen. Eller du kan vælge direkte Kør som administrator fra højre panel.
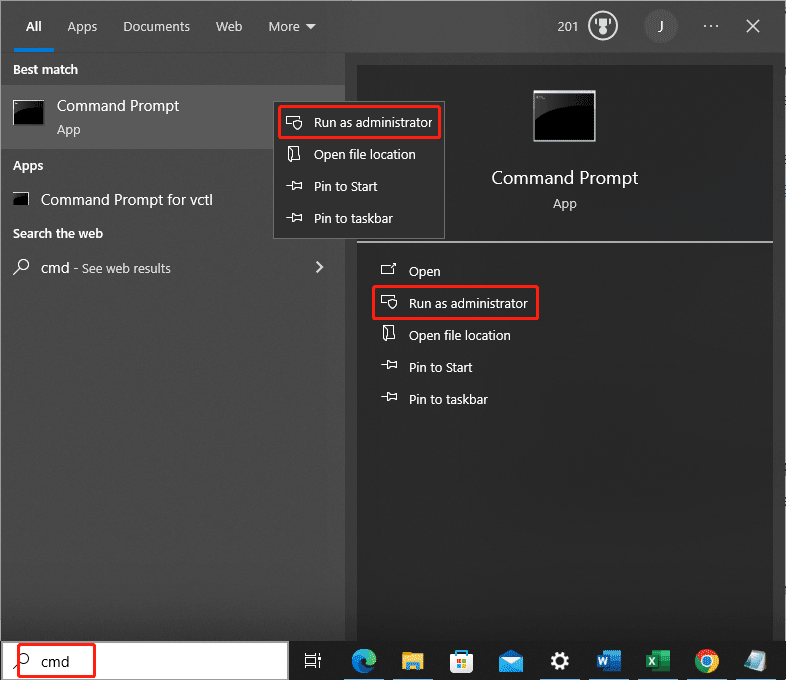
Trin 2: Indtast chkdsk /f efterfulgt af drevbogstavet (f.eks. chkdsk /f D:) ind i kommandoprompt og tryk Gå ind . Dette værktøj begynder at scanne og reparere de fundne fejl. Du bør vente, indtil hele processen slutter.
Men hvis du ser beskeden: CHKDSK er ikke tilgængelig for RAW-drev , kan du springe til måde 5 for at formatere drevet til normalt.
Måde 2: Opdater eller geninstaller drivere
Sørg for, at din Toshiba-harddisk har de nyeste drivere installeret. Du kan besøge Toshibas officielle hjemmeside for at downloade og installere eventuelle nødvendige driveropdateringer.
Se hvordan man kontrollerer om drivere er opdaterede .
Du kan også henvise til disse to artikler for at opdatere eller installere drivere til din Toshiba-harddisk:
- Sådan opdateres enhedsdrivere .
- Sådan geninstalleres enhedsdrivere .
Måde 3: Se efter firmwareopdateringer
Toshiba udgiver ofte firmwareopdateringer til deres harddiske. Tjek Toshibas supportwebsted for tilgængelige firmwareopdateringer til din specifikke model.
Vej 4: Scan for vira, spyware og malware
Udfør en grundig malware-scanning ved hjælp af pålidelig antivirussoftware. For eksempel kan du bruge Windows indbyggede antivirusværktøj, Virus- og trusselsbeskyttelse i Windows sikkerhed , for at scanne din computer for trusler.
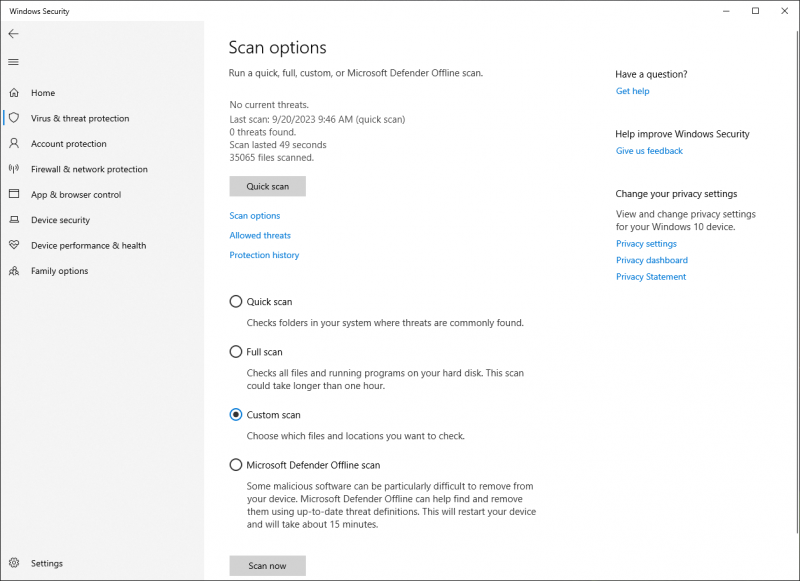
Derudover kan du bruge tredjeparts antivirussoftware til at scanne harddisken for trusler. Bitdefender Antivirus, McAfee AntiVirus eller Norton AntiVirus er gode valg.
Måde 5: Formater Toshiba-harddisk til normal
Hvis alt andet fejler, og du har gendannet dine data, så overvej det formatering af Toshiba-harddisken . Dette skulle slette enhver filsystemkorruption eller dårlige sektorer, der forårsagede problemer. Sørg for at gendanne dine data ved hjælp af MiniTool Power Data Recovery, før du gør dette.
Her, den Formater partition indslag i MiniTool Partition Wizard kan nemt gendanne harddisken til dens normale tilstand.
MiniTool Partition Wizard Gratis Klik for at downloade 100 % Rent og sikkert
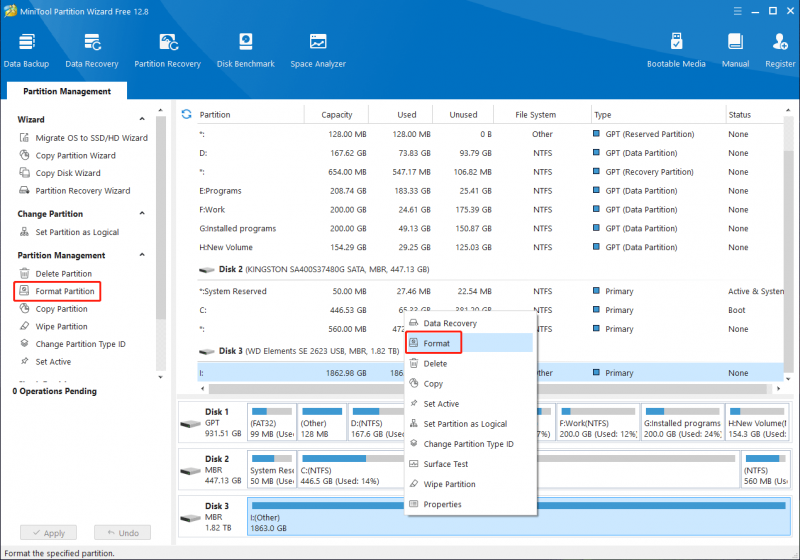
Måde 6: Udskift den defekte harddisk med en ny
Hvis ingen af ovenstående metoder virker, kan det indikere en hardwarefejl på harddisken. I sådanne tilfælde skal du muligvis udskifte harddisken med en ny.
Konklusion
En Toshiba-harddisk, der ikke fungerer, kan være en foruroligende situation. Men med de rigtige værktøjer og teknikker kan du gendanne dine værdifulde data og potentielt løse problemet. Husk at prioritere datagendannelse først ved at bruge MiniTool Power Data Recovery, hvis det er nødvendigt.
Når dine data er sikre, skal du fortsætte med fejlfindingstrinene for at løse det underliggende problem med din Toshiba-harddisk. I mange tilfælde kan disse problemer løses, så du kan fortsætte med at bruge din harddisk uden yderligere tab af data.
Hvis du støder på problemer, mens du bruger MiniTool-softwaren, er du velkommen til at kontakte os på [e-mail-beskyttet] .
![Top 6 metoder til at låse op for HP bærbar computer, hvis du har glemt adgangskoden [2020] [MiniTool Tips]](https://gov-civil-setubal.pt/img/disk-partition-tips/30/top-6-methods-unlock-hp-laptop-if-forgot-password.jpg)


![Hvordan massesletes diskordbeskeder? Flere måder er her! [MiniTool Nyheder]](https://gov-civil-setubal.pt/img/minitool-news-center/96/how-mass-delete-discord-messages.png)
![[Tutorial] Hvordan kopieres FAT32-partition til et andet drev?](https://gov-civil-setubal.pt/img/partition-disk/30/tutorial-how-to-copy-fat32-partition-to-another-drive-1.jpg)
![Er Bitdefender sikkert at downloade/installere/bruge? Her er svaret! [MiniTool-tip]](https://gov-civil-setubal.pt/img/backup-tips/56/is-bitdefender-safe-to-download/install/use-here-is-the-answer-minitool-tips-1.png)

![7 metoder til løsning af Windows kan ikke udføre ekstraktionen [MiniTool News]](https://gov-civil-setubal.pt/img/minitool-news-center/67/7-methods-fix-windows-cannot-complete-extraction.png)
![[Besvaret] Hvad står VHS for, og hvornår udkom VHS?](https://gov-civil-setubal.pt/img/blog/69/what-does-vhs-stand.png)
![[Løst] Hvad er Winver, og hvordan kører man Winver?](https://gov-civil-setubal.pt/img/knowledge-base/64/what-s-winver.png)




![Flash Storage VS SSD: Hvilken er bedre, og hvilken skal man vælge [MiniTool Tips]](https://gov-civil-setubal.pt/img/backup-tips/72/flash-storage-vs-ssd.jpg)




