Ultimate Guide to Resolve Can't Delete Files from SD Card Error [MiniTool Tips]
Ultimate Guide Resolve Can T Delete Files From Sd Card Error
Resumé :

Ifølge brugerrapporter kan de nogle gange ikke slette filer fra SD-kort. Hvorfor kan jeg ikke slette filer fra mit SD-kort? Mange brugere rejser et sådant spørgsmål. Her vil MiniTool analysere de mulige årsager til problemet og tilbyde nogle fejlfindingsmetoder.
Hurtig navigation:
Når du kigger igennem tekniske fora og samfund, kan du muligvis se, at problemet med ikke kan slette filer fra SD-kort diskuteres heftigt. Her er masser af sager som den, der blev offentliggjort på Reddit.
Mit sandisk ultra plus 64 gb micro sd-kort sletter ikke nogen filer, og jeg kan heller ikke lægge nogen filer på det. Min pc og telefon kan begge læse den, men kan ikke slette filerne. Når jeg formaterer det på min pc, står der, at windows ikke kan formatere det, og jeg har brugt andre programmer til at forsøge at formatere det, men det fungerede stadig ikke. Selv når jeg forsøger at formatere det med min telefon, står det ikke at formatere. Er der nogen måde at løse dette på, fordi jeg stadig kan læse disse filer bare ikke kan slette dem.–Reddit
Nå, dette indlæg vil fokusere på årsagerne og metoderne til fejlfinding af dette problem. Hvis du ikke kan slette filer på SD-kort, skal du læse dette indlæg for at få rettelser nu!
Hvorfor kan jeg ikke slette filer fra mit SD-kort
For at slette filer fra SD-kortet med succes skal du vide, hvilke faktorer der kan forhindre dig i at fjerne filer. Derefter skal du træffe tilsvarende foranstaltninger for at løse problemet.
- SD-kort er skrivebeskyttet eller blokeret.
- Forbindelsen mellem slot og kort er dårlig.
- Filen, der skal slettes, åbnes i øjeblikket.
- Filsystemet til SD-kortpartitionen er beskadiget.
- ...
Inden du tager professionelle rettelser, skal du foretage nogle kontroller. For eksempel er der ingen filer, du vil slette, åbnes. Hvis der er nogen, skal du lukke dem og derefter kontrollere, om de kan slettes. Sørg desuden for, at forbindelsen mellem slot og kort er i orden.
Hvis du stadig ikke kan slette filer fra SD-kort efter at have tjekket ovenstående fakta, kan du prøve følgende metoder en efter en, indtil problemet er løst.
Fix kan ikke slette filer fra SD-kort via disse metoder
- Lås SD-kort op
- Skift værdidata i registreringsdatabasen
- Opdater SD-kortdriver
- Kontroller SD-kort for fejl
- Formater SD-kort
- Tør SD-kort med MiniTool Partition Wizard
Metode 1: Lås SD-kort op
Hvis et SD-kort er låst, kan du ikke slette filer fra SD-kortet. Derfor skal du kontrollere, om det er låst, når du støder på dette problem. Hvordan ved jeg, om et SD-kort er låst? Hvis den Låse fanen på SD-kortet er tændt, betyder det, at SD-kortet er låst, og en skrivebeskyttet tilstand er aktiveret. Tværtimod indikerer det, at SD-kortet ikke er låst.
Tip: Med andre ord er et låst SD-kort skrivebeskyttet .For at låse op for SD-kort har du to muligheder.
Mulighed 1: Skub låsekontakten til at låse op manuelt
Denne metode er enkel og direkte. Du skal bare skubbe låsefanen nedad. Hvis din låseflik er placeret nedad, skal du flytte den op.
Billedet nedenfor viser et ulåst SD-kort.

Hvis låsetappen er løs, glider den automatisk op. Det betyder, at SD-kortet er ødelagt og skal udskiftes med et nyt.
Mulighed 2: Brug CMD
Windows indbygget værktøj - CMD kan også hjælpe dig med at fjerne skrivebeskyttelse. Hvordan man gør? Følg nedenstående trin.
Trin 1: Tilslut SD-kortet til din computer med en SD-kortlæser eller SD-kortadapter.
Trin 2: Type cmd i søgefeltet, og højreklik derefter på Kommandoprompt fra de anførte søgeresultater, og klik på Kør som administrator .

Trin 3: Skriv følgende kommandoer i den forhøjede kommandoprompt og tryk Gå ind efter hver kommando. Når du ser teksten Diskattributter blev ryddet med succes , betyder det, at SD-kortet er låst op.
Tip: # I kommandoen står for nummeret på dit SD-kort.- diskpart
- liste disk
- vælg disk #
- attributter disk klar readonly
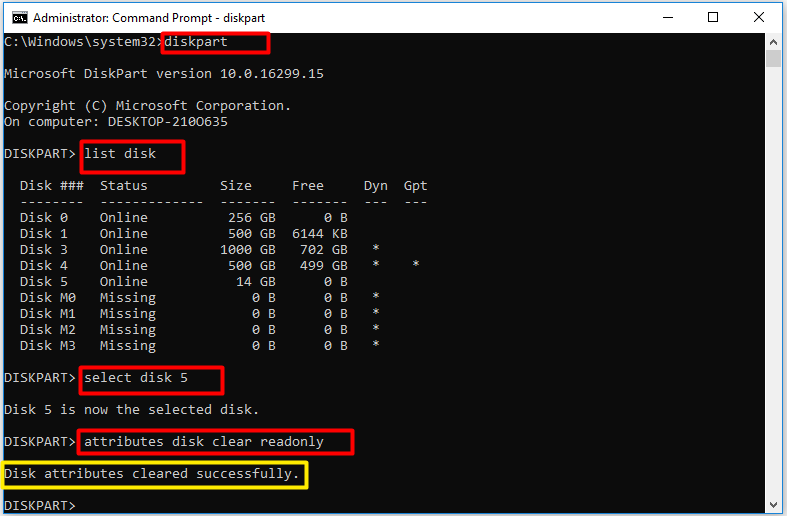
Metode 2: Kontroller SD-kort for fejl
Hvis du ikke kan slette filer på SD-kort på grund af korruption, anbefales det stærkt, at du kører CHKDSK.
- Åben Løb vindue ved at trykke på Windows + R nøgler.
- Type cmd i Løb vindue og klik Okay .
- Indgang chkdsk e: / f og ramte Gå ind .
Bortset fra korruption, filsystemfejl , bitrot og andre fejl med SD-kort kan også føre til problem med SD-fil, der ikke kan slettes. Her kommer behovet for en drevmanager. MiniTool Partition Wizard er et sådant program, der kan hjælpe dig med at kontrollere SD-kortet for dårlige sektorer og filsystemfejl.
Her er en guide til, hvordan man finder og retter filsystemfejl på SD-kort med MiniTool Partition Wizard.
Trin 1: Efter tilslutning af SD-kort til din computer skal du starte MiniTool Partition Wizard for at komme ind i dets hovedgrænseflade.
Trin 2: Vælg dit SD-kort fra diskkortet, og klik på Kontroller filsystemet i venstre rude.
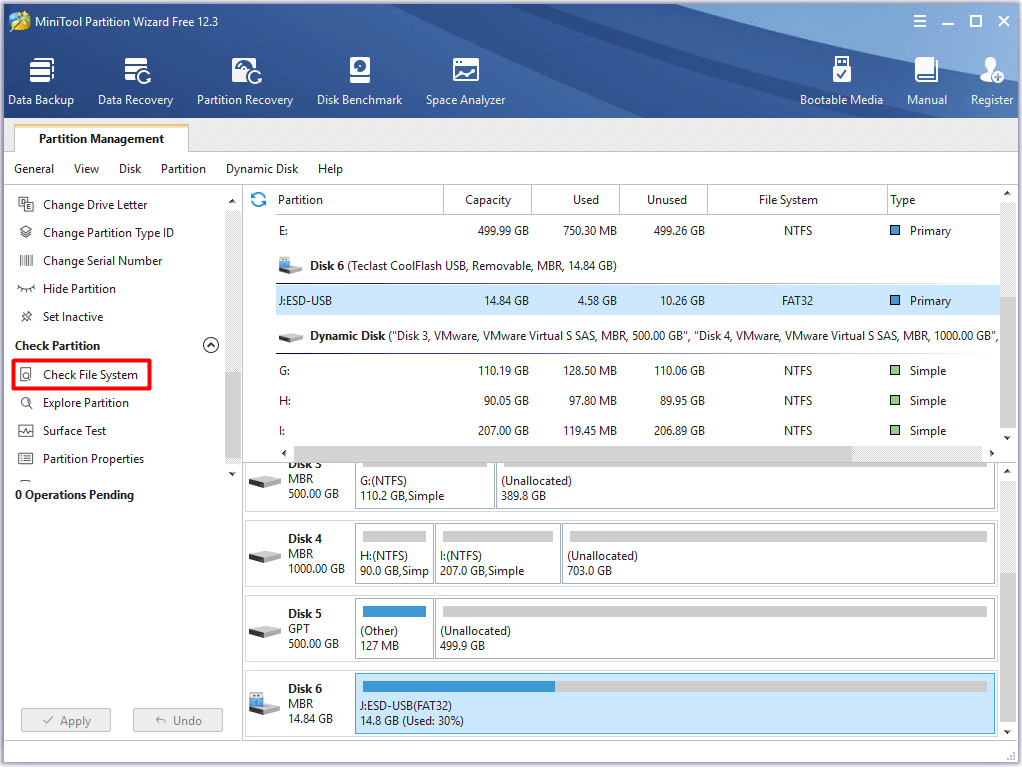
Trin 3: Vælg pop op-vinduet Kontroller & rett detekterede fejl indstilling og klik Start .
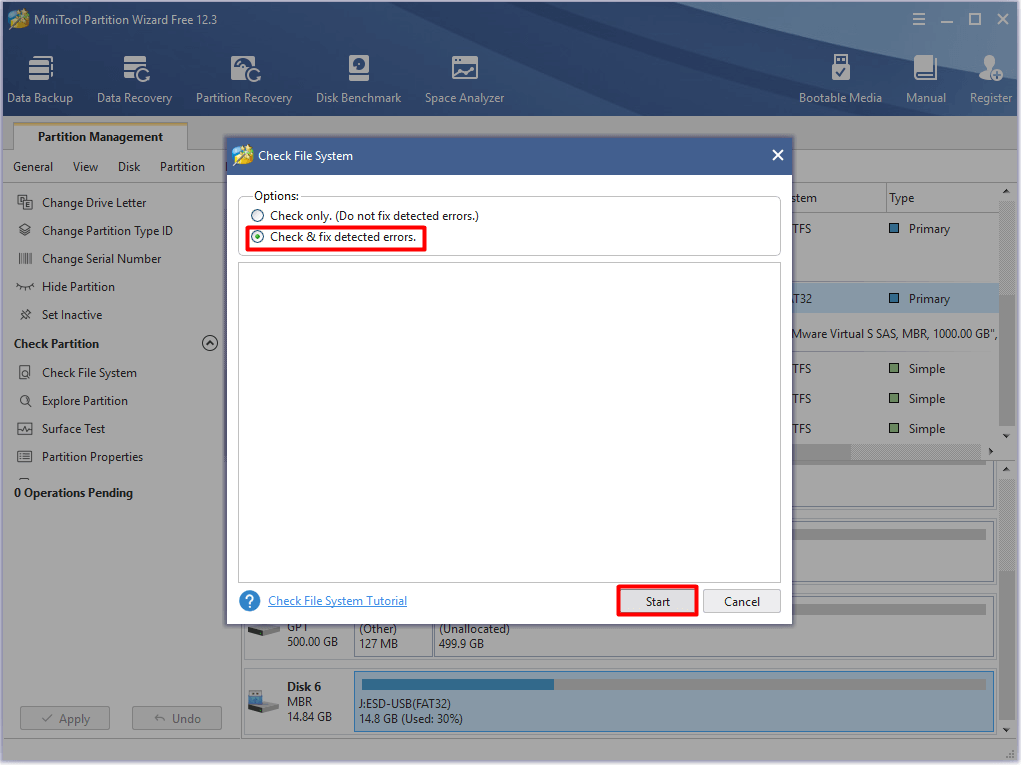
Trin 4: Når processen slutter, vil eventuelle opdagede filsystemfejl med SD-kort blive rettet.
Følg disse trin for at kontrollere, om der er dårlige sektorer på SD-kortet med MiniTool Partition Wizard.
- Klik på SD-kort fra de anførte diske, og klik derefter på Overfladetest .
- Klik på Start nu knappen for at starte processen.
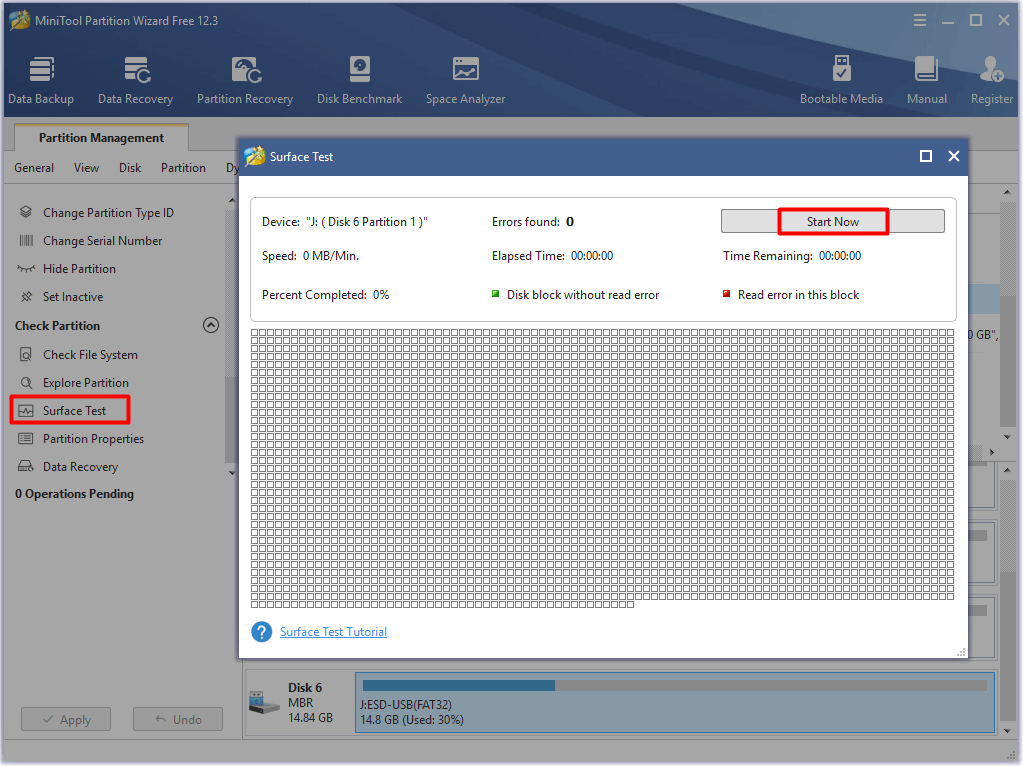
Metode 3: Formater SD-kort
Formater derefter SD-kortet. Ved at gøre dette fjernes filer på SD-kortet let.
Tip: Hvad betyder formatering? Du kan kontrollere detaljerne ved at læse dette indlæg: Hvad betyder formatering af en harddisk? Her er svarSelvom du kan formatere et SD-kort via funktioner som Disk Management, Windows File Explorer og Diskpart, har de nogle begrænsninger. For at være specifikt tillader Windows dig ikke at formatere et SD-kort større end 32 GB til FAT32. Så har du brug for en professionel SD-kortformatering som MiniTool Partition Wizard.
Sammenlignet med anvendelser på Windows-system ejer MiniTool Partition Wizard nogle fordele. For eksempel understøtter den flere filsystemer, herunder NTFS, FAT16, FAT32, exFAT, Ext2 / 3/4 og Linux Swap. Mere vigtigt er det, at de fleste af disse filsystemer kan vælges uden at overveje SD-kortets partitionskapacitet.
Følg denne vejledning for at formatere SD-kort.
Trin 1: Start MiniTool Partition Wizard for at få adgang til hovedgrænsefladen.
Trin 2: Højreklik på SD-kortet, og klik på Format mulighed.

Trin 3: I dette vindue skal du konfigurere partitionsetiket, filsystem og klyngestørrelse baseret på dit behov. Klik derefter på Okay og ansøge for at gemme og udføre ændringerne.
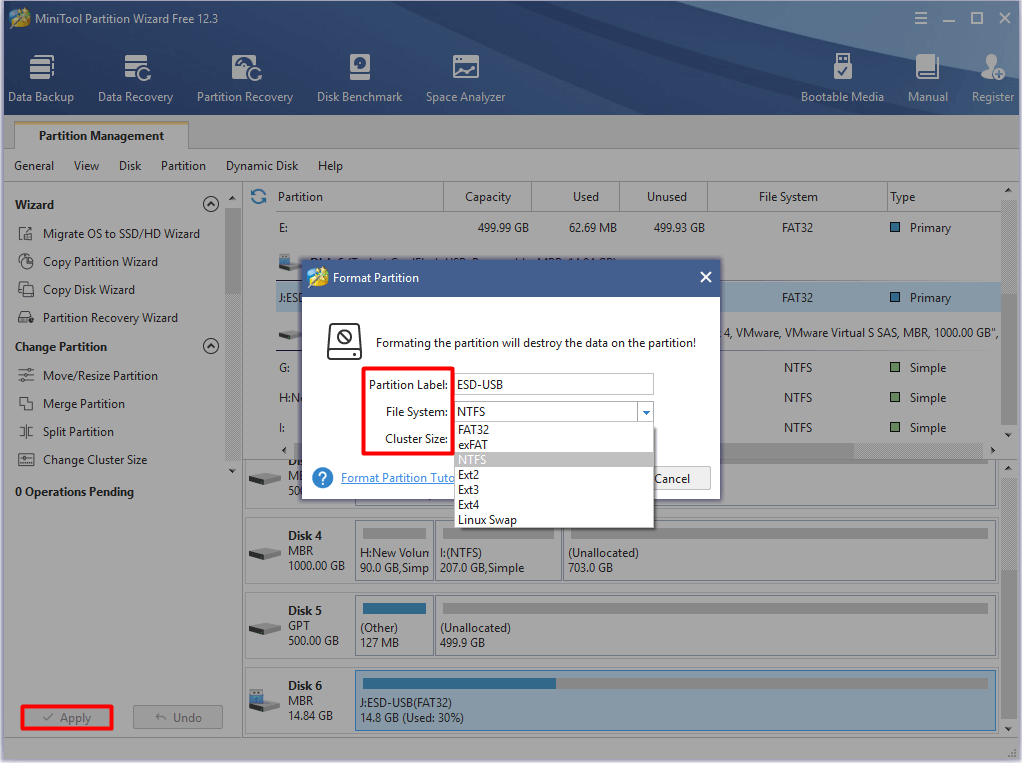
Metode 4: Tør SD-kort med MiniTool Partition Wizard
Når du ikke kan slette filer på SD-kort, skal du prøve at bruge en ekspert sletning af fil . Her anbefales MiniTool Partition Wizard stærkt. Det Tør disk / partition funktion af dette program giver dig mulighed for let at slette filer.
Sådan slettes filer på SD-kort via MiniTool Partition Wizard. Gør ligeledes en sikkerhedskopi af ønskede data på SD-kortet på forhånd.
Trin 1: Tilslut SD-kortet til pc'en og start guiden MiniTool Partition.
Trin 2: Klik på det tilsluttede SD-kort, og klik derefter på Tør partition i venstre menu.
Trin 3: Når du har valgt en aftørringsmetode baseret på dit behov, skal du klikke på Okay for at gemme ændringen.
Tip: Jo langsommere processen udføres, jo højere sikkerhedsniveau får du.Trin 4: Til sidst skal du klikke på ansøge knappen for at udføre operationen.
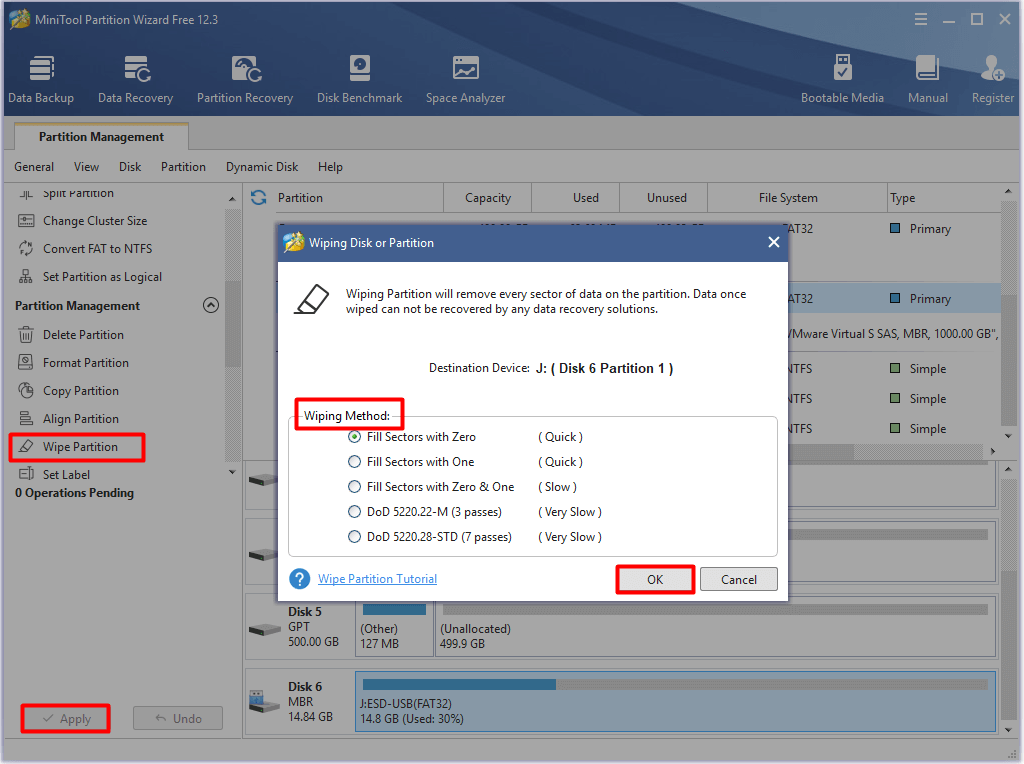
Metode 5: Opdater SD-kortdriver
Du kan ikke slette filer fra SD-kort, når SD-kortdriver på Windows er forældet. Med en forældet SD-kortdriver kan du endda ikke se SD-kortet på Windows. Hvis ja, opdater SD-kortdriveren med nedenstående trin.
Bemærk: Du er i stand til det kontrollere, om din chauffør er opdateret manuelt. Hvis det allerede er den nyeste version, skal du springe følgende trin over og prøve andre metoder til at løse problemet. Tværtimod skal du følge de givne trin for at opdatere driveren.Trin 1: Åben Enhedshåndtering fra Løb vindue.
- Trykke Windows + R for at åbne Løb vindue.
- Type devmgmt.msc i vinduet og klik Okay .
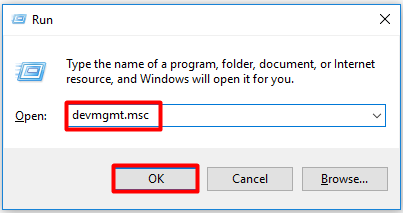
Trin 2: Udvide Diskdrev ved at dobbeltklikke på den. Højreklik på din SD-kortdriver, og klik på Opdater driver mulighed for at fortsætte.
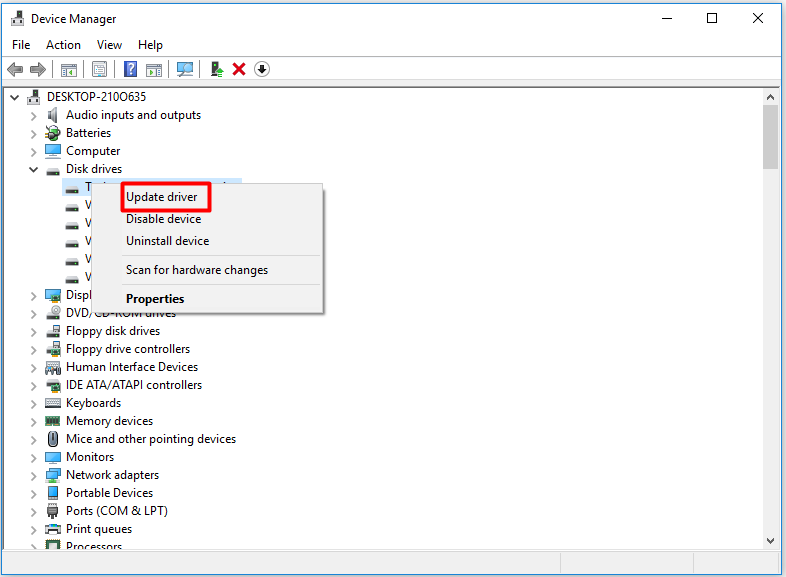
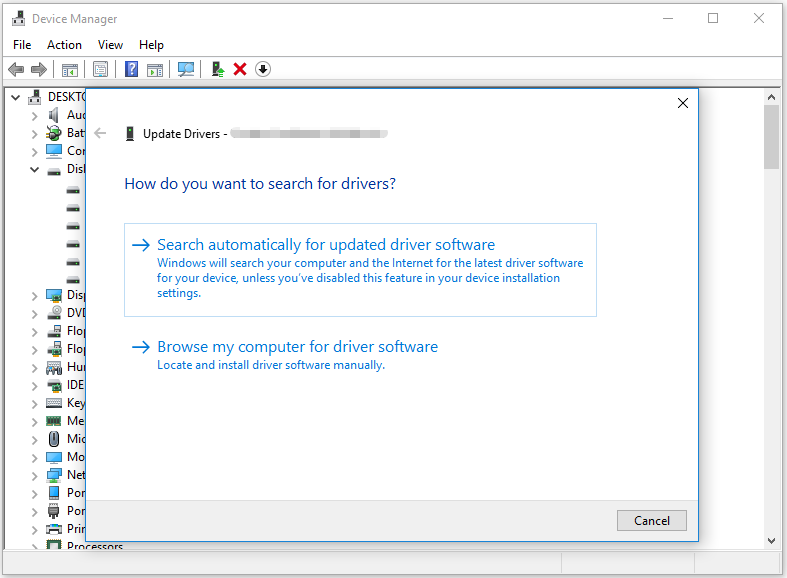
Metode 6: Skift værdidata i Registreringseditor
Du skal kontrollere og ændre Registreringseditor, hvis Diskpart ikke kan hjælpe dig med at deaktivere sletning af filer på SD-kort. Hvordan man gør? Her er detaljerede trin.
Trin 1: Åben Løb vindue, og skriv derefter regedit og ramte Gå ind . Ved at gøre dette åbner du Registreringseditor.
Trin 2: Find til destinationen ved at følge stien nedenfor.
HKEY_LOCAL_MACHINE SYSTEM CurrentControlSet Control StorageDevicePolicies
Trin 3: Gå til højre side af vinduet, og højreklik derefter på WriteProtect og klik Modificere . Skift værdidataene til 0 og klik Okay for at gemme ændringen.
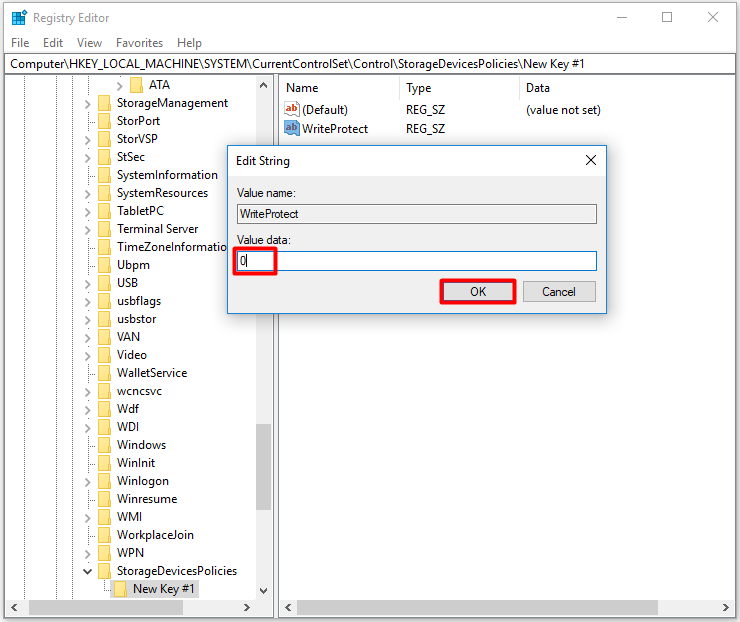
Hvorfor kan jeg ikke slette filer fra mit SD-kort? Er du stadig generet af dette spørgsmål? Dette indlæg viser dig de mulige årsager til problemet og tilbyder nogle fejlfindingsmetoder.Klik for at tweet
Konklusion
Hvorfor kan jeg ikke slette filer fra mit SD-kort? Hvordan slettes filer på SD-kort? Disse spørgsmål omtales i dette indlæg. Hvis du stadig søger efter metoder til at slette filer på SD-kort, er denne vejledning det, du har brug for.
Hvis du vil dele tanker eller ideer om sletning af SD-kortfiler, skal du lade ordene være i kommentarområdet nedenfor. For eventuelle problemer under brugen af MiniTool Partition Wizard, send os en e-mail via Os .
Kan ikke slette ofte stillede filer fra SD-kort
Hvordan får jeg tilladelse til at slette filer fra SD-kort?Du kan få tilladelse til at slette filer fra SD-kort via nedenstående metoder.
- Juster den skrivebeskyttede tilladelse.
- Afmonter SD-kortet.
- Gør brug af tredjepartsprogrammer.

![FIX: HP-printerdriver er ikke tilgængelig Windows 10/11 [MiniTool-tip]](https://gov-civil-setubal.pt/img/news/32/fix-hp-printer-driver-is-unavailable-windows-10/11-minitool-tips-1.png)



![Windows 10 opgradering på stedet: en trinvis vejledning [MiniTool News]](https://gov-civil-setubal.pt/img/minitool-news-center/23/windows-10-place-upgrade.png)
![Hvad skal jeg gøre DVD-installation kunne ikke indlæse driver til hardwaremonitor? [MiniTool Nyheder]](https://gov-civil-setubal.pt/img/minitool-news-center/52/what-do-dvd-setup-failed-load-hardware-monitor-driver.jpg)
![Sådan geninstalleres Chrome på alle enheder? [Løst!]](https://gov-civil-setubal.pt/img/news/31/how-reinstall-chrome-all-devices.png)

![WD Ekstern harddisk Data Recovery er let nok [MiniTool Tips]](https://gov-civil-setubal.pt/img/data-recovery-tips/91/wd-external-hard-drive-data-recovery-is-easy-enough.png)
![Hvad er MEMZ Virus? Sådan fjernes Trojan Virus? Se en guide! [MiniTool-tip]](https://gov-civil-setubal.pt/img/backup-tips/48/what-is-memz-virus-how-remove-trojan-virus.png)






![Sådan aktiveres Realtek Stereo Mix Windows 10 til lydoptagelse [MiniTool News]](https://gov-civil-setubal.pt/img/minitool-news-center/16/how-enable-realtek-stereo-mix-windows-10.png)

