Måder at oprette eMachines Recovery Disk (Windows XP Vista 7 8)
Ways To Create Emachines Recovery Disk Windows Xp Vista 7 8
Det er meget almindeligt at opleve visse større problemer, såsom systemfejl, når du bruger din computer. På den måde kunne det være en god idé at lave en gendannelsesdisk. I denne artikel, Miniværktøj viser dig nogle nemme måder at oprette en eMachines-gendannelsesdisk i Windows 11/10/8/7.
Kort introduktion
Faktisk har eMachines-mærket stoppet produktionen siden 2013. Dets eMachines Recovery Management-software til gendannelse af pc'er er, hvad vi kalder nutidens Acer eRecovery Management. Derudover understøtter Recovery Management-funktionen ved oprettelse af diske.
Med potentielle scenarier såsom et systemnedbrud, bør du oprette en eMachines-gendannelsesdisk, så du kan gendanne systemet i fremtiden. Lad os tage et kig på indholdet om oprettelsen af eMachines-gendannelsesdisken.
Opret eMachines Recovery Disk
For at gendanne din computer, når du oplever nogle nødsituationer eller harddiskfejl, kan du oprette en gendannelsesdisk til Windows 7/8 eller andre versioner på en eMachines-computer.
Trin 1: Åbn eMachines Recovery Management på din computer.
Trin 2: Vælg Backup fanen og vælg derefter Opret fabriksstandarddisk at fortsætte.
Trin 3: Tilslut en tom cd, USB eller dvd. SVælg det optiske drev, og klik på Start knappen for at udføre oprettelsen.
Tips: Du skal bruge et tomt cd-, USB- eller dvd-drev, da oprettelsesprocessen vil slette alle data, der allerede er gemt på drevet. Desuden er disken nogle gange løbet tør for plads til hele data, der er gemt på standarddisken. På den måde vil computeren skubbe disken ud, når den er fyldt, og du skal skifte til en anden disk.Trin 4: Når den første disk skubbes ud efter at være færdig, skal du indsætte en anden for at oprette og gentage ovenstående trin, indtil genoprettelsesdisken er oprettet fuldstændigt.
Gendan Windows OS
Efter at have oprettet en eMachines-gendannelsesdisk med succes, kan du bruge den til at gendanne Windows OS til fabriksindstillingerne ved at følge den enkle vejledning nedenfor.
Trin 1: Start eMachines Recovery Management. Gå til Gendan , og vælg Fuldstændig gendan systemet til fabriksindstillinger fra højre side.
Trin 2: Klik derefter Okay og følg de givne anvisninger for at gendanne.
På den anden side kan eMachines Recovery Center også gendanne Windows-systemer. Gå til Start > Alle programmer > eMachines Recovery Center > Recovery . Klik derefter på Næste knappen for at udføre gendannelsesprocessen.
Mangler
Som du ved, er brug af eMachines Recovery Management virkelig en god mulighed. Dette værktøj har dog nogle begrænsninger, f.eks.
- Softwaren virker ikke.
- Værktøjet sætter sig fast i gendannelsesprocessen.
- Indstillingen Gendan er nedtonet.
- eMachines Recovery Management er ikke tilgængelig i Windows 10/11.
Kør MiniTool ShadowMaker
I lang tid kan du føle dig frustreret over systemgendannelse eller oprettelse af en eMachines-gendannelsesdisk i Windows 7/8/Vista, især Windows 10/11. På denne måde bruger en gratis Windows backup software , nemlig MiniTool ShadowMaker, kunne få dig til at føle dig lidt mere afslappet.
Det er en ekspert i sikkerhedskopiering af disk, partitionssikkerhedskopiering, backup af filer , mappesikkerhedskopiering, systemsikkerhedskopiering, filsynkronisering, diskkloning (f.eks. kloning af HDD til SSD ), og mere.
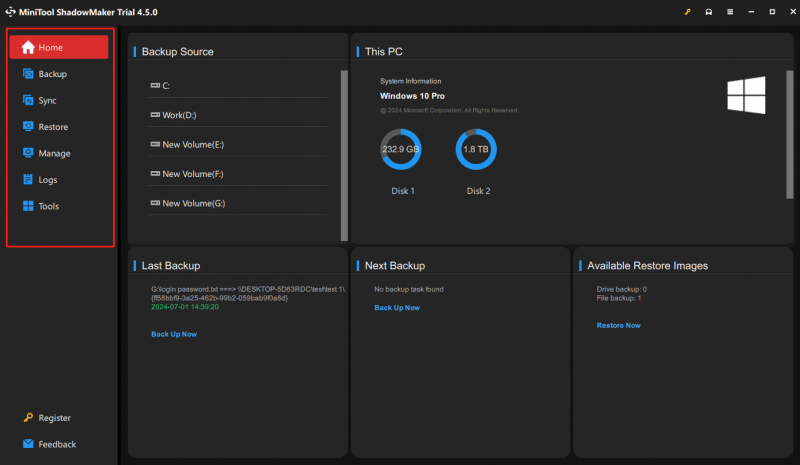
Hvis du vil have alt sikkerhedskopieret og holde dine data sikre i Windows 11/10/8/7, vil MiniTool ShadowMaker aldrig svigte dig. Bare prøv det.
MiniTool ShadowMaker prøveversion Klik for at downloade 100 % Rent og sikkert
Bundlinie
Kort sagt kan du fortælle, hvordan du skal oprette en eMachines-gendannelsesdisk fra denne enkle og overskuelige guide. Den har delt, hvordan man opretter det og gendanner systemet ved hjælp af eMachines Recovery Management. Med funktionen kan du nemt brænde fabriksstandardsystemet til en disk og gendanne din pc til dens oprindelige fabriksindstillinger. Nå, vi håber, at guiden har været nyttig. Tak fordi du læste og deler disse beskeder.

![Løst “1152: Fejl ved udpakning af filer til den midlertidige placering” [MiniTool News]](https://gov-civil-setubal.pt/img/minitool-news-center/44/solved-1152-error-extracting-files-temporary-location.png)

![[Svar] Synology Cloud Sync – Hvad er det, og hvordan konfigureres det?](https://gov-civil-setubal.pt/img/news/DF/answer-synology-cloud-sync-what-is-it-and-how-to-set-up-it-1.png)
![Hvad skal jeg gøre, når din telefon ikke opretter forbindelse til computeren [MiniTool News]](https://gov-civil-setubal.pt/img/minitool-news-center/60/what-do-when-your-phone-wont-connect-computer.jpg)
![[LØST] Sådan genoplives Windows 10 med gendannelsesdrev | Nem løsning [MiniTool-tip]](https://gov-civil-setubal.pt/img/data-recovery-tips/76/how-revive-windows-10-with-recovery-drive-easy-fix.png)

![Medielagring Android: Ryd medielagringsdata og gendan filer [MiniTool-tip]](https://gov-civil-setubal.pt/img/data-recovery-tips/86/media-storage-android.jpg)
![[LØST] Sådan gendannes slettede videoer effektivt fra bærbar computer [MiniTool-tip]](https://gov-civil-setubal.pt/img/data-recovery-tips/56/how-recover-deleted-videos-from-laptop-effectively.jpg)

![Hvorfor er mit Word-dokument sort? | Årsager og løsninger [MiniTool Tips]](https://gov-civil-setubal.pt/img/news/89/why-is-my-word-document-black-reasons-and-solutions-minitool-tips-1.png)


![Clean Boot VS. Safe Mode: Hvad er forskellen, og hvornår man skal bruge [MiniTool News]](https://gov-civil-setubal.pt/img/minitool-news-center/20/clean-boot-vs-safe-mode.png)





