Hvad skal jeg gøre, hvis mit tastatur ikke skriver? Prøv disse løsninger! [MiniTool Nyheder]
What Do I Do If My Keyboard Won T Type
Resumé :

Hvad skal jeg gøre, hvis mit tastatur ikke skriver? Måske stiller du dette spørgsmål. Når du støder på spørgsmålet om tastatur, der ikke skriver bogstaver, kan du finde løsningerne fra dette indlæg og MiniVærktøj viser dig, hvordan du nemt løser problemet.
Jeg trykkede på en knap på mit tastatur, og nu kan jeg ikke skrive
Det er ekstremt frustrerende, når dit tastatur ikke fungerer. I vores tidligere indlæg har vi introduceret dig til nogle almindelige problemer, for eksempel tastaturets numeriske taster fungerer ikke , tastaturet skriver forkerte bogstaver , Backspace, mellemrumstast eller Enter-tast fungerer ikke , etc.
I dagens indlæg viser vi dig en anden sag: tastaturet skriver ikke. Når du tjekker tastaturet, finder du ud af, at det fungerer, men du kan ikke skrive noget.
Men rolig, du er ikke den eneste, og mange Windows-brugere har rapporteret denne situation. Den gode nyhed er, at du kan ordne det. Du kan spørge: hvad skal jeg gøre, hvis mit tastatur ikke skriver? Gå bare til den følgende del for at få løsninger.
Kan du ikke skrive på tastaturet? Løsninger er her!
Genstart pc'en
Dit tastatur skriver ikke, da tastaturet eller det system, du kører, sidder fast på en eller anden måde. Du kan prøve at genstarte det, da en simpel genstart kan løse nogle problemer. Hvis du bruger Windows 10, skal du gå til Start tryk på tænd / sluk-ikonet, og vælg Genstart for at genstarte pc'en.
Hvis tastaturet fungerer, men ikke skriver efter genstart, kan du prøve en anden metode til at løse problemet.
Juster tastaturindstillinger
I Windows 10 er der nogle nøglefunktioner som Sticky-tasten til at hjælpe med at kontrollere dit tastaturbogstav. Men når du aktiverer en eller flere af disse tastaturfunktioner, skriver dit tastatur ikke. For at løse dette problem skal du sørge for at slå disse funktioner fra ved at følge vejledningen.
Trin 1: Gå til Windows 10 Start> Let adgang .
Trin 2: Rul ned til Tastatur side, skal du sørge for status for Brug Sticky Keys , Brug vippetaster og Brug filtertaster er Af .
Geninstaller eller opdater tastaturdriveren
Hvis du ikke kan skrive på tastaturet i Windows 10, kan hovedårsagen til dette være den forældede eller beskadigede tastaturdriver. For at løse dette problem kan du geninstallere eller opdatere driveren.
Geninstaller tastaturdriver
Trin 1: Højreklik på Start knappen for at vælge Enhedshåndtering .
Trin 2: Udvid Tastaturer , højreklik på tastaturdriveren, og vælg Afinstaller enhed .
Trin 3: Genstart pc'en, og Windows installerer driveren automatisk.
Opdater tastaturdriver
Trin 1: For at opdatere driveren skal du også åbne Enhedshåndtering.
Trin 2: Højreklik på driveren, og vælg Opdater driver .
Trin 3: Lad Windows automatisk søge efter opdateret software og følg vejledningen på skærmen for at afslutte opdateringen.
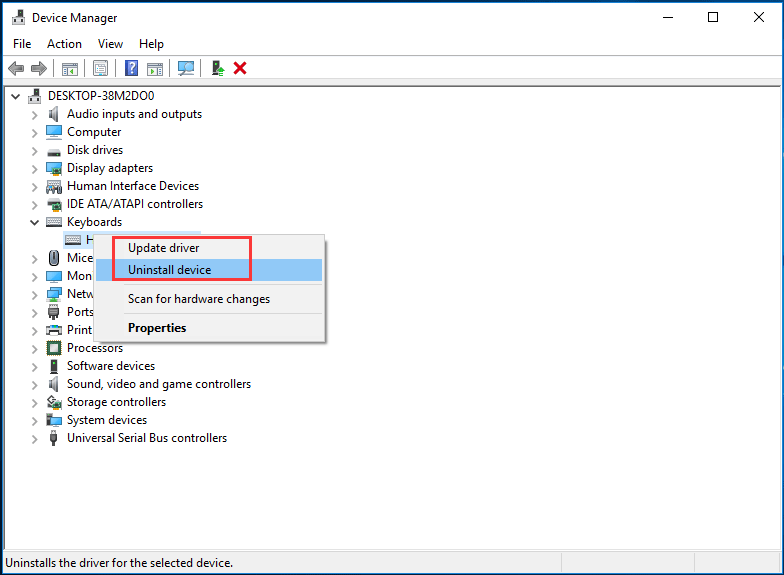
Tilslut dit USB-tastatur til en anden port
Hvis alle disse metoder ikke løser dit problem, er der en anden måde, du kan prøve på. Hvis du bruger et USB-tastatur, skal du prøve at forbinde tastaturet med en anden USB-port for at se, om det kan fungere.
 Her er 5 metoder til løsning af bærbar tastatur, der ikke fungerer Windows 10
Her er 5 metoder til løsning af bærbar tastatur, der ikke fungerer Windows 10 Fungerer Windows 10-tastatur ikke, når du bruger en bærbar computer? Tag det roligt, og dette indlæg vil lede dig gennem nogle nyttige metoder til at hjælpe dig.
Læs mereBundlinie
Hvis dit stationære / bærbare tastatur ikke skriver Windows 10, kan du følge disse metoder nævnt ovenfor for nemt at rette det. Bare prøv nu!




![Få Windows Defender Browser Protection Scam? Sådan fjernes det! [MiniTool-tip]](https://gov-civil-setubal.pt/img/backup-tips/31/get-windows-defender-browser-protection-scam.png)






![Forbedre pc-ydeevne til spil via MSI Game Boost og andre måder [MiniTool Tips]](https://gov-civil-setubal.pt/img/disk-partition-tips/34/improve-pc-performance.png)
![Løst - Sådan gendannes data efter fabriksindstilling af Android [MiniTool-tip]](https://gov-civil-setubal.pt/img/android-file-recovery-tips/86/solved-how-recover-data-after-factory-reset-android.jpg)

![[Løsning] Sådan retter du fejlkode 0x80070005 [MiniTool-tip]](https://gov-civil-setubal.pt/img/backup-tips/58/how-fix-error-code-0x80070005.jpg)
![3 måder at gendanne iPhone-data efter gendannelse til fabriksindstillinger [MiniTool-tip]](https://gov-civil-setubal.pt/img/ios-file-recovery-tips/92/3-ways-recover-iphone-data-after-restoring-factory-settings.jpg)



