Hvorfor undlade at skrive en kommentar på YouTube? | Hvordan rettes?
Why Fail Post Comment Youtube
Får du en rød sms-fejl. Kommentaren blev ikke sendt, da du forsøgte at kommentere en YouTube-video? Problemet YouTube-kommentaren kunne ikke sendes sker også for andre YouTube-brugere. Hvorfor vises det? Hvordan fikser man det? Du kan finde svarene i dette indlæg.På denne side:- YouTube-kommentaren kunne ikke sendes
- Fix 1: Opdater side / Genstart eller opdater browser
- Fix 2: Send kommentaren efter at have afspillet videoen i nogen tid
- Rettelse 3: Deaktiver Ad-blocking Extensions
- Rettelse 4: Deaktiver proxyer på din computer
- Rettelse 5: Log ind på YouTube
- Fix 6: Skift dit brugernavn
YouTube-kommentaren kunne ikke sendes
Som den mest populære videodelingsplatform tilbyder YouTube forskellige slags videoer fra sjove og humoristiske videoer til objektive og ægte dokumentarer. Nogle brugere rapporterede dog, at de modtog YouTube-kommentarer undlod at skrive, da de skrev en kommentar til interaktion med andre målgrupper eller videoskaberen.
Hvorfor undlod jeg at skrive en kommentar på YouTube? Der er mange grunde til, at kommentarer undlod at sende YouTube, herunder browserproblemer, spamregistrering, serverproblemer, annonceblokering osv.
Følg nu rettelserne nedenfor for at slippe af med problemet og også finde ud af synderen bag problemet.
Tip: Hvordan downloader du sikkert dine yndlingsvideoer fra YouTube? Du kan prøve MiniTool Video Converter, en 100 % ren YouTube-downloader. Med det kan du downloade en video fra YouTube med få klik. Men bemærk, at de downloadede videoer ikke skal bruges til formidling.MiniTool Video ConverterKlik for at downloade100 %Rent og sikkert
Fix 1: Opdater side / Genstart eller opdater browser
Når du støder på en YouTube-kommentar, der ikke kunne sendes, skal du først opdatere siden kontinuerligt 5 til 6 gange og derefter prøve at skrive en kommentar.
Hvis dette ikke er nyttigt, skal du genstarte din browser og derefter prøve at kommentere videoen. Hvis det heller ikke er nyttigt at genstarte browseren, skal du sørge for, at den browser, du bruger, er den opdaterede version.
Hvis du bruger Google, skal du opdatere den til den nyeste version: vælg Hjælp mulighed fra Googles menu, og vælg derefter Om Chrome mulighed.
Hvis du bruger Firefox, skal du opdatere den til den nyeste version: vælg Hjælp fra Firefox's menu, og vælg derefter Om Firefox mulighed.
Hvis alle tre tricks ikke virker, prøv venligst følgende rettelser én efter én.
![[Løst] Hvordan finder man YouTube-kommentarer af YouTube Comment Finder?](http://gov-civil-setubal.pt/img/blog/37/why-fail-post-comment-youtube.png) [Løst] Hvordan finder man YouTube-kommentarer af YouTube Comment Finder?
[Løst] Hvordan finder man YouTube-kommentarer af YouTube Comment Finder?Hvordan søger man kommentarer på YouTube? Hvordan finder man gamle YouTube-kommentarer? Dette indlæg tilbyder 4 YouTube-kommentarfindere.
Læs mereFix 2: Send kommentaren efter at have afspillet videoen i nogen tid
YouTube vil forhindre brugeren i at skrive en kommentar til den, hvis han bare afspiller videoen i et par sekunder. Derfor anbefales det, at du afspiller videoen i mindst 60 sekunder og derefter skriver en kommentar. Hvis dette ikke virker, skal du sætte videoen på pause præcis på det tidspunkt, hvor du vil kommentere, og derefter prøve at skrive en kommentar igen.
Rettelse 3: Deaktiver Ad-blocking Extensions
Har du brugt en udvidelse til at blokere annoncer? De fleste YouTube-brugere kan ikke lide annoncer på YouTube. Men YouTube drager fordel af annoncerne, og det er grunden til, at udvidelser til annonceblokering ikke hilses velkommen af YouTube. Hvis du har sådan en udvidelse, skal du deaktivere den og derefter prøve at skrive.
Her er vejledningen om, hvordan du deaktiverer udvidelser til annonceblokering på Google.
Trin 1: Åbn Google og vælg Flere værktøjer mulighed fra Googles menu.
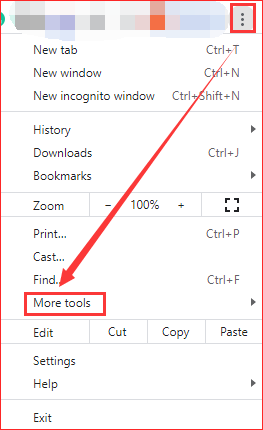
Trin 2: Vælg Udvidelser fra undermenuen.
Trin 3: Find den annonceblokerende udvidelse, og sluk derefter bjælken for den.
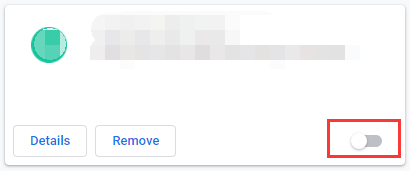
Gå til YouTube-webstedet og se, om du kan skrive en kommentar nu.
Rettelse 4: Deaktiver proxyer på din computer
YouTube-kommentar, der ikke blev sendt, kan ske, når du bruger proxyer. Hvorfor? YouTube og andre online streaming-websteder som Netflix har placeringsbegrænset indhold og fraråder brugen af proxyer. Så det kan være nyttigt at deaktivere proxyer på din computer.
Her er vejledningen om, hvordan du deaktiverer proxyer på Windows 10.
Trin 1: Klik på Windows ikonet på proceslinjen, og klik derefter på Indstillinger ikon.
Trin 2: Naviger til Netværk og internet mulighed.
Trin 3: Klik Fuldmagt og sluk derefter Brug en proxyserver .
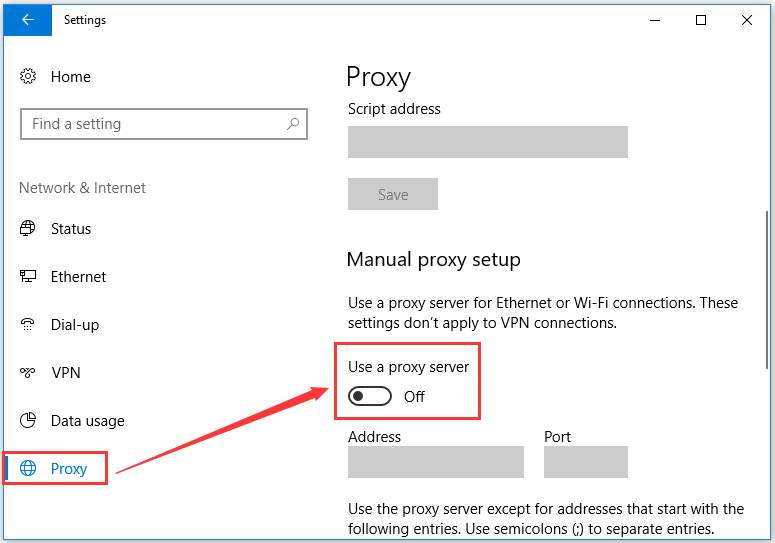
Rettelse 5: Log ind på YouTube
Tilmelding til YouTube kan være nyttigt i denne situation. Prøv.
Trin 1: Gå til YouTube-webstedet, og klik derefter på din avatar.
Trin 2: Klik på Log ud i menuen.
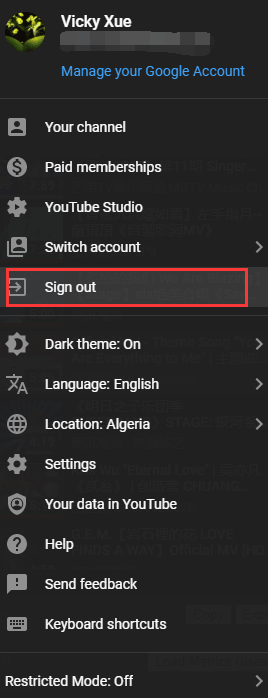
Trin 3: Luk browseren, og genstart derefter din computer.
Trin 4: Når computeren genstarter, skal du starte en browser, gå til YouTube og logge ind på YouTube igen.
Fix 6: Skift dit brugernavn
Hvis dit brugernavn er automatisk genereret af YouTube, eller dit e-mail-id bliver brugt som brugernavn, opstår YouTube-kommentaren ikke. I dette tilfælde kan du prøve at ændre dit brugernavn.
Læs følgende anbefalede artikel, der viser, hvordan du ændrer dit YouTube-navn, og hvad du skal bemærke, når du udfører opgaven.
![9 nødvendige ting at overveje, når du køber en computer [MiniTool News]](https://gov-civil-setubal.pt/img/minitool-news-center/02/9-necessary-things-consider-when-buying-computer.png)
![Sådan konverteres PDF til Word eller Word til PDF: 16 gratis onlineværktøjer [MiniTool News]](https://gov-civil-setubal.pt/img/minitool-news-center/75/how-convert-pdf-word.png)

![[Løst!] - Sådan løses ukendt USB-enhedsadresse mislykkedes? [MiniTool Nyheder]](https://gov-civil-setubal.pt/img/minitool-news-center/31/how-fix-unknown-usb-device-set-address-failed.png)
![Windows 10 Reset VS Clean Install VS Fresh Start, detaljeret guide! [MiniTool-tip]](https://gov-civil-setubal.pt/img/backup-tips/60/windows-10-reset-vs-clean-install-vs-fresh-start.png)


![Windows 10 KB4023057 installationsproblem: Fejl 0x80070643 - Rettet [MiniTool News]](https://gov-civil-setubal.pt/img/minitool-news-center/65/windows-10-kb4023057-installation-issue.jpg)











