Bedste måder at rette Media Center-fejl på Windows 10 [MiniTool News]
Best Ways Fix Media Center Error Windows 10
Resumé :
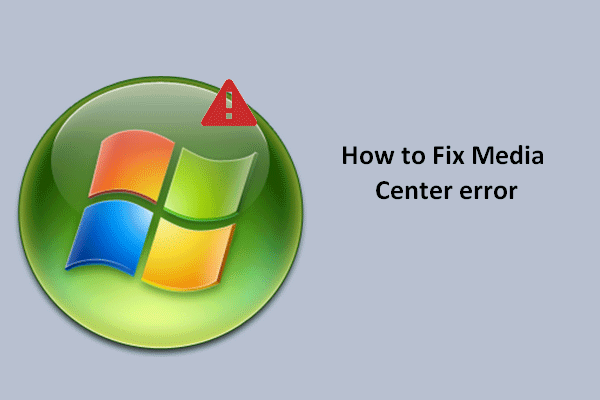
Mens du nyder de nye funktioner, efter at du har opgraderet dit system til Windows 10, beklager nogle mennesker, at nogle funktioner ikke fungerer korrekt. For eksempel får Windows Media Center-fejl offentlighedens opmærksomhed. Her viser jeg dig nogle nyttige måder at rette det på.
Microsoft fjerner Windows Media Center fra de nyeste opdateringer til Windows 10; det har efterladt mange Windows-brugere vrede og skuffede. På grund af dette vælger folk at installere en brugerdefineret version af Windows Media Center, og den kan være kompatibel med den nye Windows 10.
Uanset om du skal opgradere til Win10?
Media Center-fejl vises på Windows 10
Endnu, Media Center-fejl vises nu og da og generer brugerne meget. Så vidt jeg ved, er der hovedsageligt tre typer Media Center-fejl; de er henholdsvis:
- Windows Media Center-dekoderfejl : videodekoderen fungerer ikke, er ikke installeret eller understøttes ikke. Prøv at installere codec eller genindstille din computer. Desuden kan du prøve at opdatere driverne for at løse problemet.
- Windows Media Center åbner ikke fejl : når du klikker på det, beder systemet om, at dette program ikke kan åbnes og siger, at det søger efter løsninger. Da systemet ikke giver noget forslag til, hvordan du løser dette, kan du prøve nedenstående løsninger.
- Windows Media Center fungerer ikke (stoppede med at arbejde) fejl : et problem fik programmet til at stoppe med at fungere korrekt. Windows lukker programmet og giver dig besked, hvis en løsning er tilgængelig. Dette sker hovedsageligt på grund af tredjepartsapplikationer, der forstyrrer Media Center. Hvis du vil fjerne de problematiske applikationer efter en ren opstart, kan problemet muligvis løse.
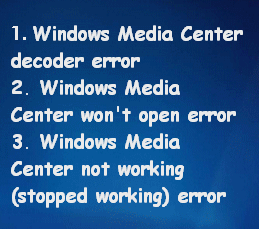
Det bedste Windows Media Center på Windows 10 - Tjek det ud.
Sådan rettes Windows Media Center-fejl på Win10
I denne del introducerer jeg hovedsageligt 3 løsninger, der hjælper dig med at løse de ovennævnte Media Center-problemer.
Løsning 1: Udfør en ren start
Ren start betyder det minimale sæt drivere og startprogrammer. Hvis du starter din computer i en ren boot, kan du finde ud af, om der er et baggrundsprogram, der forstyrrer dit program / spil.
Sådan udføres en ren opstart i Windows 10:
- Klik på søgefelt placeret i proceslinjen.
- Type msconfig ind i tekstboksen.
- Højreklik på System konfiguration (Desktop-app).
- Vælge Kør som administrator fra menuen.
- Vælg Tjenester
- Tjek Skjul alle Microsoft-tjenester mulighed nederst til venstre.
- Klik på Slå alt fra
- Skift til Start op
- Klik på Åbn Jobliste
- Vælg den første vare i fanen Startup, og klik på Deaktiver
- Gentag trin 10 for at deaktivere alle de anførte emner.
- Luk Jobliste.
- Gå tilbage til fanen Startup i dialogboksen Systemkonfiguration. Klik nu på Okay for at bekræfte ændringer.
- Genstart computeren.
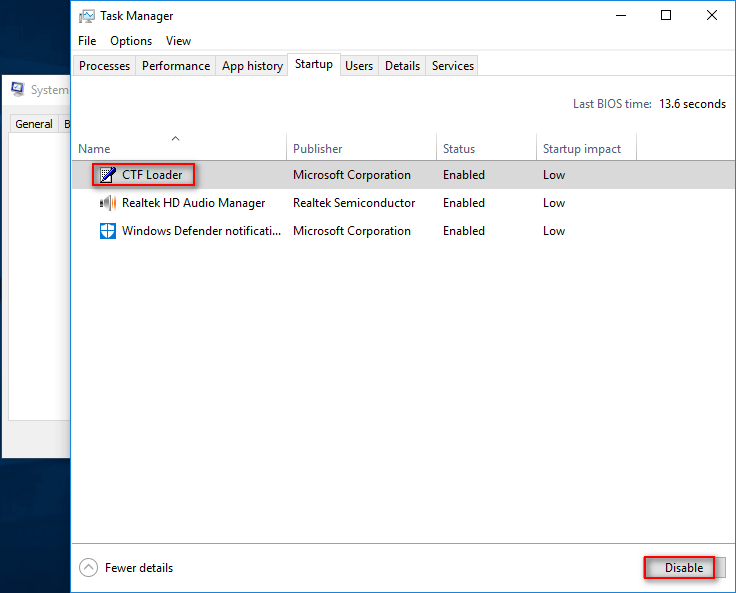
Bemærk: hvad hvis Windows 10-proceslinjen ikke fungerer?
Løsning 2: Kør CHKDSK Scan
Dette er i stand til at rette Media Center-fejlen forårsaget af en beskadiget harddisk.
- Klik på søgefelt placeret i proceslinjen.
- Type kommandoprompt .
- Højreklik på Kommandoprompt (Desktop-app).
- Vælge Kør som administrator fra menuen.
- Type chkdsk / f *: (* står for systemdrevbogstavet) og tryk på Gå ind .
- Trykke OG for at planlægge en genstart ved næste genstart.
- Genstart computeren.
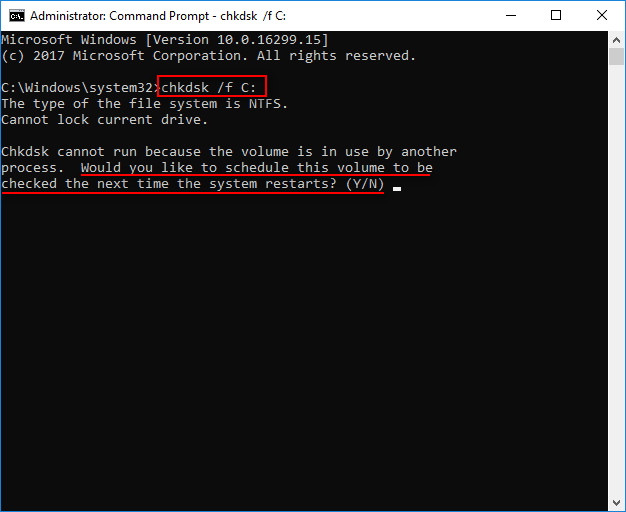
Bemærk: hvordan man gendanner data efter CHKDSK?
Løsning 3: Omdøb mappen EpgListings
Her er trinene til omdøbning af mappen EpgListings:
- Åben File Explorer .
- Naviger til C: ProgramData Microsoft eHome Packages en efter en.
- Find EpgListings
- Klik for at omdøbe det.
Ud over disse løsninger kan du også prøve opdatering af dine drivere til den nyeste version og fjernelse af de problematiske applikationer som jeg har nævnt i starten.
Hvis alle disse metoder mislykkedes, skal du ikke bekymre dig, du har stadig et trumfkort - opgradere dit system til den nyeste version.

![[LØST] Windows Update kan i øjeblikket ikke søge efter opdateringer [MiniTool-tip]](https://gov-civil-setubal.pt/img/backup-tips/84/windows-update-cannot-currently-check.jpg)
![Sådan løses, kan M3U8 ikke indlæses: Adgang til krydsdomæne nægtet [MiniTool News]](https://gov-civil-setubal.pt/img/minitool-news-center/67/how-fix-cannot-load-m3u8.jpg)
![Sådan løses Word-brugere, der ikke har adgangsrettigheder? [MiniTool Nyheder]](https://gov-civil-setubal.pt/img/minitool-news-center/41/how-fix-word-user-does-not-have-access-privileges.png)
![Sådan afinstalleres NVIDIA-drivere på Windows 10? (3 Metoder) [MiniTool News]](https://gov-civil-setubal.pt/img/minitool-news-center/00/how-uninstall-nvidia-drivers-windows-10.jpg)


![Sådan kontrolleres, om din computer har Bluetooth på Windows? [MiniTool Nyheder]](https://gov-civil-setubal.pt/img/minitool-news-center/36/how-check-if-your-computer-has-bluetooth-windows.jpg)

![Top 10 løsninger til løsning af denne app kan ikke køre på din pc i Win 10 [MiniTool-tip]](https://gov-civil-setubal.pt/img/backup-tips/64/top-10-solutions-fix-this-app-cant-run-your-pc-win-10.jpg)


![Sådan løses problemet med intern videohukommelsesstyring [MiniTool News]](https://gov-civil-setubal.pt/img/minitool-news-center/03/how-fix-video-memory-management-internal-issue.jpg)
![Her er vejledningen til løsning af HAL_INITIALIZATION_FAILED BSoD-fejl [MiniTool News]](https://gov-civil-setubal.pt/img/minitool-news-center/81/here-s-guide-fix-hal_initialization_failed-bsod-error.png)


![Sådan flyttes Overwatch til et andet drev uden installation? [MiniTool Nyheder]](https://gov-civil-setubal.pt/img/minitool-news-center/95/how-move-overwatch-another-drive-without-installation.jpg)


![Print Spooler Service kører ikke? Her er 3 metoder [MiniTool News]](https://gov-civil-setubal.pt/img/minitool-news-center/85/print-spooler-service-not-running.jpg)