4 nyttige metoder til at løse Windows 10-stammende problem [MiniTool News]
4 Useful Methods Fix Windows 10 Stuttering Issue
Resumé :
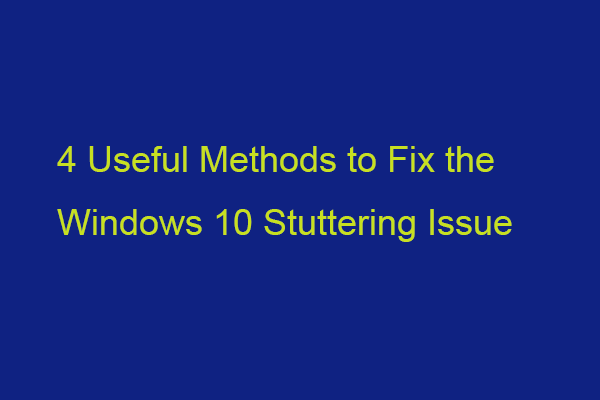
Når du afspiller de lokalt gemte videoer, kan du muligvis møde Windows 10-video-stammen-problemet. Ved du, hvad årsagen er til det irriterende problem? Læs nu dette indlæg fra MiniVærktøj for at få flere detaljer og finde nogle metoder til at slippe af med det.
Der er forskellige mulige grunde, der kan føre til stammende problem med Windows 10.
1. Systemet er inficeret med malware.
2. Videoen, som du ikke kan afspille korrekt, er beskadiget.
3. Din videoafspiller er forældet.
4. Din grafikdriver er forældet.
5. Du har ikke installeret Windows-opdateringer.
6. Du har konfigureret ugunstige systemkonfigurationer.
Den næste del er, hvordan du løser problemet med videostammel. Fortsæt med at læse.
1. Opdater din grafikdriver
Du skal sikre dig, at du bruger den nyeste version af grafikdriveren. Du vil møde Windows 10 stammende problem, hvis du har inkompatible, korrupte, manglende eller forældede drivere. For at løse problemet skal du opdatere driveren.
Trin 1: Åbn Løb boks og type devmgmt.msc . Tryk derefter på Gå ind at tage til Enhedshåndtering .
Trin 2: Dobbeltklik Displayadaptere for at udvide det. Højreklik derefter på din grafikkortdriver, og vælg Opdater driver .
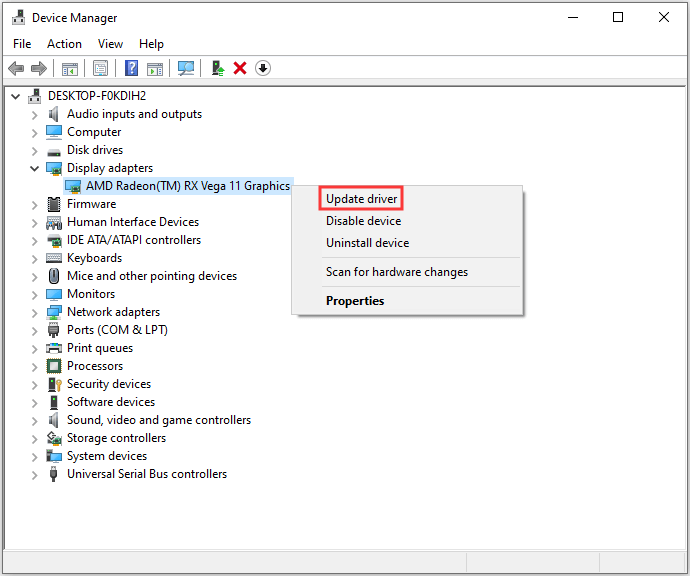
Trin 3: Du bliver spurgt, hvordan du vil søge efter drivere i pop op-vinduet. Du skal vælge Søg automatisk efter opdateret driversoftware og følg derefter instruktionerne for at fuldføre processen.
Derefter kan du kontrollere, om problemet er løst. Hvis du finder ud af, at der ikke er installeret nogen grafikdrev, skal dette indlæg - [Løst] Ingen AMD-grafikdriver er installeret på Windows 10 kan hjælpe dig med at løse problemet.
2. Installer den nyeste Windows Update
Windows-opdateringer kan hjælpe dig med at løse mange systemproblemer og fejl. Når du støder på Windows 10-stammefejlen, kan du prøve at installere de nyeste Windows-opdateringer. Sådan gør du:
Trin 1: Højreklik på Start menu og vælg Indstillinger .
Trin 2: På den Indstillinger vindue, vælg Opdatering og sikkerhed .
Trin 3: Under Windows opdatering Klik på Søg efter opdateringer knappen for at kontrollere, om der er nye opdateringer. Derefter søger Windows efter tilgængelige opdateringer. Følg blot instruktionerne på skærmen for at afslutte processen.
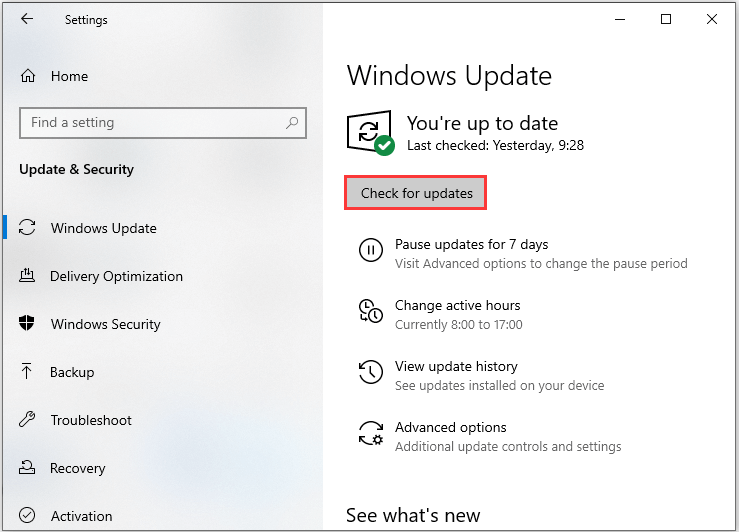
Efter installation af de nyeste Windows-opdateringer, skal du genstarte din computer og kontrollere, om fejlen løses.
3. Deaktiver midlertidigt dit antivirusprogram
Selvom dit antivirusprogram kan hjælpe med at beskytte din computer, kan det faktisk føre til visse problemer. Især hvis din antivirus er installeret ikke længe før Windows 10 stammefejl opstår, kan det være synderen.
Så du kan midlertidigt deaktivere dit nyinstallerede antivirusprogram. Hvis fejlen er forsvundet, efter at du har deaktiveret den, skal du stoppe med at bruge dette program og bede producenten om hjælp. Eller du kan afinstallere programmet og skifte til en anden pålidelig.
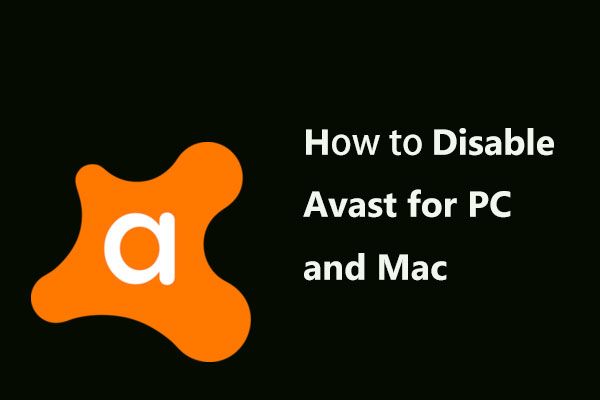 Flere måder at deaktivere Avast til PC og Mac midlertidigt / fuldstændigt
Flere måder at deaktivere Avast til PC og Mac midlertidigt / fuldstændigt Sådan deaktiveres (stoppes eller lukkes), fjernes (eller afinstalleres) Avast-antivirus i Windows og Mac? Dette indlæg viser dig flere metoder til dette arbejde.
Læs mere4. Scan efter malware og virus
Du kan også bruge Windows Defender til at scanne efter malware og virus. Følg nedenstående trin for at udføre en fuld scanning.
Trin 1 : Tryk på Windows + jeg taster på samme tid for at åbne Indstillinger .
Trin 2 : Gå til Opdatering og sikkerhed > Windows-sikkerhed > Virus- og trusselsbeskyttelse .
Trin 3 : Klik i det nye vindue Kør en ny avanceret scanning .
Trin 4 : Vælg Fuld scanning og klik Scan nu . Vent på, at processen er afsluttet, og så kan du kontrollere, om problemet er løst.
Se også: Gratis måder at planlægge en scanning i Windows Defender Antivirus på
Bundlinjer
Det er tid til at komme til en konklusion. Dette indlæg har introduceret nogle nyttige og gennemførlige metoder til at løse Windows 10-stammeproblemet. Hvis du støder på det samme problem, kan du prøve metoderne ovenfor for at slippe af med det.


![5 metoder til løsning af Windows 10-opdateringsfejl 0x80070652 [MiniTool News]](https://gov-civil-setubal.pt/img/minitool-news-center/07/5-methods-fix-windows-10-update-error-0x80070652.png)




![Sådan løses 0x6d9-fejlen i Windows Defender Firewall [MiniTool News]](https://gov-civil-setubal.pt/img/minitool-news-center/82/how-fix-0x6d9-error-windows-defender-firewall.jpg)



![2 måder at ændre timeout til Windows 10-låseskærm [MiniTool News]](https://gov-civil-setubal.pt/img/minitool-news-center/20/2-ways-change-windows-10-lock-screen-timeout.png)






![Hvad hvis en mediedriver, som din computer har brug for, mangler på Win10? [MiniTool Nyheder]](https://gov-civil-setubal.pt/img/minitool-news-center/12/what-if-media-driver-your-computer-needs-is-missing-win10.png)
![[6 metoder] Sådan frigøres diskplads på Windows 7 8](https://gov-civil-setubal.pt/img/partition-disk/55/6-methods-how-to-free-up-disk-space-on-windows-7-8-1.png)