Windows Update-fejl 0x80004005 vises, hvordan man løser [MiniTool News]
Windows Update Error 0x80004005 Appears
Resumé :
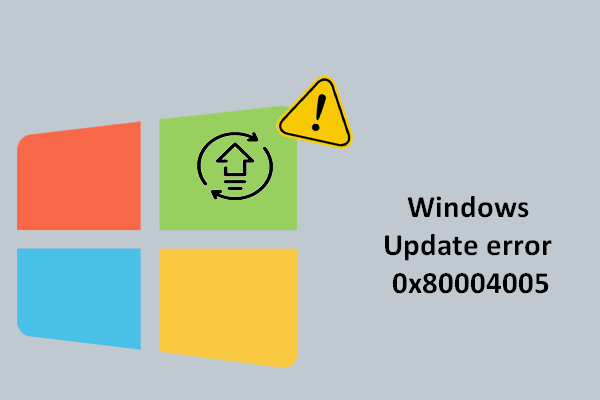
Fejlkoden 0x80004005 forekommer nu og da på Windows af forskellige årsager. I dag vil mit fokus kun blive sat på Windows Update-fejl 0x80004005, som vises, når du installerer nogle opdateringer. Hvad er årsagen til denne fejl? Og vigtigere, hvordan man løser fejlen korrekt på forskellige måder?
For at fortælle sandheden er Windows Update en af de mest åbenlyse nyheder i Windows 10, som har stor indflydelse på den samlede oplevelse (en anden er UI-ændringerne). Det er en positiv ændring, som du ikke kan ignorere.
Windows Update-fejl 0x80004005 opstår
Alligevel, ligesom hver mønt har to sider, kan opdateringen føre til en række fejl - 0x80004005 er en af dem. Hvad gør Windows Update-fejl 0x80004005 betyde? Faktisk betyder det, at din opdatering bliver afbrudt (med andre ord, det forhindrer dig i at opdatere). Hvor forfærdeligt er det!
Nå, den gode nyhed er, at denne fejl kan løses, uanset om det sker på Windows 7, Windows 8 eller Windows 10:
- Windows 7 opdateringsfejl 0x80004005
- Fejlkode 0x80004005 på Windows 8
- Fejlkode 0x80004005 Windows 10-netværk
- 0x80004005 Windows 10 installation
- 0x80004005 Windows 10 netværksdeling
- Windows Store-fejl 0x80004005
- ...
I den næste del vil jeg tage Windows 10 som et eksempel for at vise, hvordan fejlen løses.
Hvad hvis du er færdig med Windows Update, men finder ud af, at nogle filer går tabt? Gå for at gendanne dem med det samme:
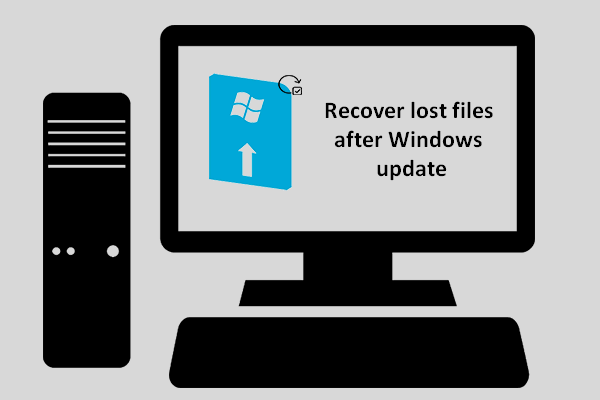 Hvordan kan du gendanne mistede filer efter Windows Update
Hvordan kan du gendanne mistede filer efter Windows Update Du skal være ivrig efter at vide, hvordan du gendanner mistede filer efter Windows-opdatering, hvis du finder de nødvendige filer forsvinder, når opdateringen er afsluttet.
Læs mereWindows 10 opdateringsreparation
Du kan spørge: hvordan løser jeg fejl 0x80004005. Bestemt giver jeg flere nyttige metoder for dig at slå dig ned Windows 10 opdateringsfejl 0x80004005. Læs dem grundigt, inden du selv løser problemet.
Metode 1: Kør Windows Update-fejlfinding
Fejlfinding er et grundlæggende systemværktøj i Windows. En række fejlfindingsværktøjer er blevet føjet til den samlede fejlfindingsmenu i Windows 10 siden Creators Update. Selvfølgelig er Windows Update-fejlfinding en af dem.
Sådan bruges dette værktøj til at scanne efter opdateringsrelaterede fejl:
- Klik på Start fra nederste venstre hjørne.
- Tryk på og hold rullepanelet nede for at rulle ned for at finde Indstillinger.
- Klik på Indstillinger indstilling og vælg Opdatering og sikkerhed (Windows Update, opsving, sikkerhedskopi) fra pop op-vinduet.
- Vælg Fejlfinding fra venstre rude.
- Klik på Windows opdatering område i højre rude.
- Klik på Kør fejlfindingsknappen dukkede op efter sidste trin.
- Vent på scanningen.
- Følg instruktionerne fra Windows efter scanningen.
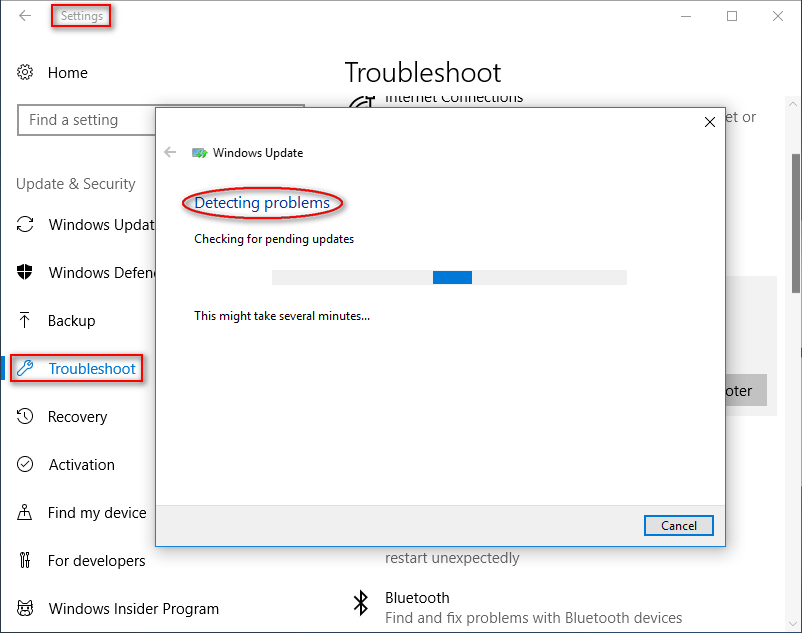
Metode 2: Nulstil Windows Update-relaterede mapper
Denne metode indeholder to ting:
- Slet alt i mappen SoftwareDistribution.
- Nulstil mappen Catroot2.
SoftwareDistribution-mappens hovedfunktion er at gemme alle de filer, der nogle gange er nødvendige for at installere Windows Update på din computer; mens Catroot2-mappen er nødvendig til Windows Update-processen, og den gemmer underskrifterne til Windows Update-pakken.
Scene 1 : stop Windows Update-tjeneste og Baggrund Intelligent Transfer Service-service :
- Klik på søgeikonet på proceslinjen, og skriv kommandoprompt .
- Højreklik på Kommandoprompt fra resultatet.
- Vælge Kør som administrator .
- Type net stop wuauserv og tryk på Gå ind .
- Vent et par sekunder.
- Type net stop bits og tryk på Gå ind .
- Vent et par sekunder.
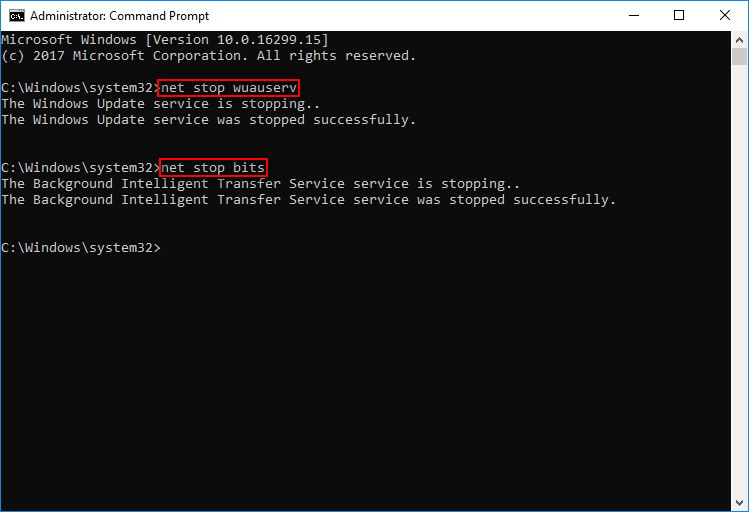
Trin 2 : slet SoftwareDistribution-mappen :
Gå nu til C: Windows SoftwareDistribution og derefter slette alle de filer og mapper, du kan finde i den.
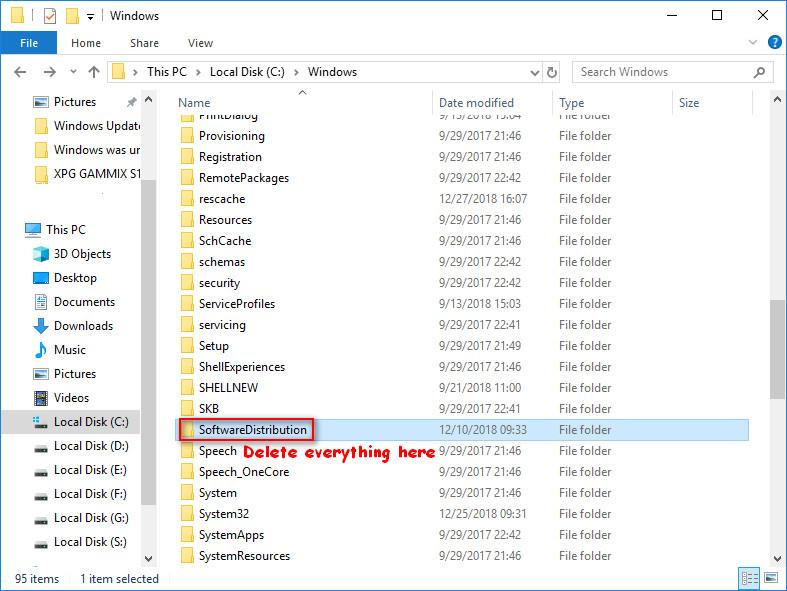
Trin 3 : nulstil Catroot2-mappen.
- Gentag trin 1 ~ 3 i trin 1.
- Type net stop kryptsvc , md% systemroot% system32 catroot2.old og xcopy% systemroot% system32 catroot2% systemroot% system32 catroot2.old / s kommandoer en efter en, og tryk på Gå ind i slutningen af hver.
- Slet alt, hvad du kan finde i catroot2-mappen.
- Type net start cryptsvc og tryk på Gå ind .
- Derefter catroot-mappen, når du genstarter Windows Update.
Desuden kan du også prøve følgende måder at rette Windows Update-fejlen 0x80004005 på.
- Udskift dpcdll.dll-filen.
- Download og installer opdateringen manuelt
- Kør systemfilkontrol
- Udfør en ren geninstallation
- Tjek dine pc-drivere
Med hensyn til hvordan du løser Windows 10-fejl 0x80004005 uspecificeret fejl, tak Klik her .




![[Løst] 9 måder: Xfinity WiFi tilsluttet, men ingen internetadgang](https://gov-civil-setubal.pt/img/news/63/9-ways-xfinity-wifi-connected-no-internet-access.png)





![[Sammenlign] - Bitdefender vs McAfee: Hvilken er den rigtige for dig? [MiniTool Tips]](https://gov-civil-setubal.pt/img/backup-tips/F5/compare-bitdefender-vs-mcafee-which-one-is-right-for-you-minitool-tips-1.png)





![Sådan løser vi Vi kunne ikke installere Windows på det sted, du vælger [MiniTool News]](https://gov-civil-setubal.pt/img/minitool-news-center/62/how-fix-we-couldn-t-install-windows-location-you-choose.png)

![Sådan gendannes nemt slettede Excel-filer i Windows og Mac [MiniTool-tip]](https://gov-civil-setubal.pt/img/data-recovery-tips/58/how-recover-deleted-excel-files-windows.jpg)
