Xbox App-fejlindhold kunne ikke indlæses? Her er nogle rettelser
Xbox App Error Content Failed To Load Here Re Some Fixes
Xbox-appen er et kraftfuldt værktøj, der giver dig adgang til dine spil. Men nogle gange kan du støde på nogle problemer, mens du bruger det. For eksempel kunne spil på Xbox-appen ikke indlæse indhold. Læs dette indlæg fra Miniværktøj for at få nogle løsninger til at slippe af med dette irriterende problem.
Xbox app fejl indhold kunne ikke indlæses på Windows
Som nævnt ovenfor kunne Xbox-appindhold ikke indlæses under installation af spil, hvilket normalt sker, når du vil have adgang til spilbiblioteket eller Xboxs andre funktioner. Når denne fejl opstår, kan spillisterne gå tabt, de valgfrie kort reagerer muligvis ikke, eller der er ikke adgang til de installerede spil.
Fortsæt nu med at læse følgende metoder for at få de specifikke instruktioner.
Sådan rettes Xbox App-fejl. Indholdet kunne ikke indlæses
Metode 1: Ryd Windows Store Cache
De forældede eller beskadigede cachedata kan være årsagen til, at Xbox-appens fejlindhold ikke kunne indlæses. Du skal rydde disse caches for at rette fejlen. Her er trinene til at rydde dem ved at bruge appen Indstillinger.
Trin 1: Tryk på Win + I nøgler til at åbne Indstillinger app og klik på Apps > Apps og funktioner .
Trin 2: Rul ned på listen for at finde Microsoft Store , klik på den og vælg Avancerede muligheder .
Trin 3: Rul ned, indtil du finder Nulstil sektionen skal du klikke på Nulstil knappen og klik Nulstil igen for at bekræfte.
Metode 2: Kør fejlfinderne
Windows har flere indbyggede fejlfindingsprogrammer designet til at finde og løse almindelige problemer. Du kan lade Windows køre dem på egen hånd for at rette op på Xbox-indholdet, der ikke kunne indlæse fejl eller reducere computerfejl fra at forstyrre computerbrug i fremtiden. Arbejd med følgende trin.
Trin 1: Højreklik på Starte knap og vælg Indstillinger at åbne den.
Trin 2: Klik på Opdatering og sikkerhed > Fejlfinding .
Trin 3: Under Anbefalet fejlfinding , vælg Kør fejlfinding automatisk, giv mig ikke besked fra rullemenuen.

Metode 3: Start relaterede apptjenester
Hvis tjenester, der er relateret til Xbox, er deaktiveret, vil indholdet ikke kunne indlæses fejl. I dette tilfælde forventes det, at du starter disse relaterede tjenester for at rette fejlen. Operationerne er som følger.
Trin 1: Klik på Søge ikon på proceslinjen, skriv Tjenester i boksen, og tryk på Indtast .
Trin 2: Rul ned for at finde de relaterede Xbox-tjenester, højreklik på dem én efter én, og vælg Starte .
Trin 3: Når du har startet Xbox-tjenesterne, skal du gentage denne proces med disse to tjenester: Windows Update og Microsoft Store installationstjeneste .
Metode 4: Reparer systemfilerne
Ødelagte systemfiler på din computer vil påvirke Xbox's normale arbejde. Det er meningen, at du skal tjekke og reparere dem for at løse Xbox-problemet og forbedre din pc's ydeevne. Her er hvordan du kan gøre det ved hjælp af SFC og DISM.
Trin 1: Åbn kommandoprompt . Når du bliver bedt om af UAC , klik Ja for at fortsætte.
Trin 2: Indtast sfc /scannow i vinduet og ramte Indtast . Vent på, at processen er afsluttet.
Trin 3: Indtast følgende kommandoer og tryk Indtast hver gang:
- Dism /Online /Cleanup-Image /CheckHealth
- Dism /Online /Cleanup-Image /ScanHealth
- Dism /Online /Cleanup-Image /RestoreHealth
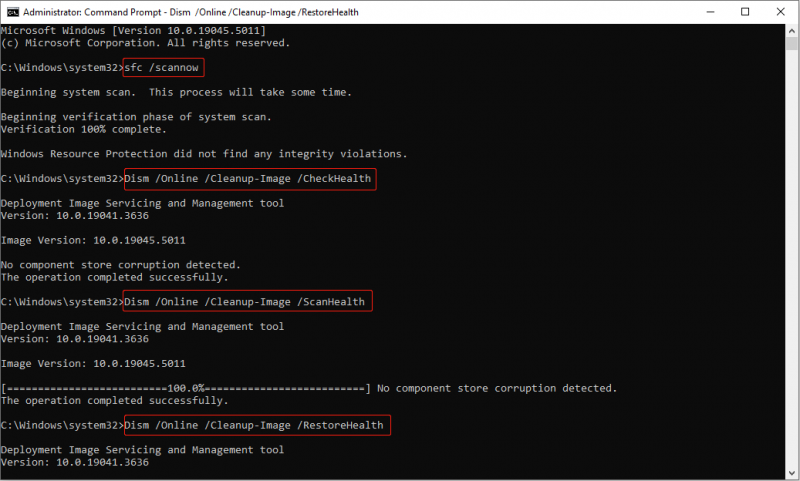
Metode 5: Geninstaller spilletjenester
Xbox fungerer ikke korrekt, kan være relateret til Microsoft Gaming Services-filkorruption. Fjernelse og geninstallation af Microsoft Gaming Services kan løse problemet. Her er hvordan du gør det.
Trin 1: Åbn Windows PowerShell (admin) . Klik på Ja i UAC vindue.
Trin 2: Indtast følgende kommando og tryk Indtast for at afinstallere Gaming Services-appen:
get-appxpackage Microsoft.GamingServices | remove-AppxPackage -allusers
Trin 3: Når processen er afsluttet, skriv følgende kommando og tryk på Indtast for at downloade og installere det:
start ms-windows-store://pdp/?productid=9MWPM2CQNLHN
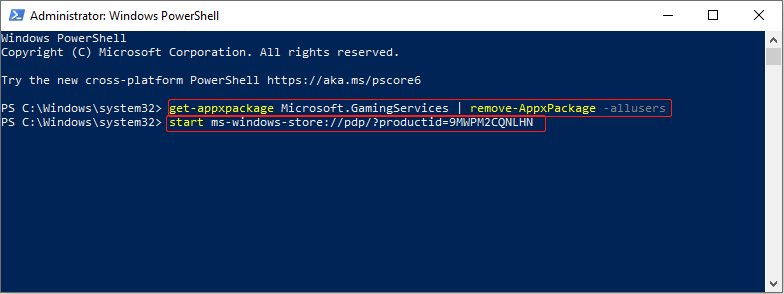
Trin 4: I Microsoft Store , klik på Få knappen for at downloade appen.
Metode 6: Genregistrer Windows Apps
Registreringsproblemerne eller korrupte appkonfigurationer kan forårsage Xbox-fejlen. Registrering af disse apps inklusive Xbox i henhold til følgende handlinger kan få denne fejl til at forsvinde.
Trin 1: Højreklik på Starte knap og vælg Windows PowerShell (admin) .
Trin 2: Indtast kommandoen nedenfor og tryk Indtast for at genregistrere Windows-apps:
Get-AppXPackage *WindowsStore* -Alle brugere | Foreach {Add-AppxPackage -DisableDevelopmentMode -Register “$($_.InstallLocation)\AppXManifest.xml”}
Tips: Tab af data kan være en almindelig ting, når du bruger en computer. Hvis du står over for denne situation under reparationsprocessen, kan du bruge MiniTool Power Data Recovery Free til at få dem tilbage. Som professionel og robust gratis software til filgendannelse , den er i stand til at gendanne de fleste typer filer. Download og installer det for at udføre en 1 GB filgendannelse gratis.MiniTool Power Data Recovery gratis Klik for at downloade 100 % Rent og sikkert
Bundlinje
Flere måder at rette på, at indholdet ikke kunne indlæses fejl i Xbox-appen, er forklaret i denne artikel. Jeg tror, du kan håndtere problemet, efter du har brugt disse måder.


![Sådan løses, kan der ikke oprettes en sikker forbindelse Dropbox-fejl? [MiniTool Nyheder]](https://gov-civil-setubal.pt/img/minitool-news-center/75/how-fix-can-t-establish-secure-connection-dropbox-error.png)



![Sådan ryddes Windows Update-cache (3 måder til dig) [MiniTool News]](https://gov-civil-setubal.pt/img/minitool-news-center/83/how-clear-windows-update-cache-3-ways.png)

![Sådan tilføjes en undtagelse til Avast (software eller websted) [MiniTool News]](https://gov-civil-setubal.pt/img/minitool-news-center/88/how-add-an-exception-avast-software.jpg)

![Sådan sikkerhedskopieres drivere Windows 10? Sådan gendannes? Få guiden! [MiniTool Nyheder]](https://gov-civil-setubal.pt/img/minitool-news-center/67/how-backup-drivers-windows-10.png)
![Top 3 måder til Windows Media Player kan ikke finde albumoplysninger [MiniTool News]](https://gov-civil-setubal.pt/img/minitool-news-center/37/top-3-ways-windows-media-player-can-t-find-album-info.png)






![Sådan kontrolleres / overvåges batteritilstanden på Android-telefonen [MiniTool News]](https://gov-civil-setubal.pt/img/minitool-news-center/51/how-check-monitor-battery-health-android-phone.png)
