Hvordan åbner jeg Jobliste på Windows 10? 10 måder til dig! [MiniTool Nyheder]
How Open Task Manager Windows 10
Resumé :
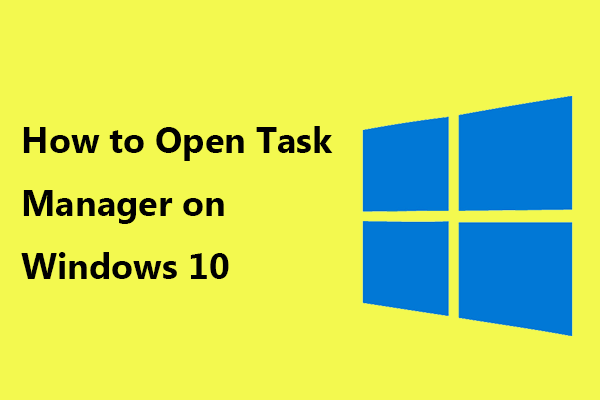
I Jobliste kan du kontrollere alle kørende opgaver, afslutte enhver opgave osv. Det er derfor vigtigt at lære at åbne dette værktøj på din computer. I dette indlæg på MiniVærktøj websted, vil du kende nogle Task Manager-genveje og nogle andre metoder til at hente Task Manager. Lad os nu se dem.
Jobliste er et af de mest anvendte værktøjer, uanset hvilket Windows-operativsystem du kører på din pc. Det er et kraftfuldt værktøj designet til at overvåge ydeevnen og aktiviteten i dit system, afslutte nogle programmer, starte nye opgaver, få detaljer om kørende processer og så videre.
Før du bruger det, skal du åbne det. Hvordan åbner jeg derefter Jobliste? Nu tilbyder vi dig nogle genveje til Task Manager og andre måder. Nogle af dem er nyttige, hvis du ikke kan åbne appen på den måde, du er vant til at vælge.
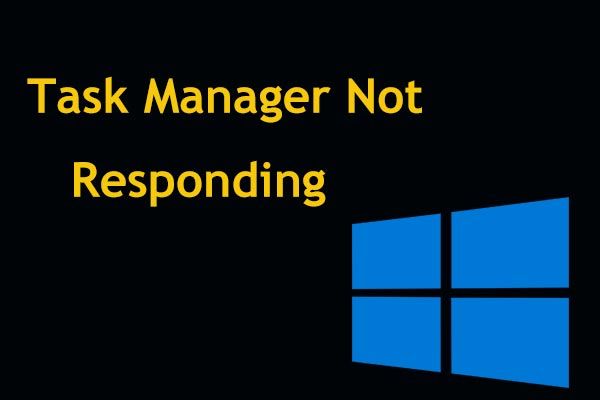 Top 8 måder: Fix Task Manager svarer ikke Windows 7/8/10
Top 8 måder: Fix Task Manager svarer ikke Windows 7/8/10 Svarer Task Manager ikke i Windows 10/8/7? Få nu de fulde løsninger til at rette Task Manager, hvis du ikke kan åbne den.
Læs mereSådan åbnes Jobliste på Windows 10
Hurtige måder: Windows Task Manager Genvej
Tastaturgenvejen er en almindelig måde at åbne nogle Windows-værktøjer på, og Task Manager er ikke en undtagelse. Og her viser vi dig genvejen for at åbne Jobliste.
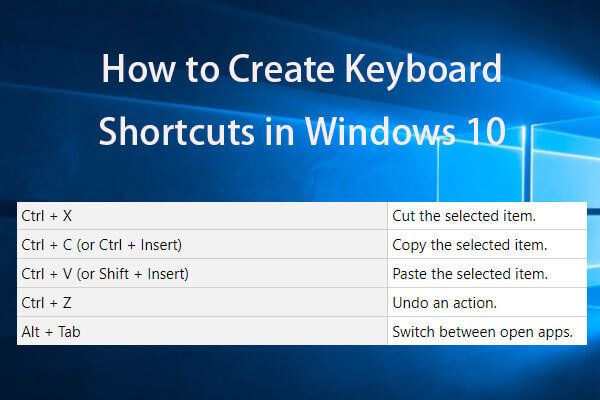 Opret tastaturgenveje Windows 10 | Bedste liste over genvejstaster
Opret tastaturgenveje Windows 10 | Bedste liste over genvejstaster Hvordan oprettes tastaturgenveje i Windows 10? De bedste 2 måder med trinvise vejledninger er her. Liste over bedste Window 10 genvejstaster / genvejstaster er også inkluderet.
Læs mere1. Ctrl + Skift + Esc
Denne genvej til Task Manager er den hurtigste måde. Hvis dit tastatur fungerer, skal du trykke på genvejstasten Task Manager - Ctrl + Skift + Esc når du har brug for at afslutte visse opgaver.
2. Ctrl + Alt + Del
En anden genvej for at åbne Jobliste er Ctrl + Alt + Del . Det kan bringe dig til en skærm med flere muligheder, og du skal klikke Jobliste at åbne den.
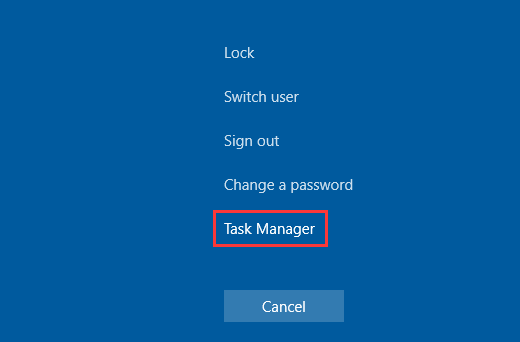
3. Vind + X
Windows 10 tilbyder en Power User-menu, der er fyldt med flere slags hjælpeprogrammer, herunder Task Manager. For at få adgang til denne menu kan du trykke på Vinde og x på dit tastatur. Vælg derefter Jobliste for at åbne dette værktøj til opgavestyring.
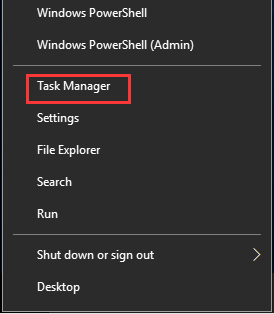
Nu er disse tre Task Manager-genveje noget for dig, og du kan vælge en til at hente Task Manager. I de følgende afsnit skal vi se nogle andre måder at åbne Task Manager på Windows 10 på.
Åbn Task Manager via proceslinjen
Hvis du kan lide at bruge en mus, er en af de hurtigste metoder til at åbne denne app ved hjælp af proceslinjen. Du kan højreklikke på proceslinjen og vælge Jobliste .
Brug søgefeltet til at køre dette værktøj
I Windows 10 kan du klikke på søgefeltet og skrive Jobliste . Windows viser dig nogle resultater og Jobliste bliver det bedste match. Klik derefter på Åben fra højre side for at åbne denne app.
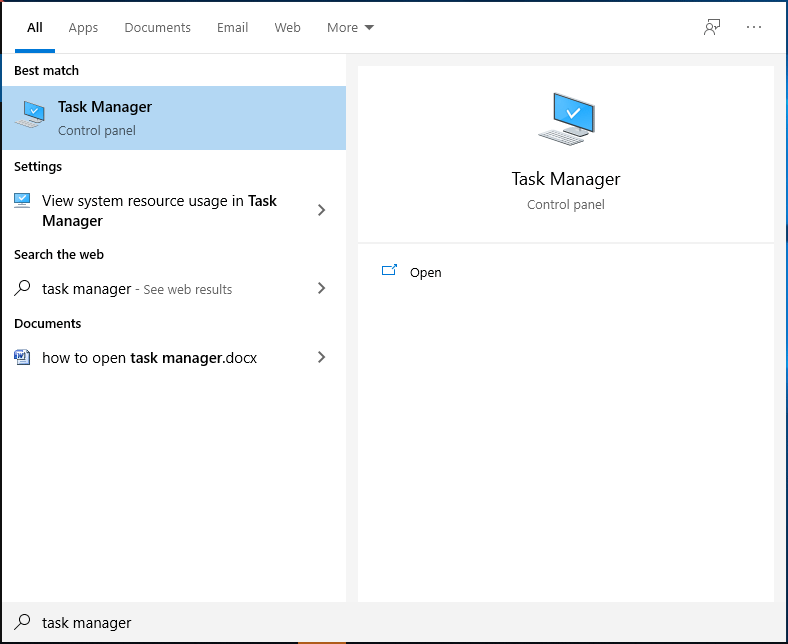
Kør Task Manager via Kontrolpanel
Hvordan åbner jeg Jobliste på Windows 10 via Kontrolpanel? Disse trin er her.
Trin 1: Åbn Kontrolpanel .
Trin 2: Input Jobliste til søgefeltet og klik Jobliste fra resultatet.
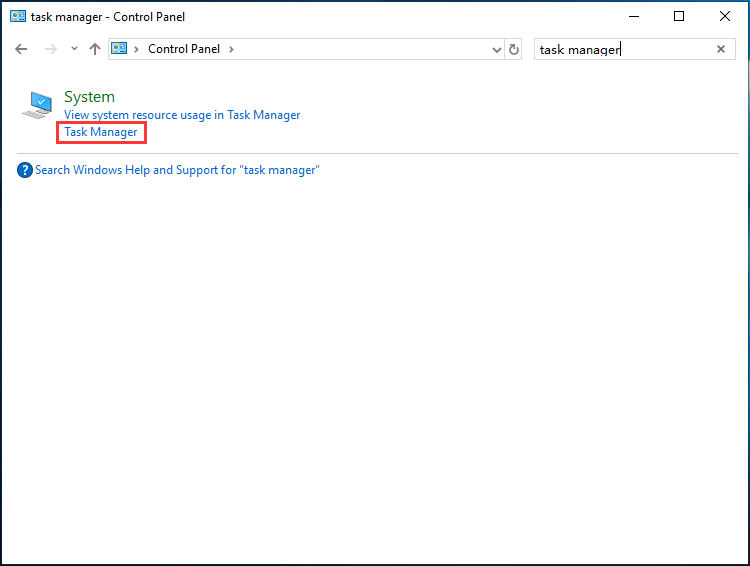
Kør taskmgr.exe i Stifinder
Task Manager sendes som et separat program, der integreres med Windows 10. For at åbne det kan du gå til File Explorer by Vind + E. . Indtast derefter % SystemDrive% Windows System32 til adresselinjen, rul ned for at finde Taskmgr.exe og dobbeltklik på den for at åbne dette værktøj.
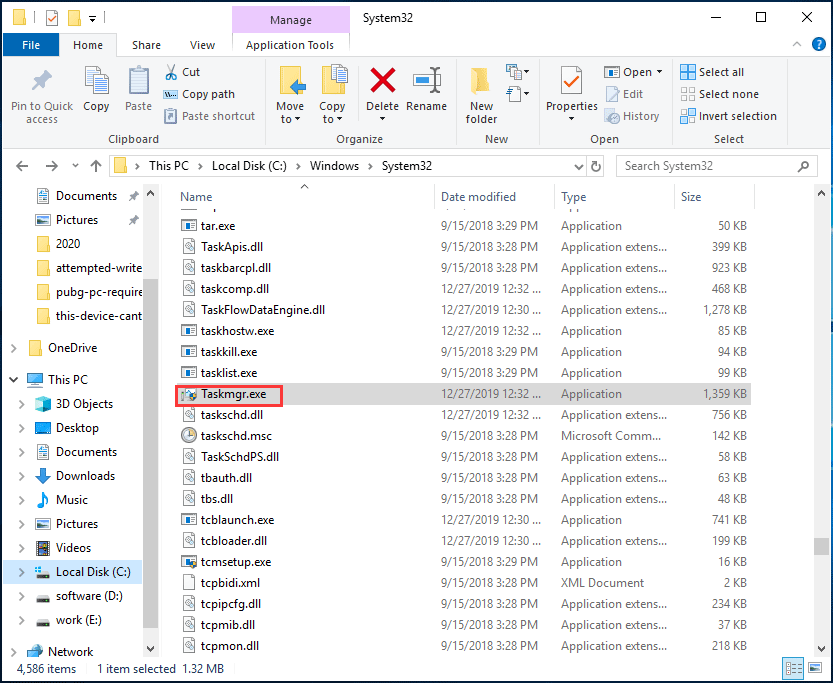
Brug Run Tool
Følg vejledningen til, hvordan du får Task Manager via Run:
Trin 1: Tryk på Vind + R at få Løb vindue.
Trin 2: Skriv taskmgr til tekstboksen, og tryk på Gå ind eller klik Okay .
Kør kommandoprompt
Trin 1: Kør kommandoprompt med administratorrettigheder.
Trin 2: Skriv taskmgr og tryk på Gå ind for at åbne Jobliste.
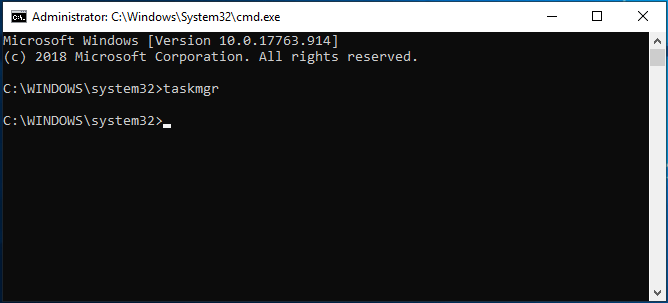
Opret en skrivebordsgenvej til Task Manager
Du kan oprette en skrivebordsgenvej til dette værktøj. Måderne til at udføre dette arbejde er flere, og dette indlæg - Sådan oprettes en genvej på skrivebordet på Windows 10? (3 kategorier) er nyttigt for dig.
Lige nu har vi vist dig 10 måder at få Task Manager op. Hvis du leder efter, hvordan du åbner Task Manager, skal du henvise til dette indlæg og vælge en måde.



![[3 måder] Opret Windows 10 ISO-billede fra eksisterende installation [MiniTool-tip]](https://gov-civil-setubal.pt/img/backup-tips/93/create-windows-10-iso-image-from-existing-installation.png)


![Realtek HD Audio Universal Service Driver [Download/Opdater/Ret] [MiniTool Tips]](https://gov-civil-setubal.pt/img/news/FC/realtek-hd-audio-universal-service-driver-download/update/fix-minitool-tips-1.png)

![Hvordan bruger man et Apple Magic Keyboard på Windows? [MiniTool-tip]](https://gov-civil-setubal.pt/img/news/79/how-to-use-an-apple-magic-keyboard-on-windows-minitool-tips-1.png)




![Løsninger til kompilering af fejl i skjult modul i Excel eller Word [MiniTool News]](https://gov-civil-setubal.pt/img/minitool-news-center/89/solutions-compile-error-hidden-module-excel.jpg)

![Top 6 metoder til at låse op for HP bærbar computer, hvis du har glemt adgangskoden [2020] [MiniTool Tips]](https://gov-civil-setubal.pt/img/disk-partition-tips/30/top-6-methods-unlock-hp-laptop-if-forgot-password.jpg)
![Filadgang nægtet: Windows 10 kan ikke kopiere eller flytte filer [MiniTool-tip]](https://gov-civil-setubal.pt/img/data-recovery-tips/16/file-access-denied-windows-10-cant-copy.png)
![Sådan løses kontrol af mediefejl ved opstart af Windows [MiniTool-tip]](https://gov-civil-setubal.pt/img/backup-tips/66/how-fix-checking-media-fail-windows-startup.png)

