Top 4 måder at rette fejlkode 0xc0000017 på opstart [MiniTool News]
Top 4 Ways Fix Error Code 0xc0000017 Startup
Resumé :
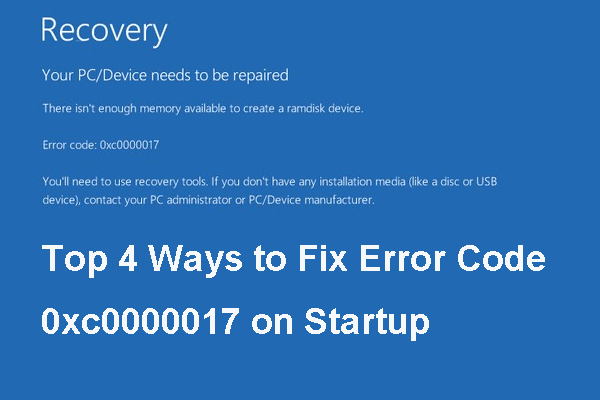
Hvad er fejl 0xc0000017? Hvad forårsager BSOD-fejlen 0xc0000017? Sådan løses fejlkoden 0xc0000017 Windows 10? Dette indlæg fra MiniVærktøj viser alle svar til dig. Derudover kan du besøge MiniTool for at finde andre BSOD-fejl og løsninger.
Hvad er fejlkode 0xc0000017?
Fejlkoden 0xc0000017 opstår ofte, når du prøver at starte computeren. Når du støder på fejlen 0xc0000017, betyder det, at du ikke kan komme ind i operativsystemet normalt. Det betyder også, at din pc skal repareres .
Fejlkoden 0xc0000017 kommer med nogle fejlmeddelelser, der vises som nedenfor:
Din pc / enhed skal repareres.
Der er ikke nok hukommelse til rådighed til at oprette en ramdisk-enhed.
Fejlkode: 0xc0000017
Du skal bruge gendannelsesværktøjer. Hvis du ikke har installationsmedier (f.eks. En disk eller USB-enhed), skal du kontakte din pc-administrator eller pc / enhedsproducent.
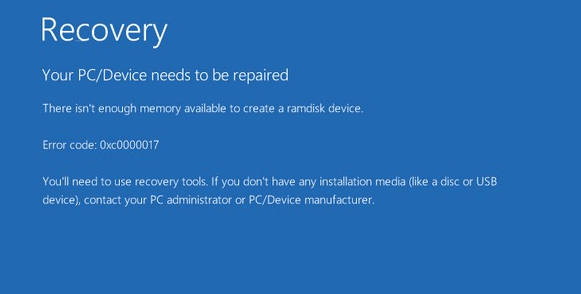
Udover fejlkoden 0xc0000017 kan du muligvis også støde på nogle andre BSOD fejl ved opstart, ligesom 0xc0000001 , 0xc0000428 , og så videre.
Ved du dog, hvad der kan forårsage den fejl, din pc-enhed skal repareres 0xc0000017?
Så i det følgende afsnit viser vi dig årsagerne til fejlkoden 0xc0000017 Windows 10.
Hvad forårsager fejlkode 0xc0000017?
Fejlen 0xc0000017 kan skyldes forskellige årsager, såsom:
- Konflikter mellem eksterne enheder.
- Utilstrækkelig RAM.
- Forældede bundkortdrivere.
- Dårlig hukommelse blokerer.
- Aktiveret hybrid grafik.
I det følgende afsnit viser vi dig, hvordan du retter fejlkode 0xc0000017.
Sådan løses fejlkode 0xc0000017 Windows 10?
I det følgende afsnit viser vi dig, hvordan du løser fejlen 0xc0000017. Men før du fortsætter med at rette fejlkode 0xc0000017, skulle du hellere få data fra den ikke-startbare computer for at undgå forkerte handlinger, der fører til sekundær skade på de originale data.
Så du kan læse indlægget: Sådan gendannes data, når pc ikke starter 2020 (fungerer 100%) for at hente data først.
Efter at have reddet data fra den ikke-startbare computer, kan du vælge at rette fejlkoden 0xc0000017.
Metode 1. Afbryd alle eksterne enheder
Som vi har nævnt i ovenstående del, kan fejlkoden 0xc000017 være forårsaget af konflikten mellem de eksterne enheder. Så for at rette fejlkoden 0xc0000017 kan du prøve at frakoble alle eksterne enheder først.
Efter at have afbrudt alle eksterne enheder, kan du genstarte din computer og kontrollere, om den fejl, din pc-enhed skal repareres, er løst.
Hvis denne løsning ikke er effektiv, kan du prøve følgende løsninger.
Metode 2. Rens dårlige hukommelsesposter
Som fejlmeddelelsen siger, når det kommer over fejlkoden 0xc0000017, betyder det, at der ikke er nok hukommelse tilgængelig til at oprette ramdisk-enheden. Så for at rette fejlkoden 0xc0000017 Windows 10 kan du vælge at rense dårlige hukommelsesposter.
Nu, her er vejledningen.
- Da computeren ikke kan startes, har du brug for hjælp fra gendannelsesdrev eller installationsdisken.
- Tilslut Windows 10 Recovery Drive til computeren og start fra den.
- Indtast derefter Windows Recovery-miljø.
- Klik derefter på Fejlfinding > Avancerede indstillinger > Kommandoprompt at fortsætte.
- Skriv kommandoen bcdedit / enum alle og ramte Gå ind at fortsætte.
- Derefter vises de dårlige minder, som kan renses eller fjernes.
- Skriv derefter kommandoen bcdedit / deletevalue {badmemory} badmemorylist og tryk Enter for at fjerne de dårlige minder. Skriv kommandoen i overensstemmelse hermed.
- Afslut derefter kommandolinjevinduet.
Når alle trin er færdige, skal du genstarte din computer og kontrollere, om fejlkoden 0xc0000017 er løst.
Metode 3. Opdater bundkortdriverne
Hvis dykkeren er forældet, kan du muligvis også støde på fejlkoden 0xc0000017. Derfor kan du vælge at opdatere bundkortdriverne for at rette denne fejl.
Nu, her er vejledningen.
- Besøg producentens officielle side og download de nyeste drivere til et USB-drev.
- Start den ikke-startbare computer fra gendannelsesdrevet.
- Klik derefter på Fejlfinding > Avancerede indstillinger > Opstartsindstillinger at fortsætte.
- Klik på Genstart .
- Trykke F4 for at aktivere fejlsikret tilstand.
- Tilslut USB-drevet, der gemmer den nyeste driver til den computer, der ikke kan startes.
- Åbn den eksekverbare installation, og følg vejledningen på skærmen for at installere driveren.
Når installationen er afsluttet, skal du genstarte din computer og kontrollere, om fejlkoden 0xc0000017 er løst.
 Sådan opgraderes bundkort og CPU uden at geninstallere Windows
Sådan opgraderes bundkort og CPU uden at geninstallere Windows Hvordan opgraderes bundkort og CPU uden geninstallation af Windows 10/8/7? Her er nogle måder at udskifte eller ændre dem uden ny installation.
Læs mereHvis denne løsning ikke er effektiv, skal du prøve en anden.
Metode 4. Deaktiver hybridgrafik
Fejlkoden 0xc0000017 kan skyldes GPU-funktionen, der findes på integrerede AMD GPU-kort kaldet hybridgrafik. Nogle brugere bekræftede også, at de fik rettet denne BSOD-fejl efter deaktivering af hybridgrafikken. Så for at rette fejlkoden 0xc0000017 skal du prøve at deaktivere hybridgrafikken.
Nu, her er vejledningen.
1. Tænd computeren. Så længe den indledende indlæsningsskærm vises, skal du trykke på den specifikke tast for at gå ind i BIOS . Opsætningstasten kan variere afhængigt af de forskellige producenter.
2. Når du er kommet ind i BIOS, skal du navigere til Fremskreden Vælg derefter Enhedskonfiguration menuen og sørg for, at Diskret grafik er valgt i stedet for Hybrid grafik .
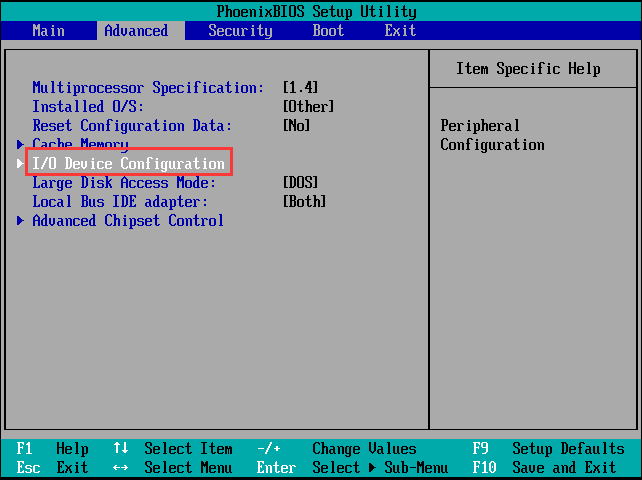
3. Gem ændringer, og afslut BIOS.
Derefter skal du genstarte din computer og kontrollere, om fejlkoden 0xc0000017 er løst.
Afsluttende ord
For at opsummere har dette indlæg introduceret 4 måder at rette fejlkode 0xc0000017 på. Hvis du stødte på den samme BSOD-fejl, kan du prøve disse løsninger. Hvis du har nogen bedre løsning til at rette fejl 0xc0000017 Windows 10, skal du dele den i kommentarzonen.





![[LØST!] Din computer genstartet på grund af et problem på Mac? [MiniTool-tip]](https://gov-civil-setubal.pt/img/data-recovery-tips/00/your-computer-restarted-because-problem-mac.png)
![5 nyttige metoder til løsning af Avast VPN fungerer ikke på Windows [MiniTool-tip]](https://gov-civil-setubal.pt/img/backup-tips/50/5-useful-methods-fix-avast-vpn-not-working-windows.jpg)



![Sådan downloader du Snap-kamera til pc/Mac, installerer/afinstallerer det [MiniTool-tip]](https://gov-civil-setubal.pt/img/news/02/how-to-download-snap-camera-for-pc/mac-install/uninstall-it-minitool-tips-1.png)


![[Fuld vejledning] Sådan rettes Netflix-skærmflimmer Windows 10/11?](https://gov-civil-setubal.pt/img/news/53/how-fix-netflix-screen-flickering-windows-10-11.png)





![4 nyttige metoder til at få filer fra Fejl ved harddisk på Mac [MiniTool-tip]](https://gov-civil-setubal.pt/img/data-recovery-tips/35/4-useful-methods-getting-files-off-failing-hard-drive-mac.png)