Guide til at kontrollere og aktivere Hyper-Threading i Windows 10 11
Guide To Check And Enable Hyper Threading In Windows 10 11
Ved du, hvad funktionen af hyper-threading er, og hvordan man deaktiverer eller aktiverer hyper-threading i Windows 10/11? Dette indlæg fra Miniværktøj vil forklare hyper-threading-teknologien og give en guide til at kontrollere og deaktivere eller aktivere den på din computer.Hvad er Hyper-Threading
Intel Hyper-Threading-teknologi er en hardwareinnovation, der tillader mere end to opgaver at køre på hver kerne. Disse opgaver kan udføres samtidigt uden at påvirke hinanden. Denne teknologi forbedrer arbejdseffektiviteten og forbedrer CPU-ydelsen.
Der er en anden behandlingsteknik, multithreading. Multithreading er i stand til at opdele en enkelt proces i flere delprocesser og håndtere disse delprocesser på samme tid. Denne procesteknik er effektiv til at parallelisere håndtagsprocesser.
Der er en åbenbar forskel mellem de to teknikker. Hyper-threading opdeler en fysisk processor i to eller flere logiske processorer for at håndtere flere opgaver. Multithreading opdeler én proces i flere underprocesser for at forbedre effektiviteten.
Hvis du bruger computeren til normale opgaver uden overbelastningsopgaver, er hyper-threading ikke den nødvendige mulighed for dig. De fleste videospilspillere kan dog aktivere hyper-threading i Windows for at forbedre deres enheders ydeevne.
Læs dette indlæg for at lære, hvad der er tråde i en CPU: Hvad er tråde i computerprocessorer? En detaljeret forklaring .
Sådan kontrolleres, om Hyper-Threading er aktiveret
Selvom det siges, at hyper-threading er aktiveret som standard, tillader nogle CPU-kerner ikke denne teknologi. Hvis du ikke er sikker på, om hyper-threading er aktiveret på din computer, kan du prøve de næste trin for at se, om det er aktiveret uden at gå til BIOS-indstillingerne.
Trin 1. Tryk på Win + R for at åbne vinduet Kør.
Trin 2. Indtast cmd ind i dialogboksen og tryk på Shift + Ctrl + Enter for at køre kommandoprompt som administrator.
Trin 3. Indtast wmic ind i vinduet og ramte Gå ind .
Trin 4. Indtast CPU Få NumberOfCores,NumberOfLogicalProcessors /Format:List og ramte Gå ind for at udføre denne kommandolinje.
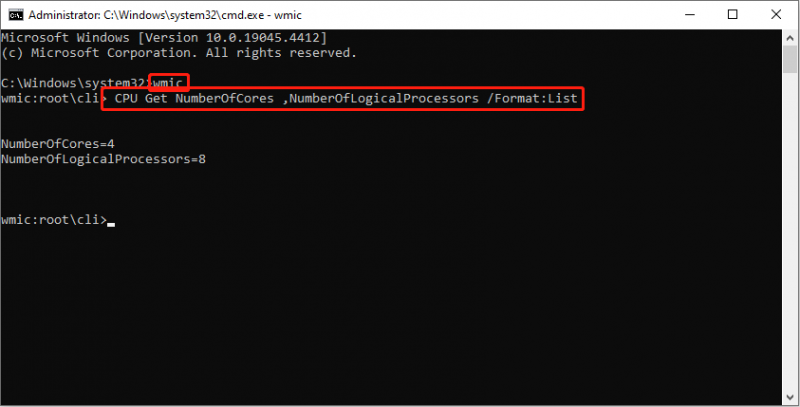
Hvis antallet af fysiske kerner er forskelligt fra antallet af logiske processorer, indikerer det, at hyper-threading er aktiveret af dit system.
Sådan aktiverer du Hyper-Threading
Hvis du vil deaktivere eller aktivere hyper-threading i Windows 10/11, skal du ændre indstillingen i BIOS-miljøet. Arbejd med følgende guide.
Trin 1. Tryk på Win + I for at åbne Windows-indstillinger.
Trin 2. Gå til Opdatering og sikkerhed > Gendannelse , og klik derefter Genstart nu under Avanceret opstart i højre rude.
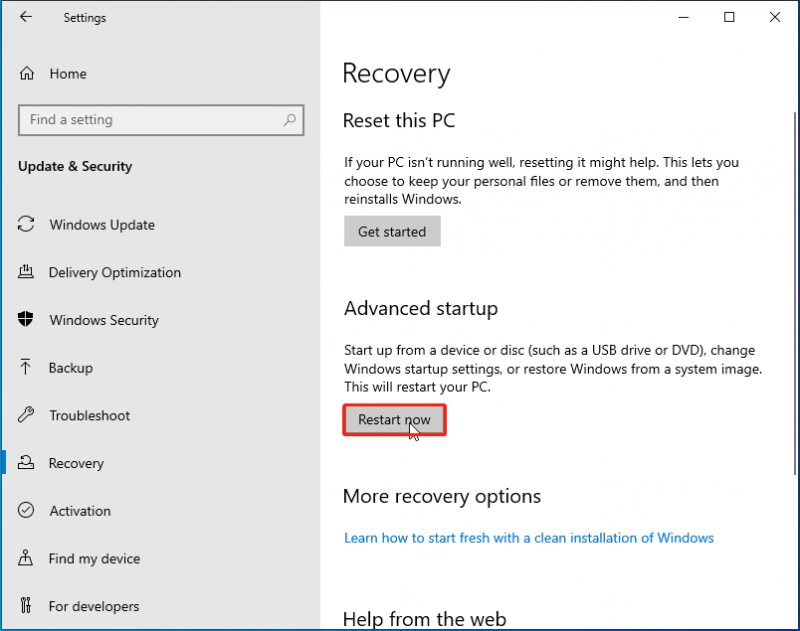
Trin 3. Vent på, at din computer genstarter, så skal du vælge Fejlfinding > Avancerede indstillinger > UEFI-firmwareindstillinger for at starte din computer i BIOS-indstillingerne.
Trin 4. I det følgende vindue skal du vælge Processor mulighed og gå til Intel ® Hyperthreading-indstillinger . Du kan vælge den mulighed, du har brug for. For at deaktivere hyper-threading skal du vælge handicappet her.
Trin 5. Gem dine ændringer og afslut BIOS-indstillingerne.
Tips: Hvis din computer går ned eller er i en tilstand med lav ydeevne, kan du prøve at løse computerproblemer eller optimere computerens ydeevne med MiniTool System Booster . Denne alt-i-en tune-up software kan fremskynde CPU, RAM og harddisk i realtid, når du starter høj-efterspørgsel applikationer som videospil. Du kan prøve dette værktøj, hvis det er nødvendigt.MiniTool System Booster Trial Klik for at downloade 100 % Rent og sikkert
Afsluttende ord
Hyper-threading er en nyttig procesteknik, der kan opdele CPU'en i to eller flere virtualiserede CPU-kerner for at udføre flere tråde på hver kerne. Dette indlæg viser dig, hvordan du kontrollerer, om hyper-threading er aktiveret, og hvordan du aktiverer hyper-threading i Windows 10/11.
Håber du kan få brugbar information fra dette indlæg.


![Windows 10 lokal konto VS Microsoft-konto, hvilken skal du bruge? [MiniTool Nyheder]](https://gov-civil-setubal.pt/img/minitool-news-center/91/windows-10-local-account-vs-microsoft-account.png)






![Top 3 måder til Windows Media Player kan ikke finde albumoplysninger [MiniTool News]](https://gov-civil-setubal.pt/img/minitool-news-center/37/top-3-ways-windows-media-player-can-t-find-album-info.png)
![Hvordan kan du rette ugyldig MS-DOS-funktion på Windows? [MiniTool Nyheder]](https://gov-civil-setubal.pt/img/minitool-news-center/60/how-can-you-fix-invalid-ms-dos-function-windows.png)
![Top 8 SSD-værktøjer til kontrol af SSD-sundhed og ydeevne [MiniTool-tip]](https://gov-civil-setubal.pt/img/disk-partition-tips/34/top-8-ssd-tools-check-ssd-health.jpg)
![Sådan løses problemet med 'mus dobbeltklik' på Windows 10 [MiniTool News]](https://gov-civil-setubal.pt/img/minitool-news-center/89/how-fix-mouse-double-clicks-issue-windows-10.jpg)






