Sådan gendannes slettede mapper på Windows?
Sadan Gendannes Slettede Mapper Pa Windows
Hvis du ved en fejl sletter en mappe, er det så muligt at få mappen og filerne i den tilbage? Selvfølgelig ja. Du kan gendanne slettede eller mistede mapper fra papirkurven. Du kan også bruge tredjeparts datagendannelsessoftware til at få dem tilbage. I dette indlæg, MiniTool software vil introducere nogle metoder, der har vist sig at være effektive.
Mapper bliver væk eller slettet på Windows
En mappe på en computers harddisk/SSD eller et flytbart drev er en mappe til at gemme de filer, du vil sammensætte, eller til at gemme lignende filer. Det vil sige, at der normalt er filer i en mappe. Men af en eller anden grund kan nogle af dine mapper gå tabt eller slettes uventet. Hvis filerne i mappen er vigtige, skal du ønske at få mappen tilbage.
Nå, hvordan gendanner man slettede mapper på Windows?
Her er mere end én metode.
Hvis du sletter en mappe på din Windows-computer, flyttes denne mappe til papirkurven og bliver der, indtil du tømmer papirkurven. Før det kan du gendanne mappen fra papirkurven.
Hvis du sletter denne mappe i papirkurven eller tom papirkurven, slettes mappen permanent. For at gendanne en slettet mappe, der ikke er i papirkurven, skal du bruge datagendannelsessoftware for at redde dine mapper eller gendanne dine mapper fra en tilgængelig sikkerhedskopifil.
Nu vil vi introducere disse datagendannelsesløsninger for at hjælpe dig med at få slettede mapper tilbage.
Sådan gendannes slettede mapper på Windows 11/10/8.1/7?
Måde 1: Gendan fra papirkurven
Når du ikke kan finde dine nødvendige mapper eller slette mapper ved en fejl, er den første ting du kan gøre at gå til papirkurven og kontrollere, om disse mapper stadig er der. Hvis ja, kan du gendanne dem direkte til den eller de originale placeringer.
Trin 1: Dobbeltklik på papirkurven på skrivebordet for at åbne den. Hvis papirkurvsikonet ikke er på skrivebordet, kan du bruge metoderne i dette indlæg til at åbne det: Sådan åbner du papirkurven .
Trin 2: Find den mappe, du vil gendanne. Hvis der er så mange filer og mapper i Genbrug, kan du søge i din nødvendige mappe ved hjælp af søgefunktionen. Du kan klikke på feltet Søg i papirkurven, indtaste mappens navn og trykke på Enter for at få papirkurven til kun at vise din søgte mappe.

Trin 3: Højreklik på den mappe, du vil gendanne, og vælg Gendan . Du kan også vælge mapper flere gange, højreklikke på dem og vælge Gendan at gendanne mapper på samme tid. De gendannede mapper vil gå tilbage til den eller de oprindelige placeringer. Filerne i mapperne vil også være tilbage.
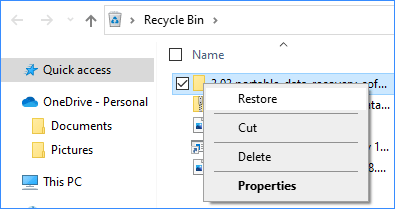
Men hvis du ikke kan finde dine mapper i papirkurven, betyder det normalt, at disse mapper slettes permanent. Du skal bruge et gratis filgendannelsesværktøj for at få dem tilbage, hvis du ikke har sikkerhedskopieret disse mapper før.
Måde 2: Brug MiniTool Power Data Recovery
Hvis du ikke kan finde dine nødvendige mapper i papirkurven, betyder det, at de slettes permanent. Hvis det er tilfældet, skal du bruge professionel datagendannelsessoftware som MiniTool Power Data Recovery for at få dem tilbage.
MiniTool Power Data Recovery er en gratis filgendannelsesværktøj der kan hjælpe dig gendan mistede eller manglende filer fra harddiske, SSD'er , hukommelseskort, SD-kort, USB-flashdrev og mere. Med den gratis udgave kan du se, om denne software finder dine nødvendige filer. Du kan også gendanne 1 GB data uden grænser. Men hvis du vil gendanne flere filer, skal du bruge en fuld udgave.
Her vil vi vise dig, hvordan du får slettede mapper tilbage ved hjælp af MiniTool Power Data Recovery Free Edition.
Trin 1: Download og installer denne software på din enhed.
Trin 2: Start denne MiniTool-datagendannelsessoftware for at komme ind i dens hovedgrænseflade.
Trin 3: Hold markøren over det drev, der tidligere har gemt de manglende mapper, og klik derefter på Scan knappen for at begynde at scanne det pågældende drev.
Hvordan gendannes slettede mapper fra skrivebordet? Heldigvis giver denne software dig mulighed for at angive scanningsskrivebord. Du kan flytte musen til Desktop under Gendan fra en bestemt placering , og klik derefter på Scan knappen for at scanne skrivebordet og finde de mapper, der er tabt eller slettet.
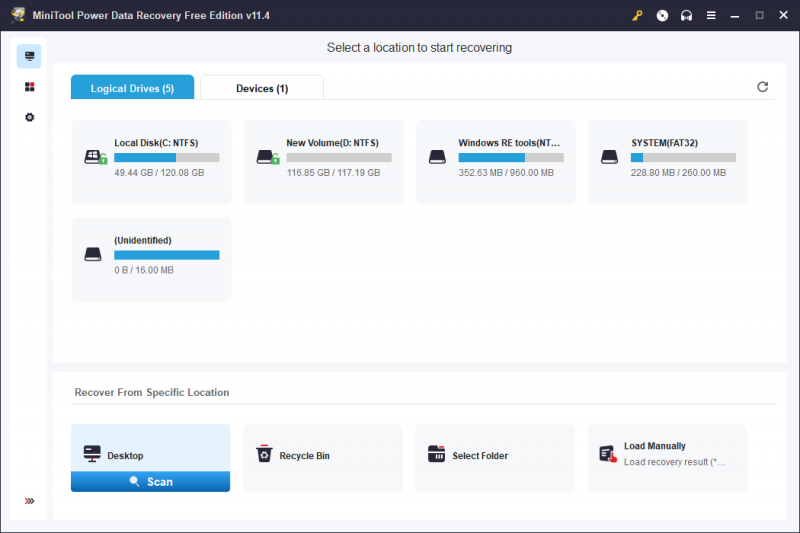
Trin 4: Når scanningsprocessen slutter, vil du se scanningsresultaterne, der er angivet efter sti. Du kan finde dine nødvendige mapper fra hver sti. Derefter kan du vælge den eller de mapper, du vil gendanne, klik på Gemme knappen, og vælg en korrekt placering for at gemme mappen eller mapperne.
Den destinationsplacering, du vælger for at gemme mapper, bør ikke være den oprindelige placering af mapperne. Ellers kan de mistede eller slettede mapper blive overskrevet og blive uoprettelige.
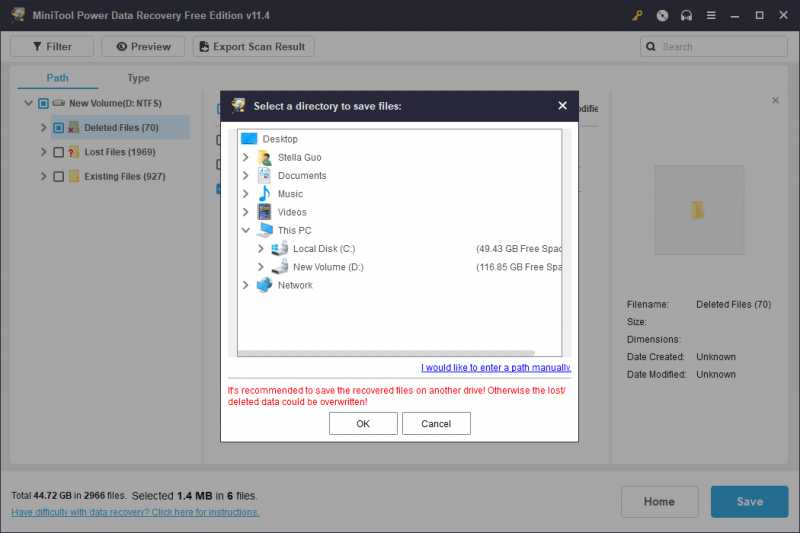
Hvis størrelsen på de mapper, du vil gendanne, er større end 1 GB, skal du bruge en avanceret udgave til at gendanne alle mapper såvel som filerne i dem.
MiniTool Software tilbyder forskellige udgaver til private brugere og forretningsbrugere. Du kan gå til MiniTool Store for at vælge en passende udgave i henhold til din situation.
Hvis du vil gendanne slettede mapper fra en computer, der ikke starter, kan du bruge MiniTool Power Data Recovery Personal Edition til at oprette et MiniTool-startbart drev , derefter boot din computer fra det bootbare drev , og gendan dine mapper ved hjælp af dette værktøj.
Måde 3: Gendan fra forrige sikkerhedskopi
Hvis du har sikkerhedskopieret din computer, før du har slettet mapper, kan du også gendanne dine mapper fra din tidligere sikkerhedskopi. Mappegendannelsesmetoden afhænger af det sikkerhedskopieringsværktøj, du bruger.
I denne del anbefaler vi en Windows backup software til data- og systembeskyttelse. Det er MiniTool ShadowMaker. Denne software er designet til sikkerhedskopiere filer , mapper, partitioner, diske og systemer på Windows 11/10/8/7. Prøveversionen giver dig mulighed for gratis at opleve dens funktioner inden for 30 dage.
Bundlinie
Slettet mapper ved en fejl? Mapper mangler eller går tabt uventet? Vil du udføre en slettet mappegendannelse på din Windows-computer? Du kan bare prøve de måder, der er introduceret i dette indlæg, for at hjælpe dig. Skulle du have andre relaterede problemer eller gode forslag, kan du kontakte os via [e-mail-beskyttet] .


![Er Bitdefender sikkert at downloade/installere/bruge? Her er svaret! [MiniTool-tip]](https://gov-civil-setubal.pt/img/backup-tips/56/is-bitdefender-safe-to-download/install/use-here-is-the-answer-minitool-tips-1.png)
![[Sikker vejledning] Regsvr32.exe Virus – Hvad er det, og hvordan fjerner man det?](https://gov-civil-setubal.pt/img/news/25/safe-guide-regsvr32-exe-virus-what-is-it-how-to-remove-it-1.jpg)
![Hvad du bør vide om ST500LT012-1DG142 harddisk [MiniTool Wiki]](https://gov-civil-setubal.pt/img/minitool-wiki-library/57/what-you-should-know-about-st500lt012-1dg142-hard-drive.jpg)
![8 nyttige rettelser til en fejl, der opstod under fejlfinding! [MiniTool-tip]](https://gov-civil-setubal.pt/img/backup-tips/37/8-useful-fixes-an-error-occurred-while-troubleshooting.jpg)








![7 metoder til løsning af Windows kan ikke udføre ekstraktionen [MiniTool News]](https://gov-civil-setubal.pt/img/minitool-news-center/67/7-methods-fix-windows-cannot-complete-extraction.png)



![Sådan gendannes slettet opkaldshistorik på iPhone nemt og hurtigt [MiniTool-tip]](https://gov-civil-setubal.pt/img/ios-file-recovery-tips/48/how-recover-deleted-call-history-iphone-easily-quickly.jpg)
