2 måder at nulstille alle gruppepolitiske indstillinger til standard Windows 10 [MiniTool News]
2 Ways Reset All Group Policy Settings Default Windows 10
Resumé :
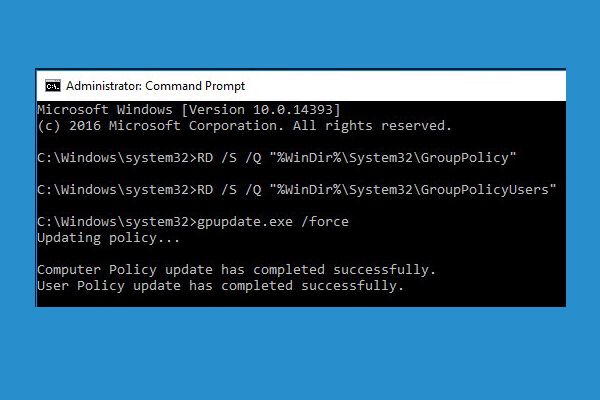
Dette indlæg giver nogle måder at hjælpe dig med at nulstille gruppepolitikindstillinger til standard i Windows 10. Hvis din computer har andre problemer, MiniTool software tilbyder gratis datagendannelsessoftware, harddisk partition manager, system backup og gendannelse software til at hjælpe dig med at løse nogle Windows-problemer og holde dine data sikre.
Nogle gange kan du bruge Windows Group Policy Editor til at justere nogle systemindstillinger. Hvis du finder ud af, at din computer opfører sig unormal, efter at du har foretaget nogle ændringer i Group Policy Editor, kan du undre dig over, hvordan du nulstiller alle Group Policy-indstillinger til standard i Windows 10.
Nedenfor giver vi nogle måder, hvorpå du kan nulstille gruppepolitikken til standard i Windows 10. Tjek trinvis vejledning.
Måde 1. Nulstil gruppepolitiske indstillinger via Local Group Policy Editor
Du kan bruge Local Group Policy Editor til at nulstille alle Group Policy-indstillinger til standard i Windows 10.
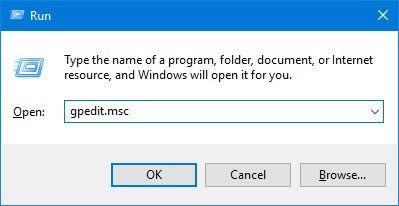
- Du kan trykke på Windows + R , type gpedit.msc i dialogboksen Kør, og tryk på Gå ind for at åbne Local Group Policy Editor i Windows 10.
- I vinduet Group Policy Editor kan du klikke på følgende sti: Lokal computerpolitik -> Computerkonfiguration -> Administrative skabeloner -> Alle indstillinger .
- Dernæst kan du klikke Stat kolonne i højre vindue, og det viser politikindstillingerne efter kategori. Du kan nemt finde aktiverede / deaktiverede politikker øverst.
- Derefter kan du ændre tilstanden for disse politikker fra Aktiveret deaktiveret til Ikke konfigureret .
- Fortsæt med at finde følgende sti i Group Policy Editor: Lokal computerpolitik -> Brugerkonfiguration -> Administrative skabeloner -> Alle indstillinger . Og gør det samme for at ændre de ændrede indstillinger for gruppepolitik fra Aktiveret / Deaktiveret til Ikke konfigureret. Gem ændringerne.
- For at få nulstillingen til at træde i kraft kan du genstarte din computer eller åben forhøjet kommandoprompt , og skriv gpupdate.exe / kraft og ramte Gå ind at udføre kommandoen.
Som standard er alle politikker i Group Policy Editor indstillet til 'Ikke konfigureret'. Ved at gøre det kan du nulstille alle gruppepolitiske indstillinger til standard i Windows 10.
Hvis du vil nulstille den specifikke ændrede gruppepolitiske indstilling til standard, kan du finde denne politik i gruppepolitisk editor og gøre det samme for at nulstille individuel politikindstilling til standard i Windows 10.
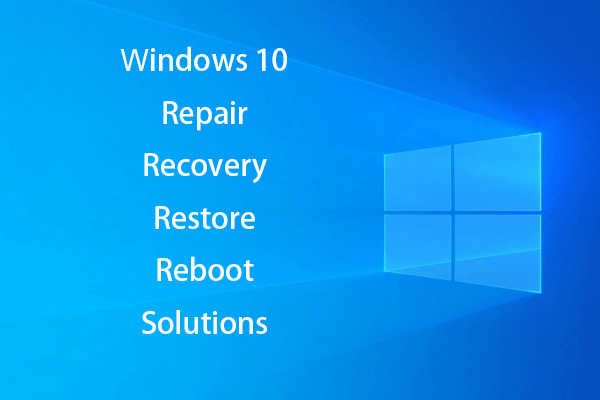 [LØST] Sådan genoplives Windows 10 med gendannelsesdrev | Nem løsning
[LØST] Sådan genoplives Windows 10 med gendannelsesdrev | Nem løsning Windows 10 reparation, gendannelse, genstart, geninstallation, gendannelse af løsninger. Opret Win 10-reparationsdisk / gendannelsesdisk / USB-drev / systembillede for at reparere Win 10 OS-problemer.
Læs mereVej 2. Nulstil gruppepolitiske indstillinger til standard med kommandoprompt
Hvis du ikke ved, hvilke politikker du har ændret, kan du også bruge Windows Command Prompt til at nulstille alle gruppepolitiske indstillinger til standard i Windows 10.
Ved at slette indstillingsmappen for gruppepolitik fra din computers harddisk kan du nulstille alle politikker til standard. Kontroller, hvordan du gør det.
- Klik på Start , type cmd skal du højreklikke på Kommandoprompt-appen for at vælge Kør som administrator . Dette åbner forhøjet kommandoprompt i Windows 10.
- Derefter kan du skrive kommandoen: RD / S / Q '% WinDir% System32 GroupPolicy' i vinduet Kommandoprompt, og tryk på Gå ind at køre kommandoen.
- Fortsæt med at skrive denne kommando: RD / S / Q '% WinDir% System32 GroupPolicyUsers' og ramte Gå ind .
- Derefter kan du skrive kommandoen: gpupdate / force , og tryk Enter for at opdatere indstillingerne for gruppepolitik. Eller du kan genstarte din Windows 10-computer for at få disse ændringer til at træde i kraft.
Bundlinie
Hvis du vil nulstille gruppepolitiske indstillinger til standard i Windows 10, kan du prøve en af to metoder ovenfor. Håber det hjælper.
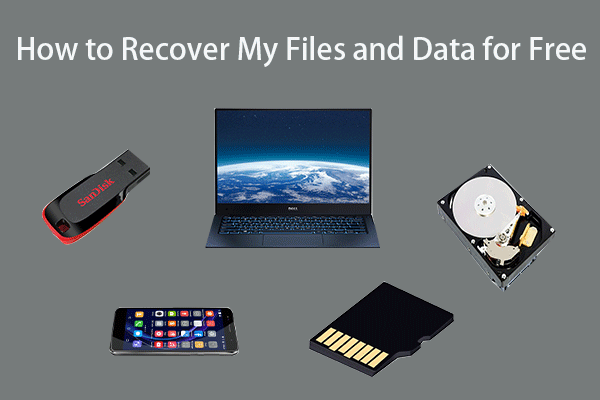 Sådan gendannes mine filer / data gratis i 3 trin [23 ofte stillede spørgsmål]
Sådan gendannes mine filer / data gratis i 3 trin [23 ofte stillede spørgsmål] Nem 3 trin til hurtigt at gendanne mine filer / data gratis med den bedste gratis filgendannelsessoftware. 23 ofte stillede spørgsmål om, hvordan jeg gendanner mine filer og mistede data er inkluderet.
Læs mere![Top 6 gratis driveropdateringssoftware til Windows 10/8/7 [MiniTool News]](https://gov-civil-setubal.pt/img/minitool-news-center/35/top-6-free-driver-updater-software.jpg)



![[3 måder] Nedgrader/afinstaller Windows 11 og gå tilbage til Windows 10](https://gov-civil-setubal.pt/img/news/80/downgrade-uninstall-windows-11.png)







![[Bedste rettelser] Fil i brug-fejl på din Windows 10/11-computer](https://gov-civil-setubal.pt/img/data-recovery/84/file-use-error-your-windows-10-11-computer.png)
![Download og installer Windows ADK til Windows [Fuld versioner]](https://gov-civil-setubal.pt/img/news/91/download-install-windows-adk.png)



![Fungerer rullehjulet ikke i Chrome? Løsninger er her! [MiniTool Nyheder]](https://gov-civil-setubal.pt/img/minitool-news-center/28/is-scroll-wheel-not-working-chrome.png)

