Sådan gendannes mistede eller slettede skærmbilleder i Windows?
Sadan Gendannes Mistede Eller Slettede Skaermbilleder I Windows
Der er flere måder at gendanne tabte eller slettede skærmbilleder på, hvis du ved en fejl sletter dem på din Windows-computer. Her, MiniTool software vil introducere nogle nemme og nyttige metoder, herunder hvordan man bruger MiniTool Power Data Recovery for at gendanne filer fra papirkurven eller mappen Skærmbilleder eller den oprindelige placering af de slettede skærmbilleder.
Sådan gendannes mistede eller slettede skærmbilleder i Windows 10/11?
Skærmbilleder på pc er de billeder, du er taget ved hjælp af specielle skærmbilledeværktøjer.
- Når du bruger Windows + Print tastaturgenvej til at fange skærmen, skærmbilledet gemmes automatisk i mappen Skærmbilleder.
- Når du bruger Xbox Game Bar til at fange skærmen, gemmes skærmbilledet til C:\Users\[Brugernavn]\Videos\Captures .
- Når du bruger en anden måde at tage et skærmbillede på en Windows-pc skal du manuelt gemme skærmbilledet i din angivne mappe.
Alt i alt gemmes skærmbillederne på din pc. Du kan dog slette nogle skærmbilleder ved en fejl, eller skærmbillederne går tabt på grund af nogle årsager som virusangreb, fejlbetjening, strømafbrydelse osv.
Nogle af skærmbillederne er unikke. Du har muligvis ikke mulighed for at tage det samme skærmbillede igen. Her kommer spørgsmålene:
- Er det muligt at gendanne tabte skærmbilleder i Windows?
- Er det muligt at gendanne slettede skærmbilleder i Windows?
Hvis du har sikkerhedskopieret disse skærmbilleder, kan du direkte gendanne dem fra sikkerhedskopien . Men i de fleste tilfælde er der ikke en tilgængelig backup. I en situation som denne skal du bruge en anden måde at få dine tabte og slettede skærmbilleder tilbage.
Her er to måder:
- Du kan gendanne de slettede skærmbilleder fra papirkurven, hvis du kan finde dem der.
- Du kan bruge MiniTool Power Data Recovery, den bedste gratis datagendannelsessoftware for Windows, for at gendanne skærmbilleder, der er permanent slettet.
Måde 1: Gendan skærmbilleder fra papirkurven
Filer, der slettes fra din Windows-pc, flyttes til papirkurven og bliver der, indtil du tømmer papirkurven eller permanent sletter dem fra papirkurven. Så hvis du har slettet skærmbilleder ved en fejl, kan du gå til papirkurven og tjekke, om de er i den. Hvis ja, kan du vælge dem, derefter højreklikke på dem og vælge Gendan for at gendanne dem til deres oprindelige placering.
Måde 2: Gendan permanent slettede skærmbilleder ved hjælp af MiniTool Power Data Recovery
Hvis du permanent har slettet skærmbillederne, eller du ikke kan finde dem i papirkurven, skal du bruge en tredjepart datagendannelsesværktøj for at få de manglende skærmbilleder tilbage. Du kan prøve MiniTool Power Data Recovery.
Denne MiniTool datagendannelsessoftware er specielt designet til at gendanne skærmbilleder, billeder, fotos, videoer, lydfiler, dokumenter og mere fra computerens interne harddiske, eksterne harddiske, USB-flashdrev, hukommelseskort osv.
Uanset hvilket datagendannelsesværktøj du bruger, kan det kun gendanne slettede filer, der ikke er overskrevet af nye data. Så hvis værktøjet ikke finder dine nødvendige filer, bør de overskrives og ikke gendannes.
Du kan bruge MiniTool Power Data Recovery Free Edition til at scanne din computer og kontrollere, om den kan finde de skærmbilleder, du vil hente.
Denne software har nogle nyttige funktioner, der hjælper dig med hurtigt at finde og gendanne filer. For eksempel understøtter denne software gendannelse af filer fra specificerede mapper eller fra papirkurven. Det betyder at:
- Hvis de slettede skærmbilleder går gennem papirkurven, kan du vælge at gendanne fra papirkurven.
- Hvis de slettede skærmbilleder blev slettet fra mappen Skærmbilleder, kan du også angive at gendanne filer fra mappen Skærmbilleder.
Desuden, hvis du ved en fejl slettede mappen Screenshots, kan du også gendanne mappen Screenshots ved hjælp af denne software.
Nu sker det:
Trin 1: Download og installer MiniTool Power Data Recovery (gratis udgave) på din pc.
Trin 2: Start softwaren for at gå ind i dens hovedgrænseflade. Denne software vil liste alle registrerede drev under Logiske drev og liste alle registrerede hele diske under Enheder.
Trin 3: Vælg den målplacering, der skal scannes:
>> Gendan skærmbilleder fra mappen Skærmbilleder
Hvis du vil gendanne filer direkte fra mappen Skærmbilleder, kan du klikke Vælg Mappe under Gendan fra specifik placering, vælg mappen Skærmbilleder, og klik derefter på Vælg Mappe knappen for at scanne den.

>> Gendan skærmbilleder fra papirkurven
Hvis du vil gendanne slettede skærmbilleder fra papirkurven, kan du klikke på Scan knappen under papirkurven for at scanne den direkte.
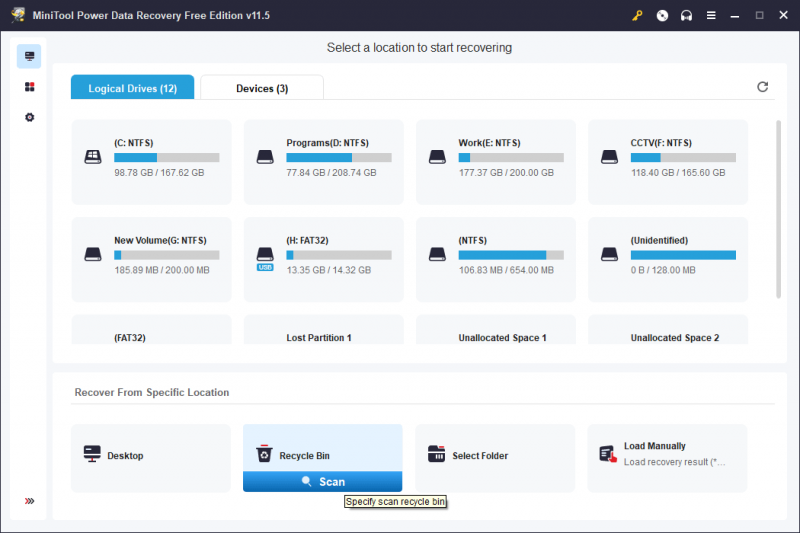
>> Gendan skærmbilleder fra den originale placering
Du kan også gendanne de tabte eller slettede skærmbilleder fra deres oprindelige placering. Du skal holde musen over måldrevet og klikke på Scan knappen for at begynde at scanne den.
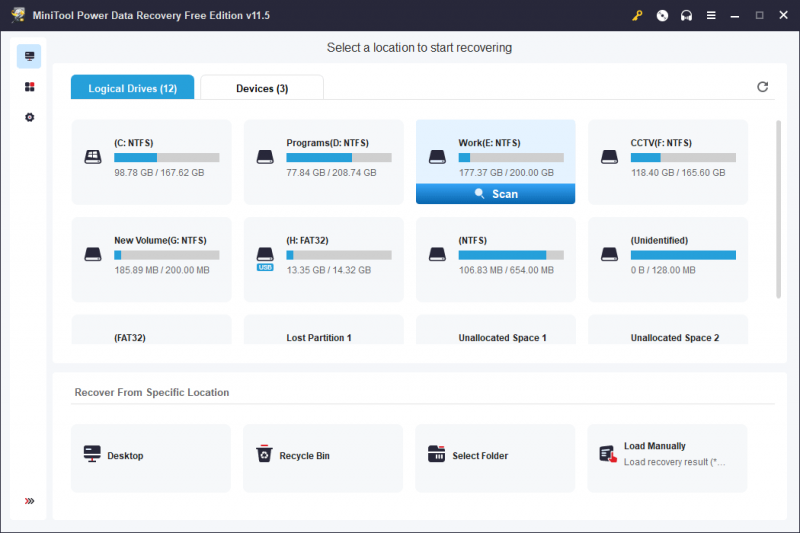
Scanningsprocessen vil vare i nogle minutter. Du skal vente, indtil scanningen slutter for at sikre, at du får den bedste datagendannelseseffekt.
Trin 4: Scanningsresultaterne er som standard angivet efter stier. Du kan åbne den tilsvarende sti for at finde dine filer, du vil gendanne.
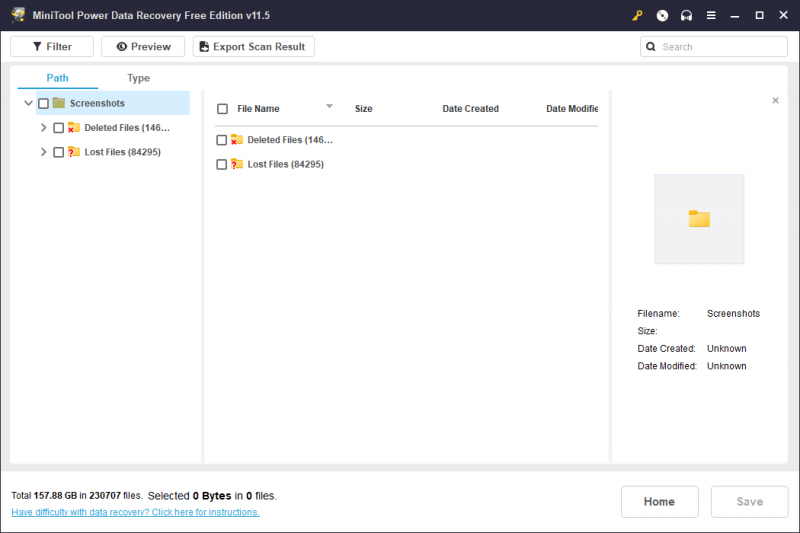
Hvis der er for mange scannede filer, kan du bruge følgende funktioner til hurtigt at finde dine nødvendige skærmbilleder:
- Du kan skifte til Type for at få softwaren til at vise filer efter type.
- Du kan også bruge skriv navnet på skærmbilledet i søgefeltet til direkte at finde det efter navn.
- Du har lov til at forhåndsvise skærmbilleder og kontrollere, om det er den fil, du vil gendanne.
Trin 5: Vælg dine nødvendige skærmbilleder. Klik derefter på Gemme knap. På pop op-grænsefladen skal du vælge en passende mappe for at gemme de valgte skærmbilleder. Destinationsmappen bør ikke være den oprindelige placering af de slettede skærmbilleder. Ellers kan de slettede skærmbilleder blive overskrevet og blive uoprettelige.
Trin 6: Klik på Okay knappen for at gemme disse filer.
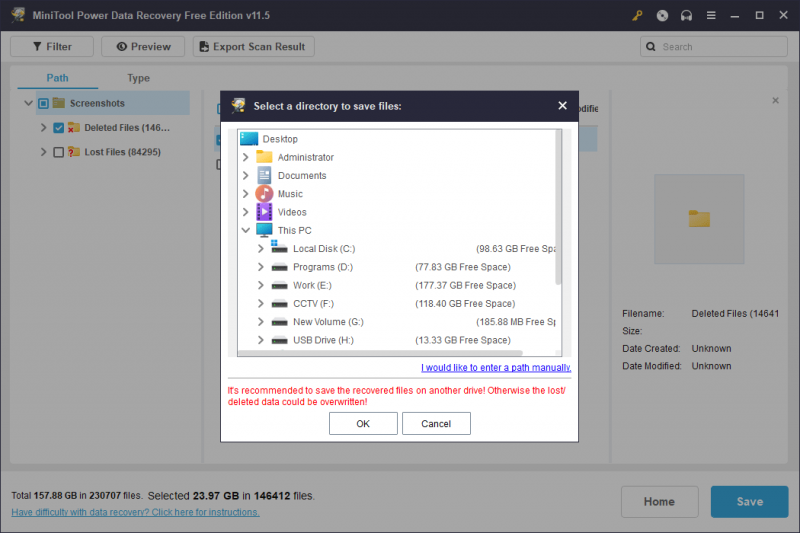
Du kan bruge MiniTool Power Data Recovery Free Edition til ikke at gendanne mere end 1 GB filer. Hvis du skal gendanne mere, skal du bruge en avanceret udgave. MiniTool Software tilbyder forskellige udgaver til både personlige brugere og forretningsbrugere. Du kan gå til MiniTools officielle butik at vælge en i henhold til din situation.
Du kan registrere softwaren på scanningsresultatgrænsefladen. Ved at gøre dette behøver du ikke at scanne placeringen igen.
Mere om MiniTool Power Data Recovery
MiniTool Power Data Recovery understøtter gendannelse af filer fra SSD s, SD-kort, hukommelseskort, pen-drev og mere. Hvis du kan tilslutte lagerenhederne til din pc, og denne MiniTool-software kan registrere det, kan du være velkommen til gendanne slettede filer ved at bruge dette værktøj.
Endnu vigtigere, denne software kan også hjælpe dig med at redde dine filer, når din pc ikke starter normalt. De personlige udgaver og virksomhedsudgaver (Business Standard er undtaget) har snap-in WinPE Bootable Builder. Du kan bruge denne builder til oprette et bootbart USB-drev , derefter boot din pc fra det drev og gendan dine filer til en ekstern harddisk, der har plads nok til at gemme de nødvendige filer.
Afslutter tingene
Hvis du ved en fejl sletter nogle vigtige skærmbilleder, skal du ikke bekymre dig så meget om dem. Du kan først tjekke papirkurven og gendanne dem, hvis de stadig er der. Du kan også bruge MiniTool Power Data Recovery til at gendanne permanent slettede skærmbilleder i Windows. Skulle du have andre relaterede problemer med datatab, kan du kontakte os via [e-mail-beskyttet] .


![Hvad er Perfmon.exe-processen, og hvordan fikser man problemer med den? [MiniTool Wiki]](https://gov-civil-setubal.pt/img/minitool-wiki-library/14/what-is-perfmon-exe-process.png)


![Er Google Drive fast ved start af upload? Her er løsninger! [MiniTool Nyheder]](https://gov-civil-setubal.pt/img/minitool-news-center/38/is-google-drive-stuck-starting-upload.png)
![[Oversigt] 4 typer DSL-betydninger på computerområdet](https://gov-civil-setubal.pt/img/knowledge-base/98/4-types-dsl-meanings-computer-field.png)








![[5 trin + 5 måder + sikkerhedskopiering] Fjern Win32: Trojan-gen sikkert [MiniTool-tip]](https://gov-civil-setubal.pt/img/backup-tips/14/remove-win32.jpg)
![Discord profilbillede størrelse | Download Discord PFP i fuld størrelse [MiniTool News]](https://gov-civil-setubal.pt/img/minitool-news-center/03/discord-profile-picture-size-download-discord-pfp-full-size.png)


![Sådan bruges sikkerhedskopiering og gendannelse af Windows 7 (på Windows 10) [MiniTool News]](https://gov-civil-setubal.pt/img/minitool-news-center/64/how-use-backup-restore-windows-7.jpg)