4 måder at gendanne slettede Microsoft Paint-filer på
4 Mader At Gendanne Slettede Microsoft Paint Filer Pa
Har du nogensinde mistet dine Microsoft Paint-filer på grund af utilsigtet sletning, systemnedbrud, virusangreb og mere? Ved du, hvordan man gendanner slettede Microsoft Paint-filer? Denne artikel fra Miniværktøj giver dig flere nyttige måder at gendanne dem på.
Microsoft Paint er et computerprogram udviklet af Microsoft. Du kan bruge den til at oprette nye billedfiler samt redigere billedfiler, der er gemt på din computer. Men du kan også miste disse billeder på grund af følgende årsager:
- MS Paint-filer blev ved et uheld slettet.
- Computersystemet blev angrebet af virussen.
- Formaterede harddisken ved et uheld eller tømte papirkurven.
- Permanent slettede filer med Shift + Delete tastekombinationer.
- Mistede billeder på grund af strømafbrydelse.
- Mere…
Efter at have vidst, hvorfor dine Paint-filer gik tabt, kan du nu fortsætte med at læse for at finde ud af, hvordan du gendanner mistede MS Paint-filer i Windows 10.
1. Gendan slettede Microsoft Paint-filer fra papirkurven
Den første ting du skal gøre, når du har mistet dine MS Paint-filer, er at tjekke papirkurven. Du kan hurtigt finde de slettede Paint-filer i henhold til den slettede dato.
Når du har fundet den slettede MS Paint-fil, kan du vælge og højreklikke på den for at vælge Gendan .

2. Gendan slettede Microsoft Paint-filer ved hjælp af datagendannelsessoftware
Hvis du ikke kan finde tabte MS Paint-filer i papirkurven, kan du bruge den professionelle datagendannelsessoftware – MiniTool Power Data Recovery at genvinde dem. Dette værktøj understøtter scanning og visning af forskellige filer, herunder billeder, videoer, lyd, dokumenter osv., og hjælper dig med at gendanne 1 GB data gratis.
De detaljerede trin til at gendanne slettede filer i Paint er som følger.
Trin 1. Download, installer og start MiniTool Power Data Recovery for at få dens hovedgrænseflade.
Trin 2. Under Logiske drev sektion, vælg det måldrev, hvor de slettede Paint-filer blev gemt før, og klik Scan (Hvis du ikke er sikker på, hvor filen er placeret, kan du gå til Enheder fanen og vælg hele den enhed, der skal scannes).
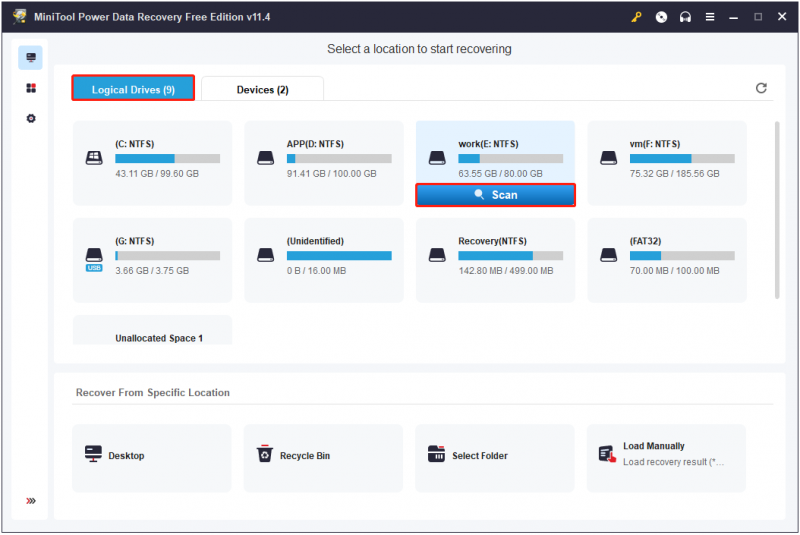
Trin 3. Forhåndsvis og vælg de nødvendige filer. Klik derefter Gemme at opbevare dem et sikkert sted adskilt fra den oprindelige vej.
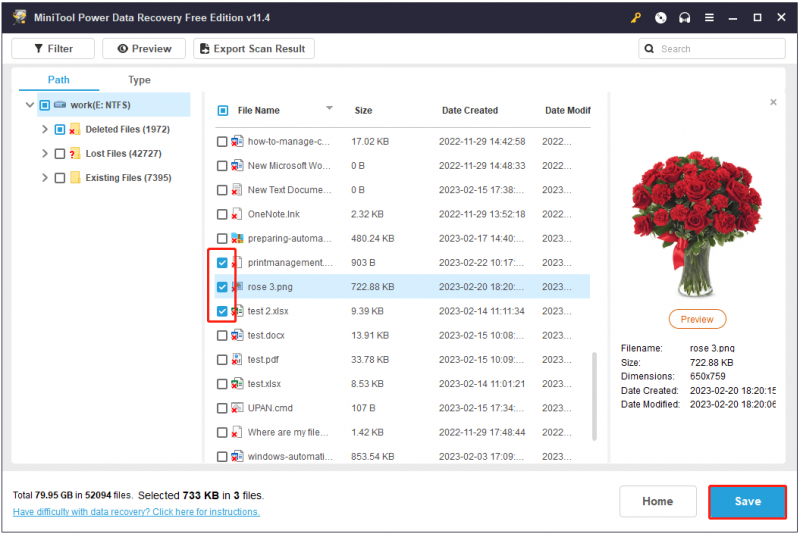
Nu har du gendannet dine MS Paint-filer med Minitool Power Data Recovery.
3. Gendan slettede Microsoft Paint-filer fra sikkerhedskopiering
Måde 1. Gendan filer ved hjælp af filhistorik
Hvis du har oprettet en sikkerhedskopi til Paint-filerne ved hjælp af Filhistorik, kan du gendanne dem fra sikkerhedskopifilen. Her kan du se, hvordan du gendanner slettede filer med Filhistorik.
Trin 1. Tryk på Windows + E tastekombinationer for at åbne File Explorer.
Trin 2. Klik Hjem > Historie i File Explorer.
Trin 3. Vælg de filer eller mapper, du ønsker, og klik på den grønne knap for at gendanne dem.
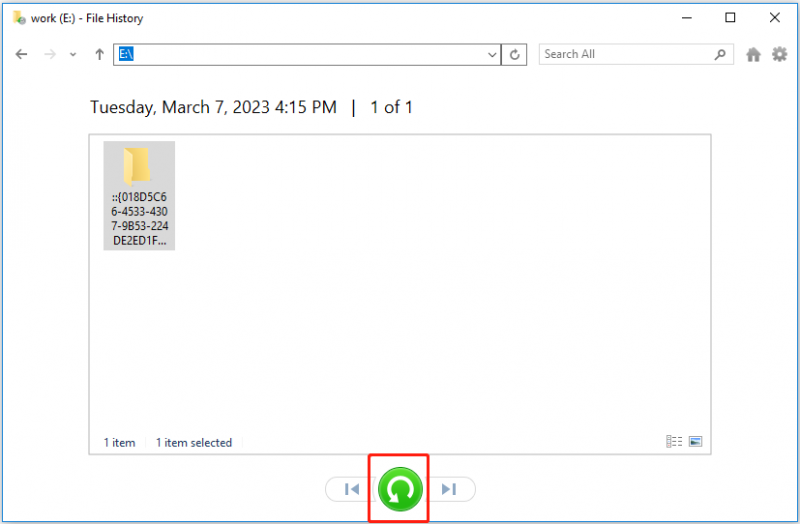
Trin 4. Vent på, at processen er fuldført, og nu kan du se de gendannede filer, hvor de oprindeligt er gemt.
Måde 2. Gendan filer fra Cloud Backup
Cloud backup, også kendt som online backup eller fjern backup, er en god måde at sikkerhedskopiere dine data på. For eksempel er OneDrive en meget almindelig cloud backup-software. Hvis du har lavet en sikkerhedskopi af dine filer til OneDrive, kan du logge ind på din OneDrive-konto for at downloade filerne til din lokale computer.
4. Gendan slettede Microsoft Paint-filer ved at udføre en systemgendannelse
Hvis du har oprettet et systemgendannelsespunkt, mens din computer fungerer normalt, kan du genoptage de slettede MS Paint-filer ved at udføre en systemgendannelse.
Om hvordan du opretter et systemgendannelsespunkt og udfører en systemgendannelse, kan du henvise til dette indlæg: Hvad er systemgendannelsespunkt, og hvordan man opretter det
Bundlinie
Denne artikel introducerer flere måder at gendanne mistede MS Paint-filer i Windows 10/11. Du kan gendanne dem fra papirkurven, sikkerhedskopiere filer og gendanne dem ved at bruge filgendannelsessoftware eller udføre en systemgendannelse.
Hvis du har spørgsmål, når du bruger MiniTool Power Data Recovery, er du velkommen til at kontakte os via [e-mail-beskyttet] .






![7 løsninger: SD-kortet er tomt eller har ikke-understøttet filsystem [MiniTool-tip]](https://gov-civil-setubal.pt/img/data-recovery-tips/59/7-solutions-sd-card-is-blank.png)

![Hvordan kan du sende websider fra pc til telefon med din telefonapp? [MiniTool Nyheder]](https://gov-civil-setubal.pt/img/minitool-news-center/04/how-can-you-send-web-pages-from-pc-phone-with-your-phone-app.jpg)


![Hvordan ændres registreret ejer og organisationsinformation? [MiniTool Nyheder]](https://gov-civil-setubal.pt/img/minitool-news-center/24/how-change-registered-owner.jpg)
![[LØST] 8 løsninger til YouTube Black Screen er her](https://gov-civil-setubal.pt/img/movie-maker-tips/06/8-solutions.jpg)


![Sådan ordnes systemregistreringsfilen mangler eller er beskadiget [MiniTool-tip]](https://gov-civil-setubal.pt/img/data-recovery-tips/41/how-fix-system-registry-file-is-missing.png)
![Sådan gendannes kontakter fra Android-telefon med ødelagt skærm? [MiniTool-tip]](https://gov-civil-setubal.pt/img/android-file-recovery-tips/75/how-recover-contacts-from-android-phone-with-broken-screen.jpg)


