Sådan oprettes, tilføjes, ændres, slettes registreringsdatabasenøgle Windows 10 [MiniTool News]
How Create Add Change
Resumé :
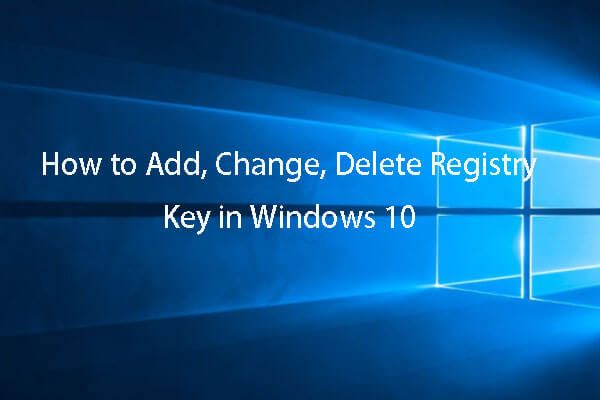
I denne vejledning lærer du, hvordan du opretter / tilføjer en registreringsdatabasenøgle i Windows 10, samt hvordan du ændrer / ændrer en registreringsdatabasenøgle eller sletter en registreringsdatabasenøgle i Windows 10. Sådan sikkerhedskopieres operativsystem, filer og mapper i din Windows 10-computer og gendan system eller filer efter behov, MiniTool ShadowMaker fra MiniVærktøj er en stor hjælper.
Nogle gange er du muligvis nødt til at redigere noget i Windows-registreringsdatabasen for at løse nogle problemer relateret til din computerhardware eller -software. Det kan være en god idé at tilføje en registreringsdatabasenøgle i Windows 10, ændre en registreringsværdi, slette en registreringsdatabasenøgle osv. Denne vejledning giver en detaljeret guide til, hvordan du opretter / ændrer / sletter registreringsdatabasenøgle i Windows 10.
Du skal sikkerhedskopiere hele registreringsdatabase-databasen, før du ændrer registreringsdatabasen. Dette kan hjælpe med at gendanne de originale indstillinger fra backup, hvis noget går galt.
For at sikkerhedskopiere hele registreringsdatabase-databasen kan du åbn Registreringseditor i Windows 10 , klik Fil -> Eksporter i Registreringseditor, og indtast et filnavn for at gemme registreringsdatabasen. Den eksporterede registreringsdatabase har som standard en .reg-udvidelse.
Alternativt kan du også oprette en systembackup med MiniTool ShadowMaker og gendan systemet til en tidligere tilstand, hvis dit system går ned.
 Sådan sikkerhedskopieres og gendannes registreringsdatabasen i Windows 10 (2020)
Sådan sikkerhedskopieres og gendannes registreringsdatabasen i Windows 10 (2020) Lær, hvordan du sikkerhedskopierer og gendanner registreringsdatabasen i Windows 10 (2020-vejledning). Du kan sikkerhedskopiere og gendanne Windows 10-registreringsdatabasen manuelt eller med et gendannelsespunkt.
Læs mereDu kan se nedenfor, hvordan du redigerer registreringsdatabasenøgle i Windows 10 med Registreringseditor.
Sådan tilføjes en registreringsnøgle eller værdi i Windows 10
Trin 1. Du kan trykke på Windows + R , type regedit i Kør vinduer, og klik på Okay for at åbne Windows Registreringseditor.
Trin 2. Naviger i den venstre rude i Registreringseditor for at finde den registreringsdatabasenøgle, hvor du vil tilføje en undernøgle eller vil føje en værdi til.
Trin 3. For at oprette en ny registreringsdatabasenøgle kan du højreklikke på nøglen og vælge Ny -> Nøgle . Navngiv derefter det nye register, og tryk på Gå ind for at oprette en ny registreringsdatabasenøgle.
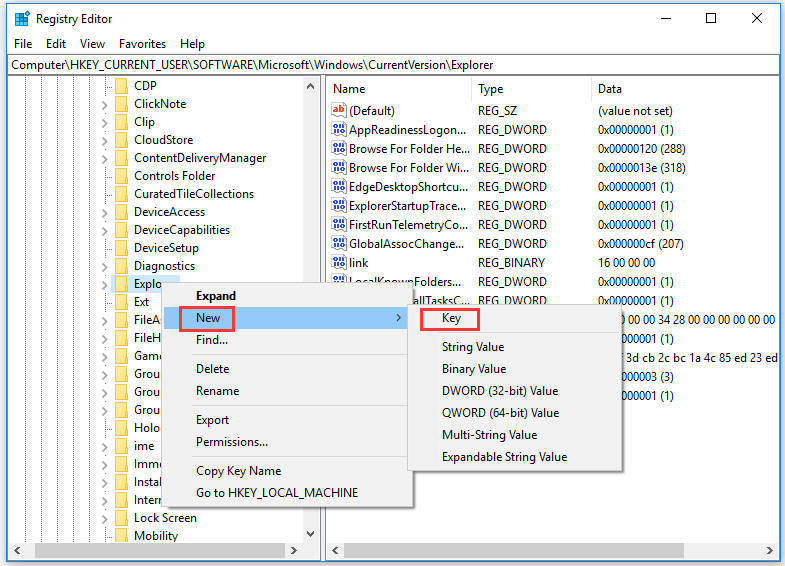
Hvis du vil oprette en ny registreringsværdi under en registreringsnøgle, kan du klikke på denne registreringsdatabasenøgle og højreklikke på det tomme område i det højre vindue for at vælge Ny og vælg en Værdi type. Indtast derefter et navn for værdien, og dobbeltklik på den for at indstille de foretrukne værdidata.
 Sådan rengøres registreringsdatabasen Windows 10 Gratis Registreringsrenser
Sådan rengøres registreringsdatabasen Windows 10 Gratis Registreringsrenser Vejledning i, hvordan du renser registreringsdatabasen i Windows 10 manuelt eller ved hjælp af gratis registreringsdatabaseoprydningsmiddel Windows 10. Backup OS, data og registreringsdatabase, før du renser registreringsdatabasen.
Læs mereSådan ændres / ændres / slettes en registreringsnøgle i Windows 10
Du kan også ændre de eksisterende registreringsdatabasenøgler som omdøbning, ændring af værdien på registreringsdatabasenøgle osv.
For at omdøbe en registreringsdatabasenøgle eller værdi kan du højreklikke på registreringsdatabasenøglen eller værdien og vælge Omdøb for at indtaste det nye navn.
For at ændre værdidataene til registreringsdatabasenøglen kan du højreklikke på registreringsdatabasenøglen og vælge Modificere for at indstille nye værdidata.
For at slette en registreringsnøgle kan du også højreklikke på målregistreringsnøglen og vælge Slet .
Når du har foretaget ændringerne, skal du muligvis genstarte din computer for at få disse ændringer til at træde i kraft.
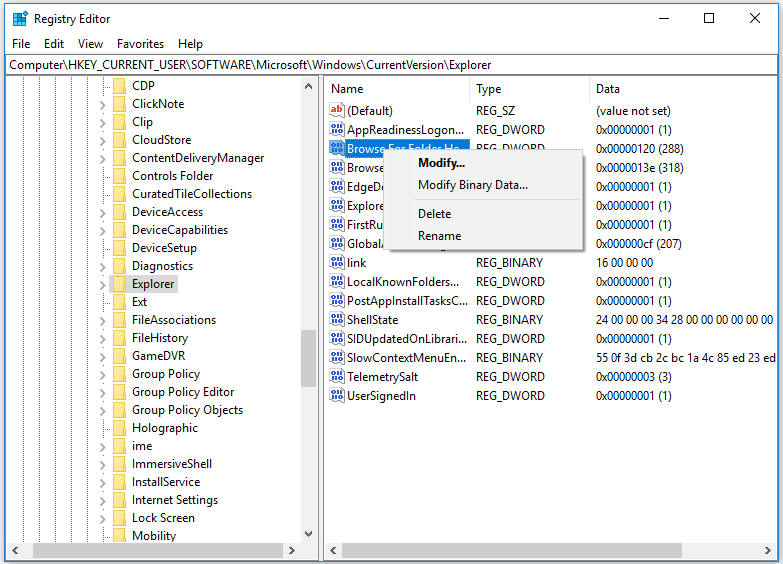
Sådan ændres registreringsnøglen i Windows 10 med kommandolinjen
Hvis du er god til at bruge kommandoprompt, kan du også bruge kommandolinjer til at ændre registreringsdatabasenøgler. Populære kommandoer relateret til registreringsdatabasehåndtering inkluderer:
- Reg add: Tilføj en ny undernøgle eller post til registreringsdatabasen.
- Reg copy: Kopiér en undernøgle til en anden undernøgle.
- Reg delete: Slet en undernøgle eller post fra registreringsdatabasen.
- Reg eksport: Opret en kopi af specificerede undernøgler, poster og værdier til en fil i REG-format.
- Reg forespørgsel: Vis dataene i en undernøgle eller en værdi.
- Reg import: Flet en REG-fil, der indeholder eksporterede registreringsdatabaseundernøgler, poster og værdier til registreringsdatabasen.
- Reggendannelse: Skriv gemte undernøgler og poster i bikubeformat tilbage til registreringsdatabasen.
- Reg gem: Gem en kopi af specificerede undernøgler, poster og værdier i registreringsdatabasen i bikubeformat (binært).
Du kan skrive kommandoen Reg /? i vinduet Kommandoprompt for at liste alle tilgængelige kommandoer.
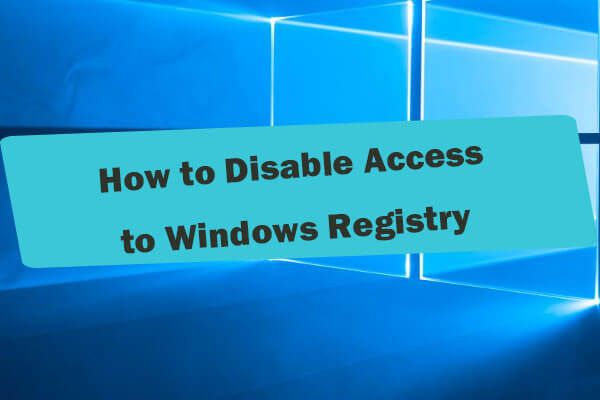 Sådan deaktiveres adgang til Windows-registreringsdatabasen Windows 10 - 2 måder
Sådan deaktiveres adgang til Windows-registreringsdatabasen Windows 10 - 2 måder Hvordan deaktiveres adgang til Windows-registreringsdatabasen? Skal jeg deaktivere netværksadgang til Windows-registreringsdatabasen? Kontroller de to måder at forhindre adgang til Registreringseditor på.
Læs mereBundlinie
Du kan nemt oprette / ændre / slette registreringsdatabasenøgle i Registreringseditor, hvis du ved, hvordan du gør det. Men du bør ikke tilfældigt redigere registreringsdatabasen, hvis du ikke ved, hvad registreringsdatabasenøglen gør, hvis din computer bliver en mursten.

![Hvilke kommandokontrol for filsystemfejl i Windows 10? [MiniTool-tip]](https://gov-civil-setubal.pt/img/disk-partition-tips/45/what-command-checks.png)

![[LØST] Denne kopi af Windows er ikke ægte 7600/7601 - Bedste løsning [MiniTool-tip]](https://gov-civil-setubal.pt/img/backup-tips/61/this-copy-windows-is-not-genuine-7600-7601-best-fix.png)
![[Fuld guide] Hvordan vælger og formaterer Trail Camera SD -kort?](https://gov-civil-setubal.pt/img/partition-disk/85/full-guide-how-to-choose-and-format-trail-camera-sd-card-1.png)



![Sådan gendannes slettet browserhistorik på en Android [MiniTool-tip]](https://gov-civil-setubal.pt/img/android-file-recovery-tips/56/how-recover-deleted-browsing-history-an-android.jpg)

![Løsninger til løsning af ALT-koder, der ikke fungerer på Windows 10 [MiniTool News]](https://gov-civil-setubal.pt/img/minitool-news-center/26/solutions-fix-alt-codes-not-working-windows-10.jpg)

![Sådan deaktiveres nyheder og interesse i Windows 11-widget? [4 måder]](https://gov-civil-setubal.pt/img/news/66/how-disable-news.png)

![[Fixet] VMware: Konsolidering af virtuelle maskindiske er påkrævet](https://gov-civil-setubal.pt/img/partition-disk/16/vmware-virtual-machine-disks-consolidation-is-needed.png)
![Vejledning til Windows Server-migreringsværktøjer og dets alternative [MiniTool-tip]](https://gov-civil-setubal.pt/img/backup-tips/7A/guide-for-windows-server-migration-tools-and-its-alternative-minitool-tips-1.png)
![6 måder Bluetooth-forbindelse, men ingen lyd Windows 10 [MiniTool News]](https://gov-civil-setubal.pt/img/minitool-news-center/72/6-ways-bluetooth-connected-no-sound-windows-10.png)
![Sådan komprimeres en mappe i Windows 10 eller Mac for at reducere størrelsen [MiniTool News]](https://gov-civil-setubal.pt/img/minitool-news-center/84/how-compress-folder-windows-10.png)

