Sådan klones BitLocker-krypteret disk til en mindre disk
Sadan Klones Bitlocker Krypteret Disk Til En Mindre Disk
Hvad er BitLocker-drevkryptering? Har du brug for det klon BitLocker-krypteret disk ? Dette indlæg fra Miniværktøj viser dig, hvordan du nemt kloner en BitLocker-krypteret disk til en anden disk, selv til en mindre disk.
Hvad er BitLocker?
BitLocker er en krypteringsfunktion med fuld volumen inkluderet i Microsoft Windows-versioner, der starter med Windows Vista. Det er designet til at beskytte data ved at give kryptering for hele mængder.
Hvad gør BitLocker?
BitLocker-krypteringen anvendes på den diskenhed, der kan spænde over en del af en harddisk, hele drevet eller mere end ét drev. Det bruges normalt til at beskytte computerharddiske, mobile harddiske, U-diske og andre lagerenheder.
Dynamiske diske understøttes ikke af BitLocker.
Hvis BitLocker-drevkrypteringen ikke er aktiveret, kan alle få adgang til data på lagerenheden, inklusive computerens diske. Hvis din computer for eksempel går tabt, kan andre fjerne din computers harddisk og forbinde den til andre computere. På den måde kan de tilgå data på computerens harddiske.
Men når en lagerenhed er BitLocker-krypteret, kræver den BitLocker-nøglen for dataadgang. Selvom andre personer forbinder computerens harddisk til andre computere, kan de ikke få adgang til dataene på disken.
BitLocker-krypteringstilstande
Generelt har BitLocker tre krypteringstilstande. Disse tilstande er relateret til, hvordan man låser det krypterede drev op.
- Gennemsigtig driftstilstand: Denne tilstand bruger TPM-chippen til at forsegle BitLocker-nøglen. I denne tilstand ophæver TPM blokeringen af drevet automatisk, og brugerne tænder og logger på Windows som normalt.
- Brugergodkendelsestilstand: I denne tilstand bruger brugere en adgangskode til at fjerne blokeringen af drevet. Hvis du bruger denne metode til at kryptere C-drevet, skal du indtaste BitLocker-adgangskoden, hver gang du starter Windows op.
- USB-nøgletilstand: I denne tilstand bruger brugere et smartkort eller en USB-enhed til at forsegle BitLocker-nøglen. BitLocker understøtter dog ikke chipkort til pre-boot-godkendelse. For at bruge denne måde til at kryptere C-drevet, skal du bruge styre-bde værktøj til at oprette en USB-enhed, der indeholder en startnøgle ind i computeren for at kunne starte det beskyttede OS.
BitLocker To Go: Hvad er det og hvordan man bruger det til at kryptere din USB
BitLocker-systemkrav
For at bruge BitLocker skal din computer opfylde følgende systemkrav.
- Windows Vista/7 Ultimate og Enterprise udgaver; Windows 8/8.1 Pro og Enterprise udgaver; Windows 10/11 Pro, Enterprise og Education-udgaver; eller Windows Server 2008 og nyere.
- Mindst to partitioner på disken (et systemdrev kaldet EFI eller System Reserved og et bootdrev C:). Derudover skal bootdrevet være i NTFS-format. Der kræves to partitioner, fordi godkendelse før opstart og verifikation af systemintegritet skal finde sted på en separat partition fra det krypterede operativsystemdrev.
- En partition, der er underlagt kryptering, kan ikke markeres som en aktiv partition. Dette krav gælder for operativsystemdrev, faste datadrev og flytbare datadrev.
Nogle mennesker kan have flettet systemdisken ind i C-drevet. I dette tilfælde skal C-drevet være aktivt og kan ikke krypteres af BitLocker.
Derudover, hvis du vil lade BitLocker automatisk fjerne blokeringen af dit drev, skal din pc have TPM 1.2 eller højere udstyret. Hvis din pc bruger TPM 2.0 , skal den konfigureres som den eneste opstartstilstand for UEFI.
UEFI vs BIOS - Hvad er forskellene, og hvilken der er bedre
Sådan aktiveres BitLocker på et drev
Aktivering af BitLocker-drevkryptering er meget enkel. Du skal blot følge nedenstående guide:
Trin 1: Åben Windows File Explorer . Højreklik på en partition og vælg Slå BitLocker til .
Trin 2: Vælg, hvordan du låser dit drev op. Der er 2 eller 3 muligheder: Indsæt et USB-flashdrev / Brug smartkort , Indtast en adgangskode/pinkode , og Lad BitLocker automatisk låse mit drev op (kun TPM). Det specifikke navn kan ændre sig. I dette trin vælger jeg adgangskodekrypteringsmetoden.

Trin 3: Indstil en adgangskode, og vælg derefter, hvordan du sikkerhedskopierer BitLocker-gendannelsesnøglen. Derefter skal du klikke på Næste knap. BitLocker-gendannelsesnøglen bruges til at hjælpe dig med at låse drevet op, når du glemmer adgangskoden.
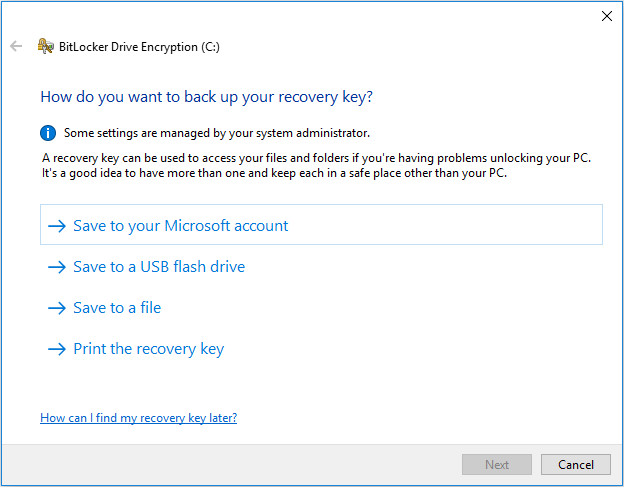
Trin 4: Vælg, hvor meget af dit drev der skal krypteres, og hvilken krypteringstilstand der skal bruges. For disse indstillinger kan du beholde standardelementerne. Klik derefter, hvis du er klar til at kryptere drevet Blive ved .
Trin 5: En pc-genstart er nødvendig. Når pc'en starter op, skal du indtaste BitLocker-adgangskoden. Derefter kan du logge på Windows.
Når du aktiverer BitLocker på C-drevet, får du muligvis denne fejlmeddelelse: Denne enhed kan ikke bruge et Trusted Platform Module. Din administrator skal indstille indstillingen 'Tillad BitLocker uden en kompatibel TPM' i politikken 'Kræv yderligere godkendelse ved opstart' for OS-diskenheder.
Støder du også på dette problem, kan du følge med denne guide for at tænde BitLocker for C-drev uden TPM.
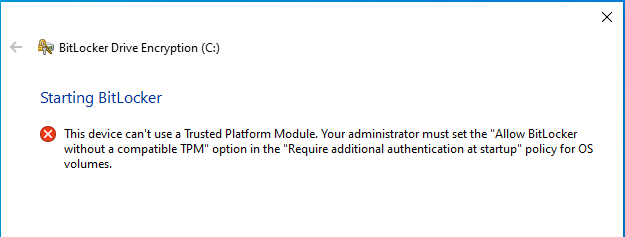
Sådan slår du BitLocker fra
Du kan følge vejledningen nedenfor for at fjerne BitLocker-drevkrypteringen:
- Åben Windows File Explorer .
- Højreklik på det BitLocker-krypterede drev med et låseikon og vælg Administrer BitLocker .
- Klik på i BitLocker-on-drevafsnittet Sluk BitLocker .
- Klik Sluk BitLocker på pop op-vinduet for at bekræfte handlingen.
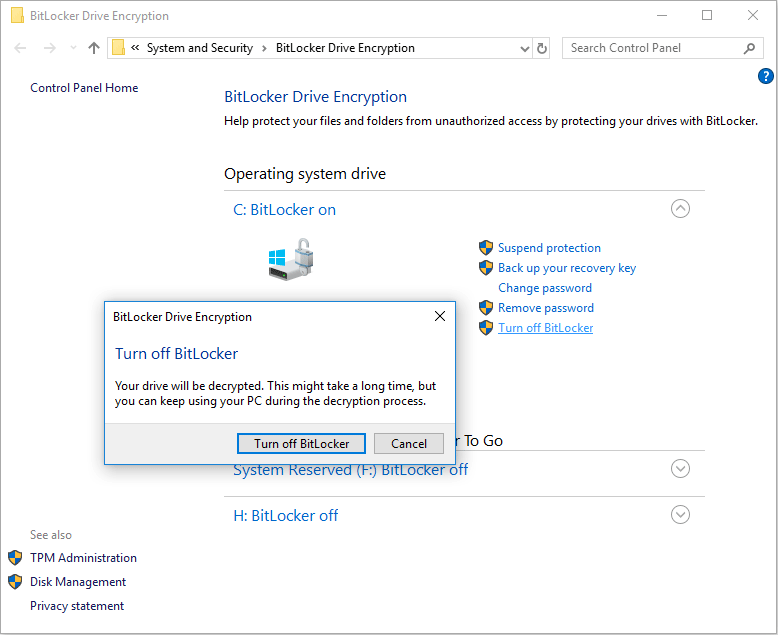
Sådan klones BitLocker-krypteret disk ved hjælp af MiniTool Partition Wizard
Nogle pc-producenter har BitLocker-krypteret pc-systemdisken. Hvis du har sådan en pc og ønsker at sikkerhedskopiere din systemdisk eller klone den til en anden disk, kan MiniTool Partition Wizard hjælpe dig.
Hvis du bruger MiniTool Partition Wizard til at klone den BitLocker-krypterede disk, her er 2 tilfælde:
- Destinationsdisken er større end det BitLocker-krypterede drev. I dette tilfælde kan du bruge MiniTool Partition Wizard til at klone BitLocker-krypteret disk til destinationsdisken uden problemer.
- Destinationsdisken er mindre end det BitLocker-krypterede drev. I dette tilfælde skal du først fjerne BitLocker. Ellers vil MiniTool Partition Wizard undlade at klone den BitLocker-krypterede disk, fordi denne software vil tro, at den brugte plads på det BitLocker-krypterede drev er 100 %.
Hvordan kloner jeg BitLocker krypteret disk ved hjælp af MiniTool Partition Wizard? Her er guiden:
Trin 1: Start MiniTool Partition Wizard. Klik på Kopier Disk Wizard i værktøjslinjen. Klik derefter Næste .
Som du kan se, anser MiniTool Partition Wizard, at den brugte plads på det BitLocker-krypterede drev er 100%.
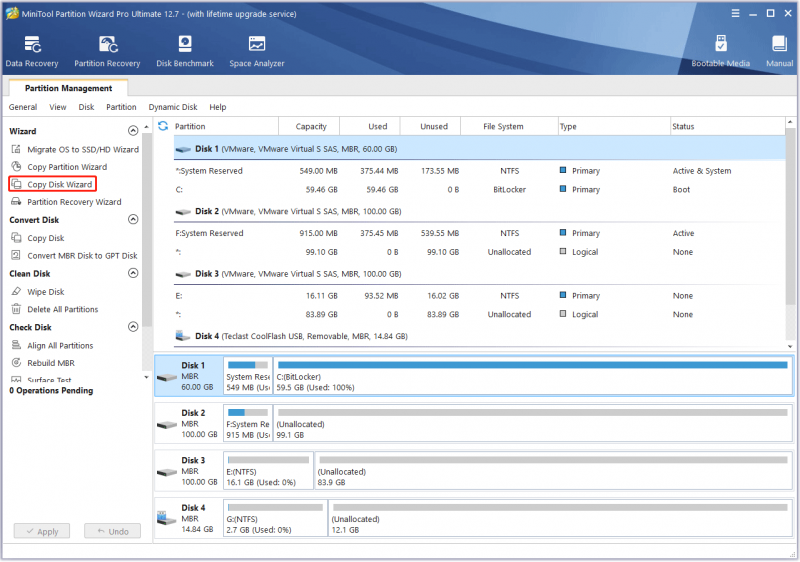
Trin 2: Vælg det BitLocker-krypterede drev, der skal kopieres, og klik Næste .
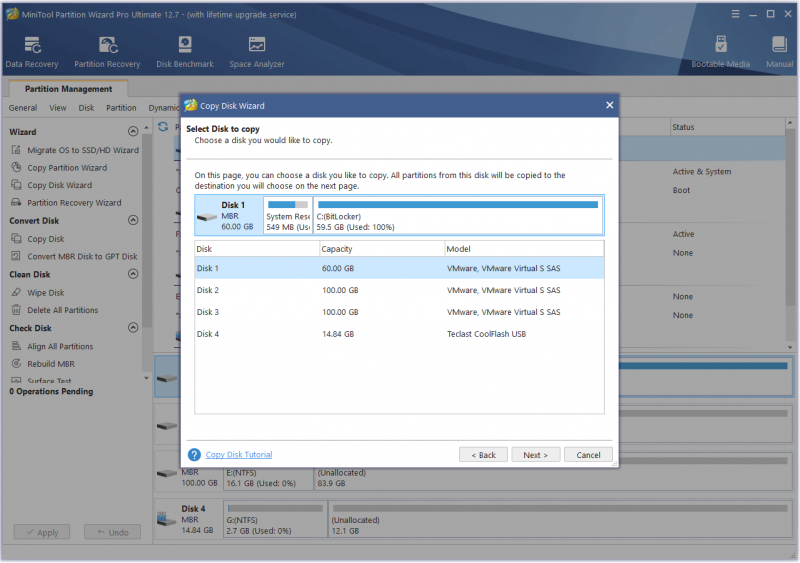
Trin 3: Vælg en anden disk som destinationsdisk, og klik Næste . Destinationen kan være en anden intern disk eller en ekstern disk. Klik derefter Ja når den advarer dig om, at alle data på den eksterne harddisk vil blive ødelagt.
Så længe den brugte plads på den originale disk er mindre end destinationsdisken, giver MiniTool Partition Wizard dig mulighed for at klone disken til en mindre. Ellers er Næste knappen i dette trin er nedtonet.
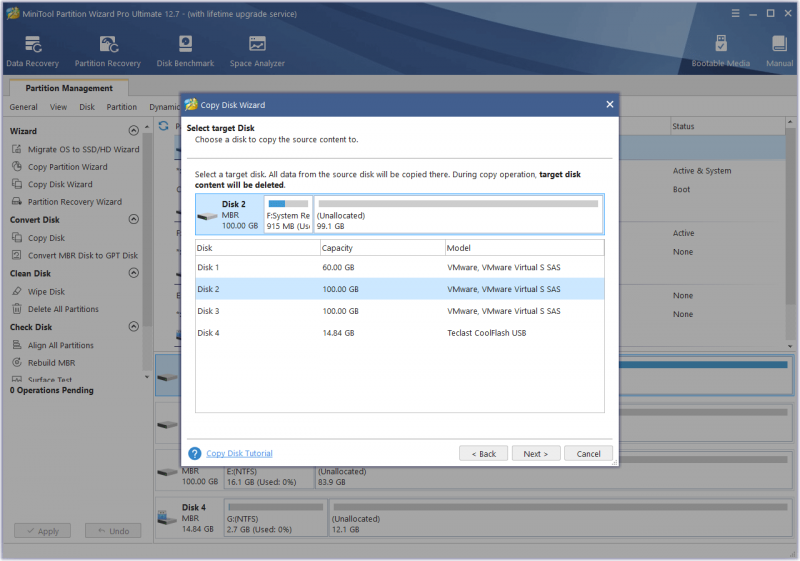
Trin 4: På den Gennemgå ændringerne vindue, hold alle til standardindstillingerne og klik Næste .
Hvis den originale disk er MBR-stil, mens du vil anvende GPT-stil til destinationsdisken, kan du kontrollere Brug GUID-partitionstabel til måldisken mulighed. Hvis du ikke er tilfreds med det aktuelle partitionslayout, kan du fremhæve en partition og flytte/ændre størrelsen på den. det nye layout vil blive anvendt på destinationsdisken.
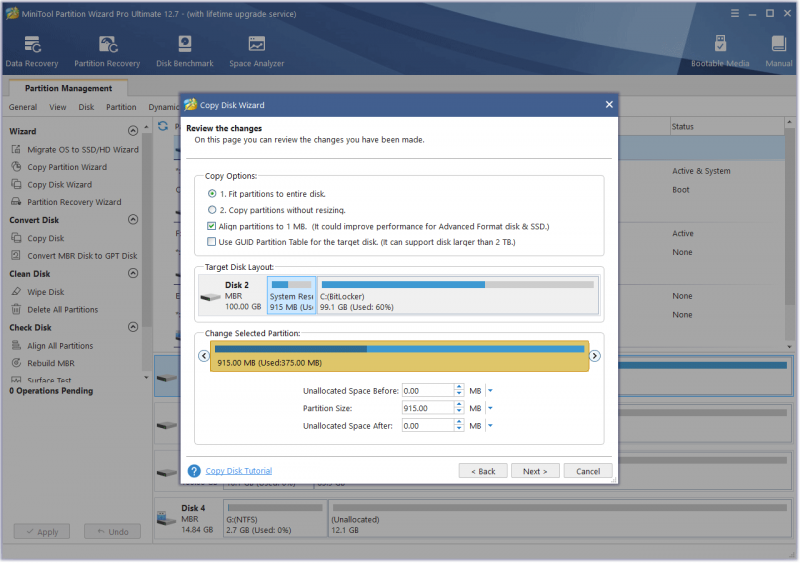
Trin 5: Læs noten og klik Afslut . Klik derefter på ansøge knappen for at udføre den afventende handling. Et vindue kan dukke op, klik Ja .
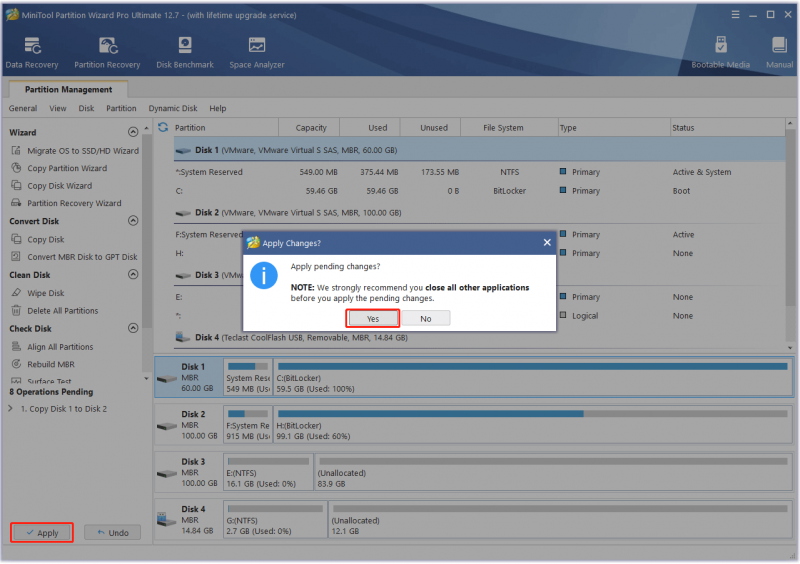
Jeg har prøvet ovenstående trin, og den BitLocker-krypterede drevkloning er vellykket. Jeg prøver at starte pc'en fra destinationsdisken, og det lykkes. BitLocker-drevkrypteringen er dog blevet fjernet fra destinationsdisken. Hvis du vil anvende BitLocker på destinationsdisken, skal du aktivere den manuelt på disken igen.
BitLocker Windows 10-kryptering stoler ikke længere på din SSD
Andre oplysninger om BitLocker Drive Encryption
Hvad med sikkerheden i BitLocker?
BitLocker bruger AES-krypteringsalgoritmen til at beskytte data, hvilket er pålideligt nok. Men problemet er, at nogle zero-day-angreb kan stjæle BitLocker-nøglen under pc-opstarten.
For eksempel i den gennemsigtige driftstilstand er grunden til, at brugere ikke behøver at indtaste en adgangskode, at TPM-chippen frigiver BitLocker-nøglen til OS-indlæserkoden. Denne tilstand er dog sårbar over for et koldstartangreb, som vil starte en slukket maskine for at hente krypteringsnøglen fra det kørende operativsystem.
Derudover vil volumenkrypteringsnøglen under en vellykket opstart blive overført i almindelig tekst fra TPM'en til CPU'en, hvilket gør den sårbar over for et sniffingangreb.
Hvad er BitLocker-gendannelse?
BitLocker-gendannelse er processen med at genoprette adgangen til et BitLocker-beskyttet drev, når drevet ikke kan låses op normalt.
Hvad forårsager BitLocker-gendannelse? Generelt vil BitLocker-gendannelsesgrænsefladen forekomme, hvis du tilslutter den BitLocker-krypterede disk til en anden pc, ændrer nogle boot-indstillinger i BIOS, foretager ændringer i NTFS-partitionstabellen, indtaster PIN-koden forkert for mange gange, eller der registreres et angreb.
Hvordan løser jeg BitLocker-gendannelsesproblemet? Kan du huske, at du bliver bedt om at sikkerhedskopiere din gendannelsesnøgle under BitLocker-aktiveringsprocessen? Når BitLocker-gendannelsesgrænsefladen vises, skal du find ud af denne nøgle og indtast den .
For at vide mere om, hvad der forårsager BitLocker-gendannelse, og hvordan du løser dette problem, kan du læse denne guide fra Microsoft .
BitLocker Recovery Key Bypass: Kan det være og hvordan man gør
Bundlinie
Er dette indlæg nyttigt for dig? Kender du andre oplysninger om BitLocker-drevkryptering? Er du stødt på andre problemer relateret til BitLocker? Del dem venligst med os i den følgende kommentarzone.
Dette indlæg viser dig, hvordan du kloner BitLocker krypteret disk til et større eller mindre drev ved hjælp af MiniTool Partition Wizard. Hvis du støder på problemer, når du bruger MiniTool Partition Wizard, er du velkommen til at kontakte os via [e-mail-beskyttet] . Vi vil vende tilbage til dig hurtigst muligt.
![4 metoder til at rette billedminiaturer, der ikke vises på Windows 10 [MiniTool News]](https://gov-civil-setubal.pt/img/minitool-news-center/47/4-methods-fix-picture-thumbnails-not-showing-windows-10.jpg)

![[Løst] Sådan gendannes data fra en vandskadet iPhone [MiniTool-tip]](https://gov-civil-setubal.pt/img/ios-file-recovery-tips/48/how-recover-data-from-water-damaged-iphone.jpg)


![4 løsninger til løsning af problemet 'Din pc understøtter ikke Miracast' [MiniTool News]](https://gov-civil-setubal.pt/img/minitool-news-center/10/4-solutions-fix-your-pc-doesn-t-support-miracast-issue.jpg)
![Løsninger på fejl ved tilføjelse af Friend Steam, som du kan prøve [MiniTool News]](https://gov-civil-setubal.pt/img/minitool-news-center/59/solutions-error-adding-friend-steam-that-you-can-try.png)

![[Løst!] Hvorfor uploadede mine YouTube-videoer i 360p?](https://gov-civil-setubal.pt/img/youtube/83/why-did-my-youtube-videos-upload-360p.png)





![Er det godt at bruge SD-kort Standardlagring | Sådan gør du det [MiniTool Tips]](https://gov-civil-setubal.pt/img/disk-partition-tips/43/is-it-good-use-sd-card-default-storage-how-do-that.png)




