[3 trin] Sådan genstartes Windows 10/11 i nødstilfælde?
How Emergency Restart Windows 10 11
Hvad vil du gøre for at genstarte din computer, når den fryser fast? Windows 10/11 tilbyder dig en nødgenstart for at tvinge lukke alle åbne programmer, og derefter kan du lukke eller genstarte din computer omgående. I dette indlæg på MiniTool-webstedet vil vi give dig en komplet tutorial om, hvordan du nødgenstarter Windows 10, og hvordan du nødlukker computeren.På denne side:- Windows 10 nødgenstart/lukning
- Forslag: Opret en planlagt sikkerhedskopiering af arbejdsdokumenter med MiniTool ShadowMaker
- Sådan genstarter/lukker du Windows 10/11 i nødstilfælde?
- Bonustips: Andre måder at genstarte din computer på
- Afsluttende ord
Windows 10 nødgenstart/lukning
Hvordan lukker eller genstarter du din computer, når den er i nogle nødsituationer? Selvom at trykke på en fysisk tænd/sluk-knap er en god måde at gøre det på, vil det forårsage skade på dit system.
I dette tilfælde kan du udføre en Windows-nødlukning eller genstarte. Under nødgenstart/-nedlukning vil operativsystemet afslutte alle kørende applikationer uden at bede dig om at gemme ikke-gemte data.
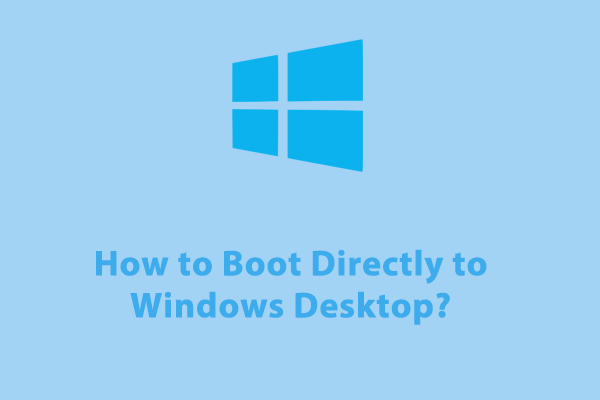 Sådan starter du direkte til Windows Desktop uden adgangskode?
Sådan starter du direkte til Windows Desktop uden adgangskode?Hvordan starter jeg direkte ind i Windows-skrivebordet for at strømline opstartsprocessen? Følg denne guide for at få detaljerede instruktioner nu!
Læs mereForslag: Opret en planlagt sikkerhedskopiering af arbejdsdokumenter med MiniTool ShadowMaker
Da Windows 10 nødgenstart ikke vil gemme de åbne data, er det nødvendigt at oprette en daglig backup af dine arbejdsfiler. Efter at have brugt en nødgenstart til at genstarte en frossen computer, vil disse sikkerhedskopier være nyttige, det vil sige, at du kan bruge sikkerhedskopierne til hurtigt at gendanne dine filer. Sådan opretter du en planlagt sikkerhedskopiering med den gratis backupsoftware – MiniTool ShadowMaker:
Trin 1. Kør dette freeware og gå til Backup side.
MiniTool ShadowMaker prøveversionKlik for at downloade100 %Rent og sikkert
Trin 2. På denne side kan du:
- Vælg filkilden: gå til KILDE > Mapper og filer .
- Vælg en lagersti til sikkerhedskopien: gå til BESTEMMELSESSTED .
- Opret en automatisk backup: hit Muligheder > slå til Indstillinger for tidsplan manuelt > indstillet til at sikkerhedskopiere dine dokumenter på et bestemt tidspunkt på dagen/ugerne/månedene.
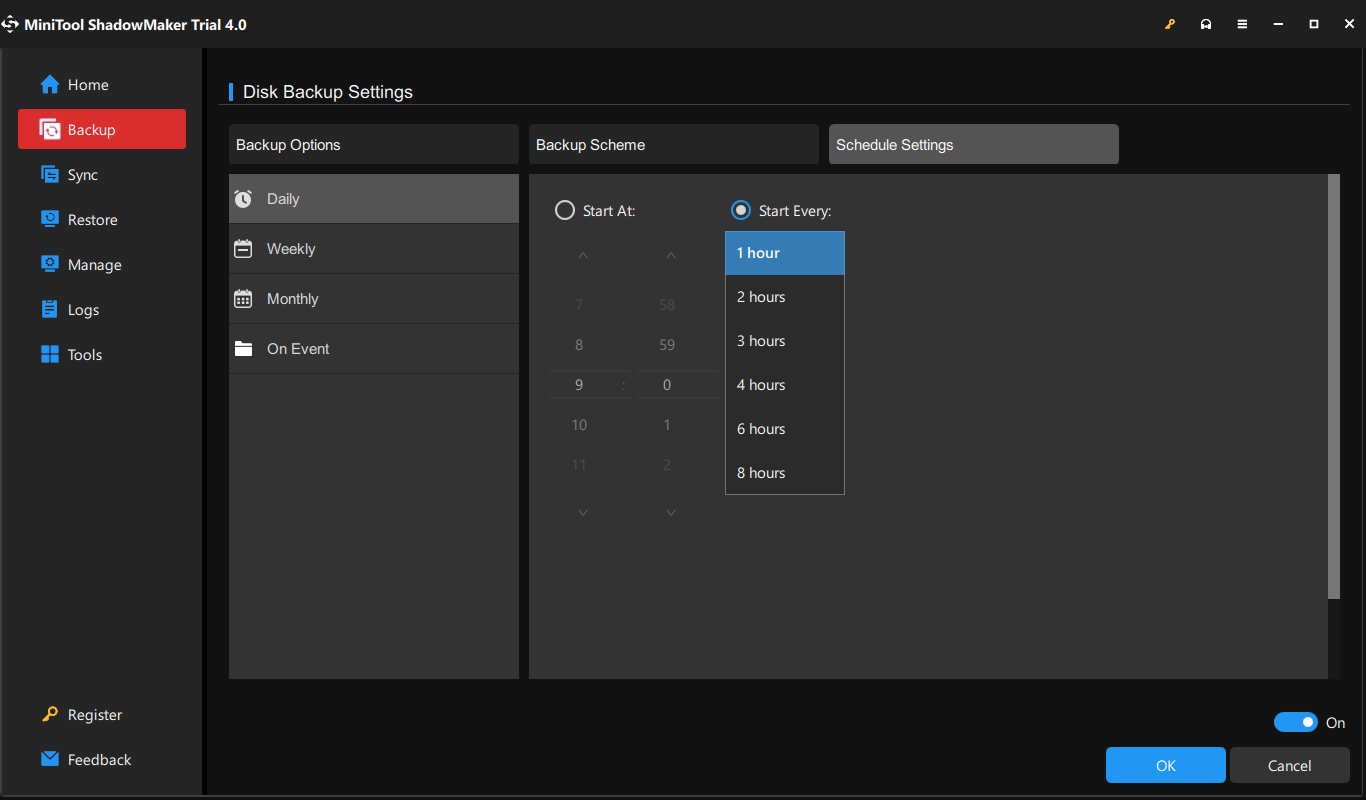
Trin 3. Klik på Backup nu eller Sikkerhedskopier senere efter dit faktiske behov.
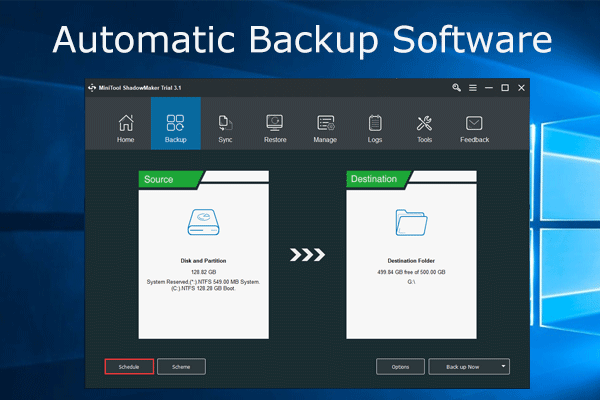 Automatisk sikkerhedskopieringssoftware ShadowMaker, PC-beskyttelse
Automatisk sikkerhedskopieringssoftware ShadowMaker, PC-beskyttelseHar du brug for automatisk sikkerhedskopieringssoftware til automatisk sikkerhedskopiering af filer eller operativsystem i Windows 10/8/7? MiniTool ShadowMaker er en god mulighed.
Læs mereSådan genstarter/lukker du Windows 10/11 i nødstilfælde?
Advarsel: Du bør udføre en nødgenstart med forsigtighed, fordi den vil lukke din computer hurtigt ned uden at bede dig om at gemme alle åbne dokumenter.
Trin 1. Tryk på Ctrl + Alt + Slet nøgler for at fremkalde skærmen med sikkerhedsindstillinger.
Trin 2. Tryk og hold nede Ctrl tasten og tryk på strøm ikon for at vælge Genstart/luk ned i nederste højre hjørne.
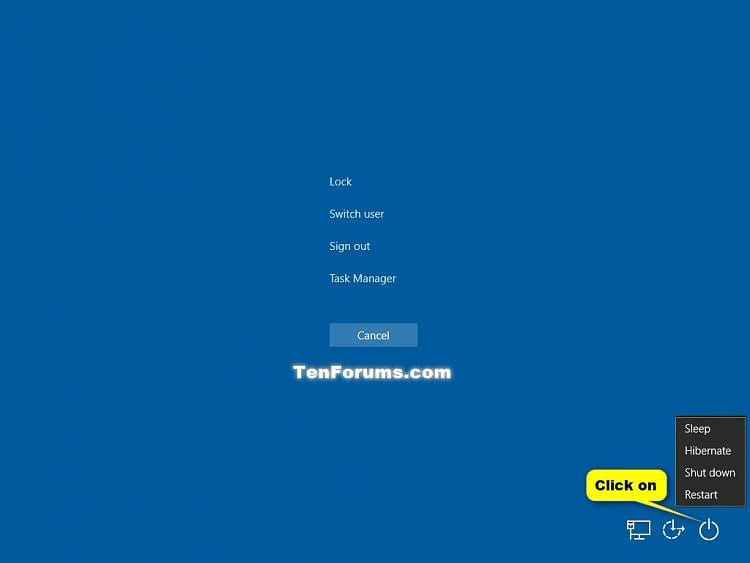
Trin 3. Windows vil informere dig om at udføre en nødgenstart. Hit Okay for at bekræfte handlingen.
Bonustips: Andre måder at genstarte din computer på
Mulighed 1: via Windows Quick Link Menu
Trykke Vinde + x at åbne Hurtigt link menu > tryk på I tasten > tryk på R nøgle.
Mulighed 2: via Alt + F4
Trykke Alt + F4 for at lukke aktuelt aktive program eller applikation > tryk på Alt + F4 igen for at åbne Luk Windows ned dialog > vælg Genstart fra rullemenuen.
Afsluttende ord
At udføre en nødsituation er meget sikrere end blot at fjerne computerens strømkilde eller trykke på den fysiske tænd/sluk-knap, det er derfor, det fortjener et skud, når din enhed fryser. Det er også vigtigt at oprette en planlagt sikkerhedskopiering med MiniTool ShadowMaker for at forhindre utilsigtet tab af data.
![Virker Spotify indpakket ikke? Følg vejledningen for at ordne det! [MiniTool Nyheder]](https://gov-civil-setubal.pt/img/minitool-news-center/85/is-spotify-wrapped-not-working.png)

![3 måder at rette ERR_TOO_MANY_REDIRECTS Fejl på Google Chrome [MiniTool News]](https://gov-civil-setubal.pt/img/minitool-news-center/57/3-ways-fix-err_too_many_redirects-error-google-chrome.jpg)






![16 Bedste gratis filhåndtering til Windows 10 i 2021 [MiniTool News]](https://gov-civil-setubal.pt/img/minitool-news-center/78/16-best-free-file-manager.png)

![Hvordan man fremskynder ældre bærbar for at få den til at køre som ny? (9+ måder) [MiniTool Tips]](https://gov-civil-setubal.pt/img/backup-tips/D8/how-to-speed-up-older-laptop-to-make-it-run-like-new-9-ways-minitool-tips-1.png)
![Løs: Frosty Mod Manager lancerer ikke spil (2020 opdateret) [MiniTool Tips]](https://gov-civil-setubal.pt/img/disk-partition-tips/04/solve-frosty-mod-manager-not-launching-game.jpg)

![Desktop holder sig forfriskende i Windows 10? 10 løsninger til dig! [MiniTool-tip]](https://gov-civil-setubal.pt/img/backup-tips/10/desktop-keeps-refreshing-windows-10.png)



![[LØST] Sådan ryddes kommandopromptskærm Windows 10 [MiniTool News]](https://gov-civil-setubal.pt/img/minitool-news-center/09/how-clear-command-prompt-screen-windows-10.jpg)
![Sådan løses fejlen 'Video Driver Crashed and Was Reset'? [MiniTool Nyheder]](https://gov-civil-setubal.pt/img/minitool-news-center/84/how-fix-video-driver-crashed.png)