7 løsninger til Windows Backup fejlkode 0x8100002F
7 Losninger Til Windows Backup Fejlkode 0x8100002f
Bruger du Filhistorik eller Sikkerhedskopiering og gendannelse (Windows 7) til at oprette en sikkerhedskopi på din pc? Hvad hvis backup-opgaven mislykkes med backup-fejlkode 0x8100002F? Dette indlæg på MiniTool hjemmeside vil introducere årsagerne og løsningerne til denne fejl for dig.
Hvad er sikkerhedskopieringsfejlkode 0x8100002F?
Både filhistorik og sikkerhedskopiering og gendannelse (Windows 7) er nyttige indbyggede værktøjer, som du kan bruge til at oprette en sikkerhedskopi på Windows-pc'en. Der kan dog opstå nogle fejl, når du udfører en backup-opgave via de to værktøjer som f.eks Størrelse af backup: 0 bytes , fejlkode 0x81000033 , Filhistorikdrev frakoblet , og mere.
I dette indlæg viser vi dig, hvordan du slipper af med en anden Windows-sikkerhedskopifejl -0x8100002F fra dine Windows 10-enheder. Denne fejlkode vises normalt sammen med fejlmeddelelsen: Sikkerhedskopieringen blev fuldført, men nogle filer blev sprunget over.

Når du får denne fejlmeddelelse, skal du trykke på Se oversprungne filer og du vil se en af følgende fejllogfiler:
- Sikkerhedskopiering stødte på et problem under sikkerhedskopiering af fil C:\Windows\System32\config\systemprofile\
. Fejl:( Systemet kan ikke finde den angivne fil . ( 0x80070002 )) - Sikkerhedskopiering stødte på et problem under sikkerhedskopiering af fil C:\Users\
\AppData\LocalLow. Fejl: (Systemet kan ikke finde den angivne fil. (0x80070002)) - Sikkerhedskopiering stødte på et problem under sikkerhedskopiering af fil C:\Users\
\Kontakter. Fejl: (Systemet kan ikke finde den angivne fil. (0x80070002)) - Sikkerhedskopiering stødte på et problem under sikkerhedskopiering af fil C:\Users\
\Searches. Fejl: (Systemet kan ikke finde den angivne fil. (0x80070002)) - Windows Backup mislykkes med fejlkoden 0x80070002, 'Systemet kan ikke finde den angivne fil.'
Disse fejllogfiler indikerer, at de potentielle årsager til Windows backup fejlkode 0x8100002F kan være:
- Sikkerhedskopieret bibliotek indeholder brugerdefinerede mapper.
- Sikkerhedskopierede filer i LokalLav , Kontaktpersoner , og Søgninger
- Der er nogle dårlige sektorer på harddisken.
- Der er korruption i systemfiler eller Windows-billeder.
- Det Kontaktpersoner mappen under brugerprofilen mangler.
- NVIDIA USB EHCI-chipsætdriveren er i konflikt med en generisk ækvivalent.
Hvis du er i samme båd, skal du rulle ned for at prøve de rettelser, der er beskrevet i den følgende del.
Sådan rettes Windows Backup Error Code 0x8100002F?
Fix 1: Tjek harddisk
I første omgang kan du drage fordel af CHKDSK til at tjekke harddisken for fejl, dårlige sektorer, systemfiler og sundhedsproblemer. Dette kan også gøre det trick for dig, når du løber ind i backup fejlkode 0x8100002F. For at gøre det:
Trin 1. Tryk på Vinde + S at fremkalde søgelinjen .
Trin 2. Indtast cmd at lokalisere Kommandoprompt og højreklik på den for at vælge Kør som administrator .
Trin 3. Indtast chkdsk c: /f /r /x og ramte Gå ind .
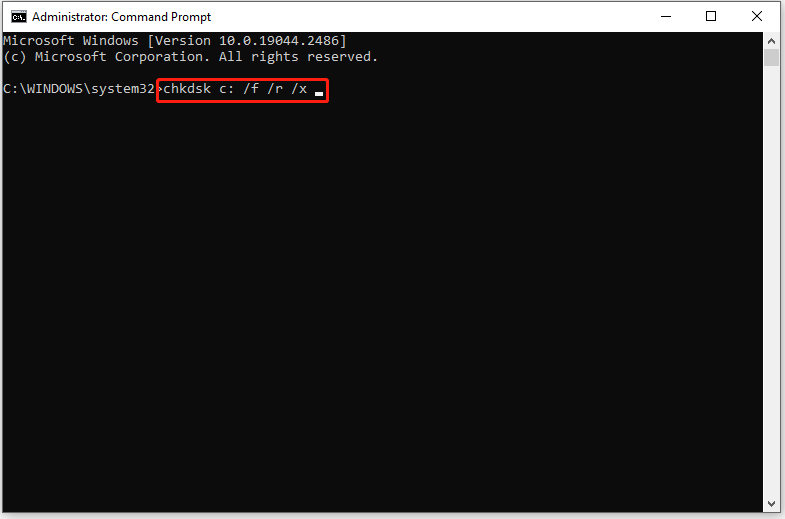
- Her antager vi, at dit operativsystem er installeret i Lokal disk C: . Hvis du installerer dit OS i et andet drev, kan du erstatte det c: med det tilsvarende drevbogstav.
- Hvis du bliver bedt om det af fejlmeddelelsen - CHKDSK kan ikke køre, fordi diskenheden er i brug af en anden proces , type OG og ramte Gå ind .
Trin 4. Genstart din computer for at udføre diskkontrolprocessen.
Rettelse 2: Udfør SFC- og DISM-scanninger
Hvis der er nogen korruption i systemfiler eller Windows-billeder, vil det også resultere i forekomsten af backup fejlkode 0x8100002F. Hvis det er tilfældet, kan du bruge kombinationen af SFC og DISM til at finde og reparere beskadigede systemfiler og beskadigede Windows-billedfiler.
Trin 1. Start Kommandoprompt med administrative rettigheder.
Trin 2. Skriv i kommandovinduet sfc /scannow og ramte Gå ind . Det vil tage 15-20 minutter at fuldføre scanningsprocessen. Så snart det er overstået, genstart din computer.
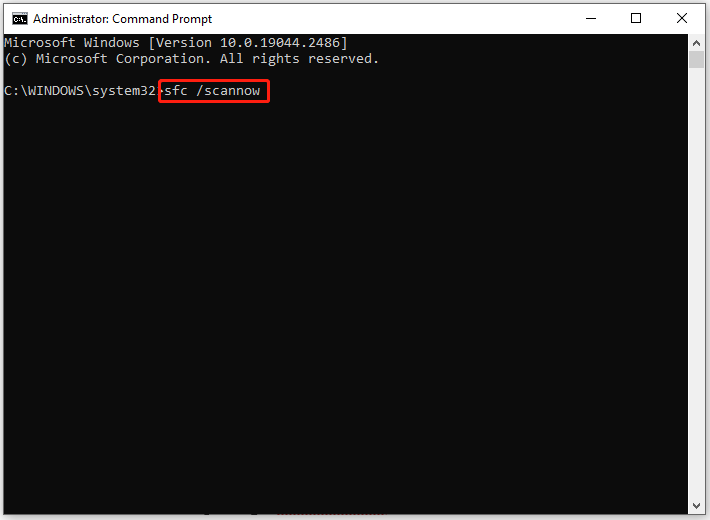
Trin 3. Start Kommandoprompt som administrator igen.
Trin 4. Udfør følgende kommandolinjer én efter én:
DISM /Online /Cleanup-Image /CheckHealth
DISM /Online /Cleanup-Image /ScanHealth
DISM /Online /Cleanup-Image /RestoreHealth
Trin 5. Når processen er færdig, genstart din computer for at undersøge, om fejlkoden: 0x8100002F stadig eksisterer.
Rettelse 3: Rediger registreringsdatabasen
Der kan være nogle uønskede ændringer i registreringseditoren, der forårsager backup-fejlkode 0x8100002F. Du kan f.eks. slette Kontaktpersoner mappe under brugerprofilen ved et uheld. I dette tilfælde er det et godt valg at fjerne disse nøgler, som mangler ProfileImagePath strengværdi fra din computer.
Advarsel: Før du foretager nogen ændringer i Registreringseditor, havde du bedre sikkerhedskopiere registreringsdatabasen hvis noget går galt under processen.
Trin 1. Tryk på Vinde + R helt for at fremkalde Løb boks.
Trin 2. Indtast regedit og ramte Gå ind at lancere Registreringseditor . Type Ja at give tilladelser, hvis du bliver bedt om det af UAC.
Trin 3. Naviger til følgende sti:
HKEY_LOCAL_MACHINE > SOFTWARE > Microsoft > Windows NT > CurrentVersion > Profilliste
Trin 4. Under Profilliste tast, klik på en mappe, der er angivet nedenfor, og hop til højre for at se efter en strengværdi kaldet ProfileImagePath . Hvis du kan finde det, indikerer det, at brugerprofilen er i orden, og du skal skifte til den næste løsning. Hvis ikke, kan du slette hele mappen.
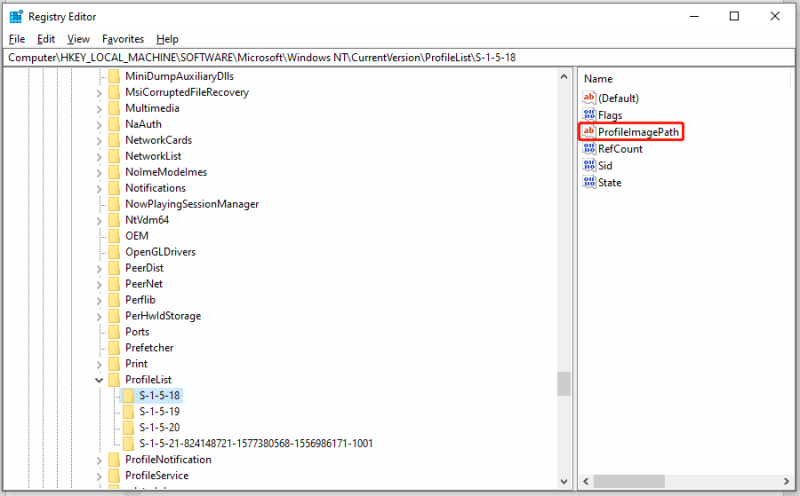
Sørg for at tjekke alle mapperne under Profilliste og genstart din computer efter at have ændret registreringsdatabasen.
Fix 4: Flyt den problematiske biblioteksmappe
Det rapporteres, at de fleste af jer kan støde på backup-fejl 0x8100002F, når de kopierer Kontaktpersoner mappe under brugerprofilen. I et sådant tilfælde kan du flytte en sådan fil eller mappe til en anden placering. Følg instruktionerne nedenfor:
Trin 1. Når du bliver bedt om af fejlmeddelelsen, skal du kontrollere placeringen nævnt i den. Find derefter stien til den problematiske fil eller mappe ved at klikke Se oversprungne filer . For eksempel stien til Kontaktpersoner mappe er C:\Brugere\Brugernavn\Kontakter , så du skal navigere til placeringen i Fil Explorer .
Trin 2. Højreklik på mappen, fremhæv Skære i kontekstmenuen og vælg at flytte den til en anden placering uden for din brugerprofil.
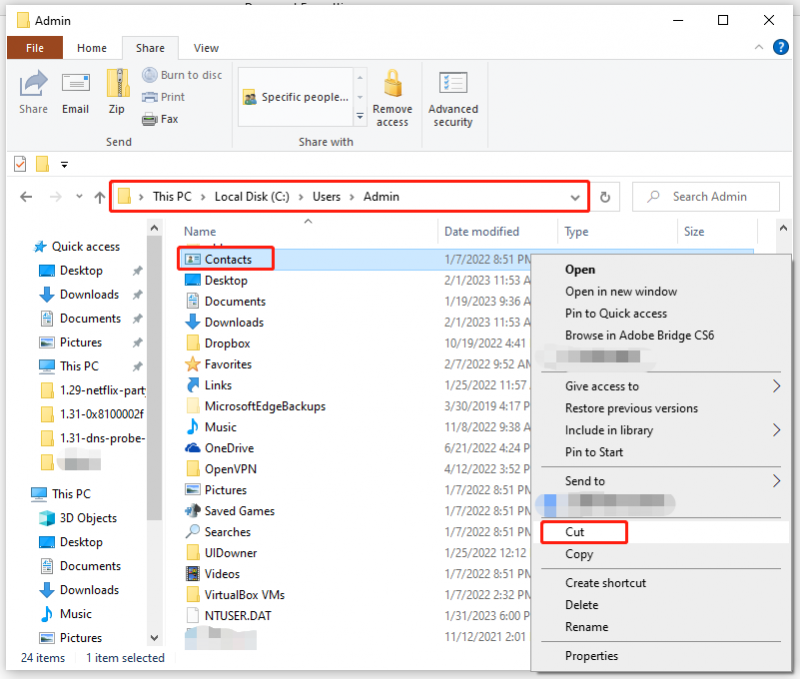
Trin 3. Udfør backup-opgaven igen for at se, om Windows backup-fejlkode 0x8100002F forsvinder.
Rettelse 5: Udelad de problematiske mapper
Hvis synderen bag backup fejlkode 0x8100002F er LokalLav , Kontaktpersoner , og Søgninger mapper, kan du ekskludere dem i Sikkerhedskopiering og gendannelse (Windows 7) . Sådan gør du:
Trin 1. Åbn Løb dialog > skriv styring > hit Gå ind at lancere Klassisk kontrolpanel .
Trin 2. Find Sikkerhedskopiering og gendannelse (Windows 7) under System og sikkerhed og klik på den.
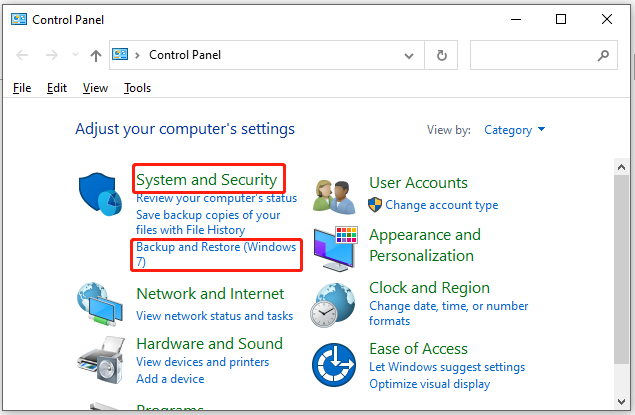
Trin 3. Tryk på Konfigurer backup i højre side af skærmen.
Trin 4. I Konfigurer backup vindue, kan du enten vælge en levedygtig partition til at oprette sikkerhedskopien eller klikke på Gem på et netværk for at gemme det over netværket.
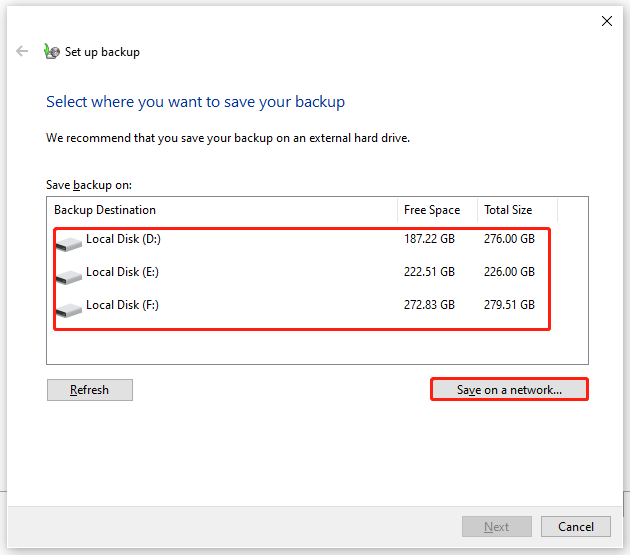
Trin 5. Sæt kryds Lad mig vælge og ramte Næste .
Trin 6. Udvid Datafiler > din Brugernavne biblioteker > Yderligere lokationer , og fravælg derefter AppData mappe , Kontaktpersoner , og Søgninger .
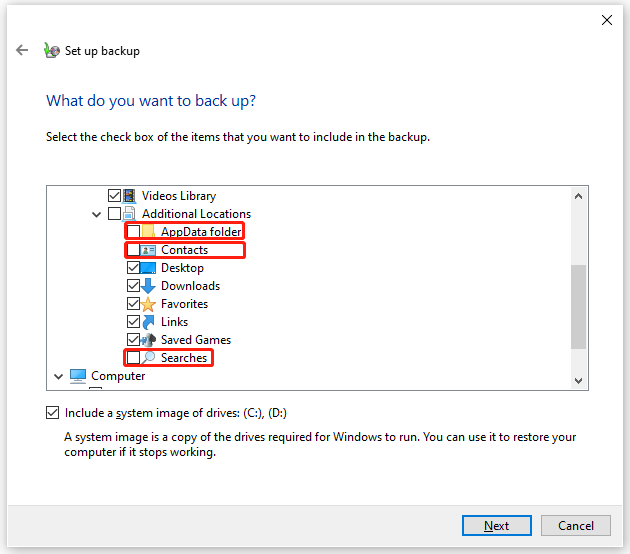
Udvid derefter Computer > udvid systemdrevet > Brugere > dit brugernavn og sæt kryds AppData , Kontaktpersoner , og Søgninger hvis de findes.
Trin 7. Klik på Næste > Gem indstillinger og kør sikkerhedskopiering for at starte operationen.
Fix 6: Brug et eksternt drev til sikkerhedskopieringen
Der er en chance for, at du laver en sikkerhedskopi på den samme harddisk, og så får du også backup fejlkoden 0x8100002F på din computer. For at slippe af med denne fejl, skal du oprette en sikkerhedskopi på en ekstern disk, så du kan gendanne dine data, når den interne harddisk er beskadiget.
Rettelse 7: Opdater NVIDIA USB EHCI Chipset Driver
Der kan være en konflikt mellem NVIDIA USB Enhanced Host Controller Interface (EHCI) chipset-driveren og en generisk ækvivalent, og derfor afføder backup-fejlkode 0x8100002F. For at løse denne fejl, prøv at opdatere eller afinstallere den tilsvarende chipsætdriver:
Trin 1. Indtast Enhedshåndtering i søgelinjen og tryk på Gå ind .
Trin 2. Find Universal Serial Bus controllere og udvide det.
Trin 3. Højreklik på NVIDIA USB EHCI-chipsæt og vælg Opdater driver .
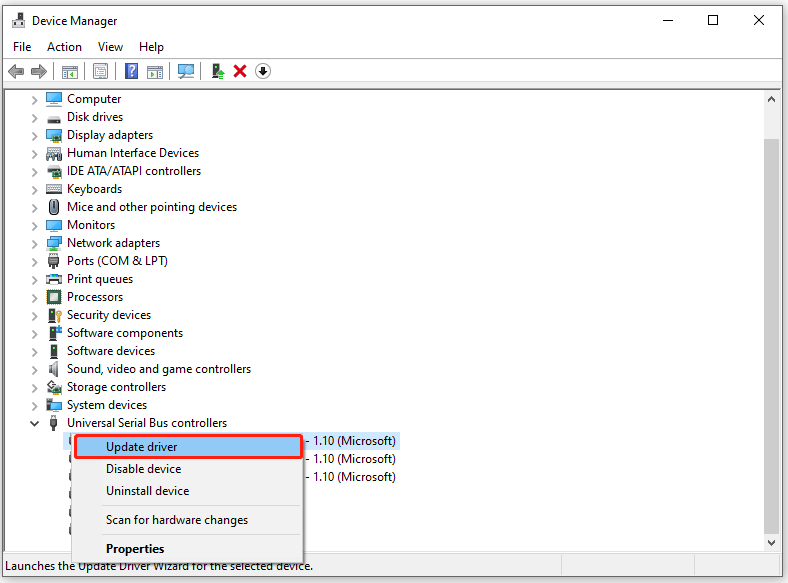
Trin 4. Klik Søg automatisk efter drivere og følg retningslinjerne på skærmen for at afslutte installationen af driverversionen.
Hvis dette værktøj ikke kan finde en ny version af driveren, kan du højreklikke på NVIDIA USB EHCI-chipsæt og vælge Afinstaller enhed . Denne handling fjerner driveren leveret af NVIDIA og tillader dens generiske tilsvarende driver at køre.
Trin 5. Genstart din computer for at se, om du kan oprette en sikkerhedskopi uden fejl.
Klik på Twitter: Det lykkes mig at fjerne Windows backup fejlkode 0x8100002F fra min computer med løsningerne i denne artikel. Hvis du også er plaget af det samme problem, er disse rettelser værd at prøve.
Forslag: Sikkerhedskopier dine filer med et mere praktisk værktøj – MiniTool ShadowMaker
Hvis du ikke er teknisk kyndig eller træt af at bruge meget tid på at fejlfinde fejlkode 0x8100002F, hvorfor vælger du så ikke et mere brugervenligt værktøj til at fuldføre din backup? Her foreslås det at sikkerhedskopiere dine filer med et stykke af gratis backup software - MiniTool ShadowMaker.
Med dette værktøj i hånden kan du nemt sikkerhedskopiere og gendanne dine filer, mapper, diske, partitioner og operativsystemer på din Windows-pc. Lad os nu se, hvordan du opretter en filsikkerhedskopiering med den:
Trin 1. Download og installer MiniTool ShadowMaker, og du kan nyde dens service gratis inden for 30 dage.
Trin 2. Start dette program og klik på Fortsæt prøvelse .
Trin 3. Gå til Backup side > hit KILDE > tryk Mapper og filer for at vælge backupkilden. Med hensyn til valg af destinationssti, gå til BESTEMMELSESSTED . Her anbefaler vi også, at du sikkerhedskopierer dine filer til et eksternt drev eller et USB-flashdrev.
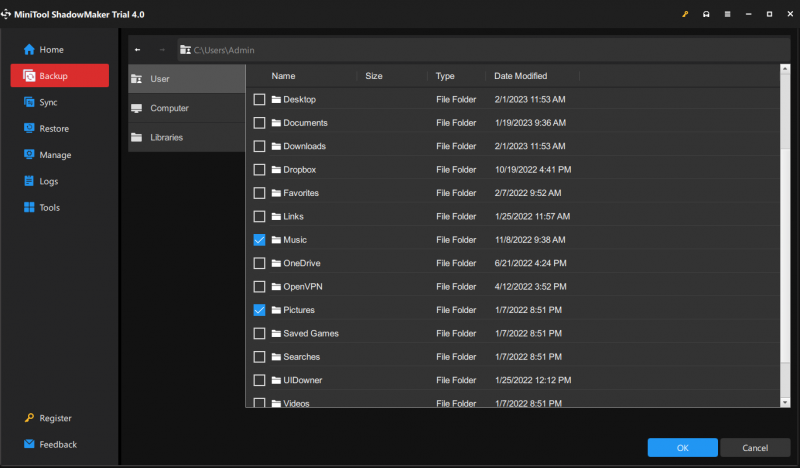
Trin 4. Tryk på Backup nu for at starte processen.
Vi har brug for din stemme
Det er alt for Windows backup fejlkode 0x8100002F. Hvis du stadig har nogle gåder om det eller vores produkter, tøv ikke med at efterlade dine kommentarer nedenfor eller sende en e-mail til os via [e-mailbeskyttet] . Sæt pris på din tid!
0x8100002F ofte stillede spørgsmål
Hvordan retter jeg fejlkode 0x8100002F?Fix 1: Tjek harddisk
Rettelse 2: Udfør SFC- og DISM-scanninger
Rettelse 3: Rediger registreringsdatabasen
Fix 4: Flyt den problematiske biblioteksmappe
Rettelse 5: Udelad den problematiske mappe
Fix 6: Brug et eksternt drev til din backup
Rettelse 7: Opdater NVIDIA USB EHCI Chipset Driver
Hvad er fejlkode 0 8100002F?Denne fejlkode antyder, at Windows indbyggede sikkerhedskopieringsværktøj springer nogle filer over, fordi det ikke kan finde dem. Det kan udløses af uønskede ændringer i mappestien til brugerbiblioteker, konflikter mellem NVIDIA USB EHCI-chipsætdriveren og den generiske ækvivalent, harddiskfejl, beskadigede systemfiler og mere.
Hvordan løser jeg Windows 10 sikkerhedskopieringsproblemer?- Slå til Sikkerhedskopier automatisk mine filer
- Aktiver Filhistorik service og Windows-søgning
- Sluk Filhistorik og tænd den.
- Deaktiver og aktiver systembeskyttelse.
- Nulstil Filhistorik .
- Se de seneste fejl i Event Viewer .
- Brug et gratis alternativ til Windows backup-værktøjer – MiniTool ShaodowMaker.
0x8007002 er en af Windows Update-fejlene, der kan udløses af manglende eller beskadigede systemfiler, utilstrækkelig plads til download af opdateringen eller konflikt mellem hardwareenheder, der er tilsluttet systemet.

![[Løst] Hvordan løser man overophedning af Xbox One? Ting du kan gøre [MiniTool News]](https://gov-civil-setubal.pt/img/minitool-news-center/89/how-fix-xbox-one-overheating.jpg)

![Sådan aktiveres netværksopdagelse og konfigurering af delingsindstillinger? [MiniTool Nyheder]](https://gov-civil-setubal.pt/img/minitool-news-center/41/how-turn-network-discovery.png)



![Sådan løses Windows Update-fejl 0x80070057? Prøv disse metoder [MiniTool Tips]](https://gov-civil-setubal.pt/img/backup-tips/79/how-fix-windows-update-error-0x80070057.jpg)



![Sådan løses javascriptet: ugyldig (0) Fejl [IE, Chrome, Firefox] [MiniTool News]](https://gov-civil-setubal.pt/img/minitool-news-center/13/how-solve-javascript.png)


![Fix: Ekstern harddisk vises ikke eller genkendes [MiniTool-tip]](https://gov-civil-setubal.pt/img/data-recovery-tips/69/fix-external-hard-drive-not-showing-up.jpg)


![Sådan downloades og installeres drivere til Windows 10 - 5 måder [MiniTool News]](https://gov-civil-setubal.pt/img/minitool-news-center/37/how-download-install-drivers.png)
![Hvad skal jeg gøre, hvis jeg finder dårlige sektorer på harddisken i Windows 10/8/7? [MiniTool-tip]](https://gov-civil-setubal.pt/img/backup-tips/57/what-do-if-i-find-bad-sectors-hard-drive-windows-10-8-7.jpg)
![Rettet: Windows Hello forhindrer nogle muligheder i at blive vist [MiniTool News]](https://gov-civil-setubal.pt/img/minitool-news-center/40/fixed-windows-hello-is-preventing-some-options-from-being-shown.png)