Hvad skal man gøre, hvis chrome: net-internals #dns ikke virker?
Hvad Skal Man Gore Hvis Chrome Net Internals Dns Ikke Virker
Når du ikke kan få adgang til et websted ved hjælp af Chrome, kan du rydde DNS-cachen via chrome://net-internals/#dns. Men hvis chrome://net-internals/#dns ikke virker, ved du, hvordan du løser problemet? I dette indlæg, MiniTool-software vil introducere nogle nemme metoder, du kan prøve.
Hvad er DNS på Windows?
Det fulde navn på DNS er Domænenavnesystem . På Windows er det Windows Domain Name System. Det er det hierarkiske og distribuerede navngivningssystem, der bruges til at identificere computere, der kan nås via internettet eller andre Internet Protocol (IP) netværk. Med den kan du konvertere et menneskelæsbart websted til en maskinlæsbar IP-adresse. Domænenavnesystemet har siden 1985 været en væsentlig komponent i internettets funktionalitet.
DNS gør det muligt for webbrowsere at forbinde og sende data til Content Delivery Network (CDN), så du kan få adgang til indholdet på et websted.
For at sikre, at du kan gennemse websteder normalt, bør din DNS fungere uden problemer. Hvis du ikke kan få adgang til et websted, er en mulig årsag, at DNS-posten er blevet ændret. For at løse problemet kan du prøve at rydde eller skyl DNS cache på Chrome.
Ryd eller tøm DNS-cachen på Chrome for at løse DNS-problemer
Måden at rydde DNS-cachen på Chrome er at bruge chrome://net-internals/#dns . Dette er et link. Du kan bare kopiere chrome://net-internals/#dns til adresselinjen på Chrome, og tryk på Gå ind for at åbne siden. Derefter skal du klikke på Ryd værtscache knap.

Derefter skal du genstarte Chrome og gå til denne side chrome://net-internals/#sockets at skylle socket pools.
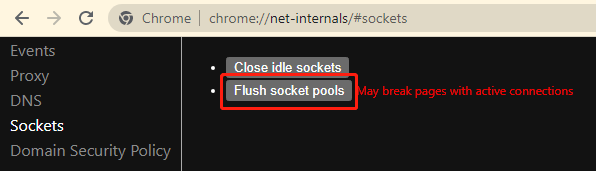
Brug af chrome://net-internals/#dns til at rydde DNS-cachen fungerer på Windows, macOS, Linux, Apple OS X, Android og iPhone/iPad. Du kan få flere oplysninger om chrome://net-internals/#dns og rydning af DNS-cachen på forskellige webbrowsere fra indlægget: chrome://net-internals/#dns - Ryd DNS-cache på Chrome .
Hvad hvis chrome://net-internals/#dns ikke virker?
Nogle brugere har rapporteret, at chrome://net-internals/#dns ikke virker til at løse DNS-problemer på deres enheder. Hvis du også støder på dette problem, ved du, hvordan du løser chrome //net-internals/#dns?
Hvis chrome://net-internals/#dns ikke længere virker på din enhed, kan du bruge en anden måde til at tømme DNS, genstarte DNS-tjenesten, nulstille Chrome-flag eller deaktivere VPN for at løse problemet.
Fix 1: Sluk DNS ved hjælp af kommandoprompt
Hvis chrome://net-internals/#dns ikke virker til at rydde DNS-cachen på Chrome, kan du bruge kommandoprompt til at tømme DNS.
Trin 1: Kør CMD som administrator .
Trin 2: Indtast ipconfig /release og tryk Gå ind .
Trin 3: Indtast ipconfig /flushdns og tryk Gå ind for at tømme DNS.
Trin 4: Indtast ipconfig /forny og tryk Gå ind for at forny din IP-adresse.
Rettelse 2: Genstart DNS-tjenesten
Du kan også genstarte DNS-tjenesten for at løse, at chrome://net-internals/#dns ikke fungerer.
Trin 1: Tryk Win + R for at åbne Kør.
Trin 2: Indtast services.msc og tryk Gå ind for at åbne Tjenester-grænsefladen.
Trin 3: Rul ned for at finde DNS klient , højreklik på den og vælg Genstart .
Hvis genstartsindstillingen er nedtonet, skal du åbne kommandoprompt som administrator og køre følgende to kommandoer én efter én.
net stop dnscache
net start dnscache
Fix 3: Nulstil Chrome-flag
Trin 1: Åbn Chrome.
Trin 2: Gå til denne side: chrome://flag .
Trin 3: Klik på Genstart alt knappen for at nulstille Chrome-flag.
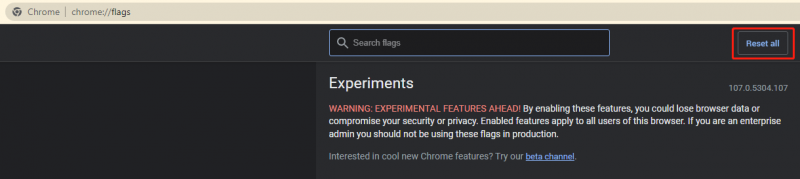
Trin 4: Genstart din Chrome.
Efter disse trin kan du gå til chrome://net-internals/#dns for at rydde DNS-cachen og chrome://net-internals/#sockets at skylle socket pools, og tjekke om de fungerer normalt.
Fix 4: Deaktiver VPN
VPN er nyttigt, når du vil oprette forbindelse til en server, der er placeret i et andet land. Men det kan være årsagen til, at chrome://net-internals/#dns ikke virker. Så du kan slukke for VPN på din enhed og se, om problemet er løst.
Bundlinie
Hvis chrome://net-internals/#dns ikke virker for at hjælpe dig med at rydde DNS på Chrome, kan du prøve metoderne nævnt i dette indlæg for at løse problemet. Vi håber du kan finde en passende løsning her. Skulle du have andre relaterede problemer, kan du fortælle os det i kommentarerne.
![Rettet: Vi oplevede en fejl, da vi skiftede profil [MiniTool News]](https://gov-civil-setubal.pt/img/minitool-news-center/57/fixed-we-encountered-an-error-when-switching-profiles.jpg)



![Fix: POOL_CORRUPTION_IN_FILE_AREA På Windows 10 [MiniTool News]](https://gov-civil-setubal.pt/img/minitool-news-center/45/fix-pool_corruption_in_file_area-windows-10.png)






![Sådan nulstilles din PS4? Her er 2 forskellige guider [MiniTool News]](https://gov-civil-setubal.pt/img/minitool-news-center/50/how-reset-your-ps4.jpg)
![Hvad er Master Boot Record (MBR)? Definition og hvordan man bruger [MiniTool Wiki]](https://gov-civil-setubal.pt/img/minitool-wiki-library/79/what-is-master-boot-record.jpg)


![Sådan får du adgang til udklipsholder på Windows 10 Hvor er udklipsholderen [MiniTool News]](https://gov-civil-setubal.pt/img/minitool-news-center/04/how-access-clipboard-windows-10-where-is-clipboard.png)



