En anden forekomst af applikation kører allerede – hvordan rettes det?
Another Instance Of Application Is Already Running How To Fix
Mange brugere rapporterede, at de modtog denne fejlmeddelelse 'En anden forekomst af programmet kører allerede', når de forsøger at åbne noget bestemt software. Selvom de har forsøgt at genstarte mange gange, forbliver fejlmeddelelsen. Så hvordan kan man slippe af med det? Læs dette indlæg fra Miniværktøj og du kan finde flere løsninger.Ifølge hvad berørte brugere rapporterede, støder de på denne fejlmeddelelse - en anden forekomst af applikationen kører allerede, når de bruger Messengers. Det forekom muligvis på andre platforme, men for nylig har Messenger-brugere klaget meget over fejlen og modtaget det En anden forekomst af Messenger kører allerede. Du kan ikke køre to forekomster af Messenger .
Hvis du er en Messenger-bruger, kan du prøve at starte Messenger-appen fra proceslinjen og lukke andre forekomster først, fordi det kan være en opdateringsfejl. Hvis dette tip ikke virker, så prøv venligst følgende metoder.
Tips: Hvordan beskytter man dataene i Messenger? Folk vil gerne bruge Messenger til chitchat. Nogle brugere ønsker at finde en måde at overføre eller sikkerhedskopiere af chathistorik i tilfælde af datatab. Er der en nem måde? Du kan vælge at downloade en kopi af dine oplysninger og vælge gratis backup software – MiniTool ShadowMaker til sikkerhedskopiere filer . Det er nemt at arbejde, og du kan gendanne dataene når som helst.
Hvis du har mistet dine beskeder i Facebook Messenger, kan du prøve metoderne i dette indlæg: Gendan permanent slettede beskeder på Facebook Messenger .
MiniTool ShadowMaker prøveversion Klik for at downloade 100 % Rent og sikkert
Rettelse 1: Afslut softwareprocessen fra Task Manager
Denne fejlmeddelelse 'en anden forekomst kører allerede' bliver ved med at dukke op efter flere genstarter, fordi denne applikation kører i baggrunden. Du kan gå til Task Manager for at kontrollere det, afslutte processen og derefter prøve at genstarte igen.
Trin 1: Åbn hurtigmenuen ved at trykke på Win + X og klik Jobliste .
Trin 2: Kig gennem de kørende processer og find applikationens proces at vælge Afslut opgave .
Fix 2: Genstart pc'en
Det er muligt, at denne applikation løber ind i nogle fejl eller fejl, og hvis du stadig ikke kan genstarte den, kan du prøve at genstarte pc'en. Kontroller derefter, om applikationen stadig viser dette - En anden forekomst af applikationen kører allerede.
Rettelse 3: Tjek applikationer og system for opdateringer
Er applikationen den nyeste version? Uanset software eller system er regelmæssige opdateringer vigtige for at rette eksisterende fejl og tilføje forbedrede funktioner. Hvis du har ignoreret opdateringen i lang tid, bedes du afslutte det nu og prøve programmet igen.
Til opdatere applikationen , kan du gå til den officielle hjemmeside for at downloade den nyeste version. Alternativt giver appen funktionen Tjek for opdateringer, og du kan afslutte jobbet.
Følg disse trin for at opdatere systemet:
Trin 1: Åbn Indstillinger ved at trykke på Win + I og klik Opdatering og sikkerhed .
Trin 2: Klik Windows Update > Søg efter opdateringer for at downloade og installere de tilgængelige opdateringer.
Vent et stykke tid på kontrollen, og klik Genstart for at afslutte opdateringen.
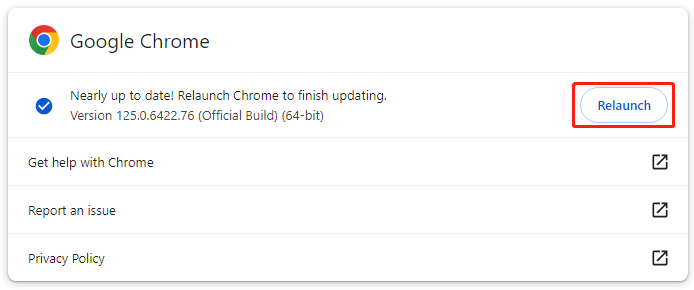
Rettelse 4: Kør SFC- og DISM-scanninger
En anden metode er at rette systemfilkorruptionen. Du kan bruge SFC og DISM scanner én efter én for at give et grundigt tjek og reparation.
Trin 1: Indtast Kommandoprompt i Søg og køre det som administrator.
Trin 2: Indtast denne kommando – sfc /scannow og tryk Gå ind for at udføre kommandoen.
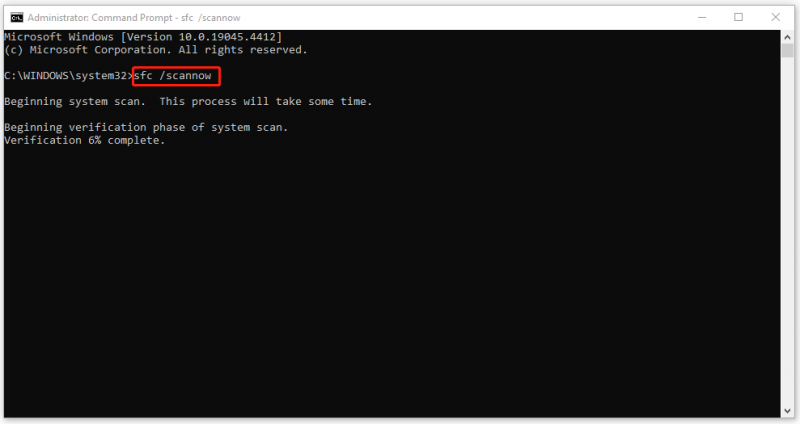
Hvis denne kommando mislykkes, kan du prøve denne DISM-scanning - DISM /Online /Cleanup-Image /RestoreHealth .
Fix 5: Udfør en ren opstart
For at undgå interferens fra tredjepartssoftware kan du køre Clean Boot for at starte Windows med et minimalt sæt drivere og opstartsprogrammer.
Trin 1: Indtast msconfig i Søg og åben System konfiguration .
Trin 2: I Tjenester fanen, vælg Skjul alle Microsoft-tjenester og klik derefter Slå alt fra > ansøge .
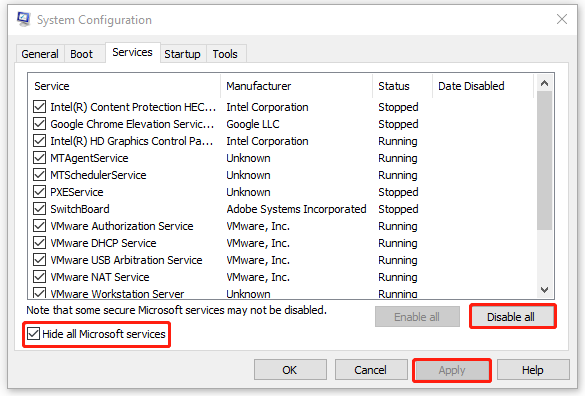
Trin 3: I Start op fanen, klik Åbn Task Manager og deaktiver disse uønskede opstartstjenester.
Nu kan du kontrollere, om fejlen 'en anden forekomst af applikationen allerede kører' fortsætter.
Rettelse 6: Geninstaller den problematiske applikation
Hvis alle ovenstående metoder ikke kan løse problemet med 'en anden instans kører allerede', når du starter et specifikt program, kan du geninstallere denne problematiske.
Trin 1: Gå til Start > Indstillinger > Apps > Apps og funktioner .
Trin 2: Rul ned for at finde den problematiske app, og klik Afinstaller > Afinstaller .
Bundlinie
Hvordan rettes fejlen 'en anden forekomst af applikationen kører allerede'? Dette indlæg har givet dig flere effektive metoder. Du kan prøve dem én efter én, og nogle af dem kan muligvis løse dit problem.
![Få mest ud af din mus Midterste klikknap på Windows [MiniTool News]](https://gov-civil-setubal.pt/img/minitool-news-center/18/make-most-your-mouse-middle-click-button-windows.jpg)


![Grundlæggende information om udvidet partition [MiniTool Wiki]](https://gov-civil-setubal.pt/img/minitool-wiki-library/63/basic-information-extended-partition.jpg)
![Hvad er Conhost.exe-fil, og hvorfor og hvordan slettes den [MiniTool Wiki]](https://gov-civil-setubal.pt/img/minitool-wiki-library/29/what-is-conhost-exe-file.jpg)



![Sådan gendannes data fra Windows.old-mappe hurtigt og sikkert [MiniTool-tip]](https://gov-civil-setubal.pt/img/data-recovery-tips/65/how-recover-data-from-windows.jpg)
![Hvis du ikke kan dekryptere filer i Windows 10, er her løsningerne! [MiniTool Nyheder]](https://gov-civil-setubal.pt/img/minitool-news-center/31/if-you-cannot-decrypt-files-windows-10.png)



![Kan ikke importere fotos fra iPhone til Windows 10? Løsninger til dig! [MiniTool Nyheder]](https://gov-civil-setubal.pt/img/minitool-news-center/98/can-t-import-photos-from-iphone-windows-10.png)



![Sådan åbnes og bruges Windows 10 kameraapp til at optage video / foto [MiniTool News]](https://gov-civil-setubal.pt/img/minitool-news-center/34/how-open-use-windows-10-camera-app-capture-video-photo.png)
![Operation blev ikke gennemført med succes? Prøv disse metoder [MiniTool-tip]](https://gov-civil-setubal.pt/img/backup-tips/19/operation-did-not-complete-successfully.png)