Auto HDR krasjer spil i Windows 11 24H2: Fix Guide
Auto Hdr Is Crashing Games In Windows 11 24h2 Fix Guide
Auto HDR styrter spil i Windows 11 24H2, og det er ikke kun begrænset til spillene. Auto HDR påvirker også den korrekte visning af Windows 11-skærmen. Hvis du oplever dette problem, er du på det rigtige sted. Denne Miniværktøj post vil tale om dette problem og tilbyde flere mulige løsninger til at løse det effektivt.
Auto HDR styrter spil i Windows 11 24H2
I en nylig meddelelse og en opdatering til støttedokument , Microsoft har bekræftet, at fejlen i Windows 11 24H2 resulterer i unøjagtige spilfarver, når Auto HDR-funktionen er aktiveret.
Auto HDR er en innovativ funktion tilgængelig i Windows, der beriger spiloplevelsen markant. Det kan automatisk transformere standard dynamisk område ( SDR ) indhold til grafik med højt dynamisk område (HDR). Denne funktion frembringer et bredere udvalg af farver og forbedrede lysstyrkeniveauer, så spillerne kan se flere detaljer i de mørkeste skygger og lyseste højlys.
Auto HDR-funktionen fungerer problemfrit ved at registrere kompatible spil, der muligvis ikke oprindeligt understøtter HDR, hvilket giver en opgraderet visuel kvalitet uden at kræve manuelle justeringer fra brugerne. Som et resultat kan spillere nyde mere levende grafik og et mere fordybende miljø, hvilket gør deres spiloplevelse meget mere engagerende og naturtro.
Desværre bringer denne nye funktion nogle problemer. Ikke kun forårsager det unøjagtig farvegengivelse i nogle spil, og spillene reagerer ikke, men det går også uventet ned i nogle applikationer. Derudover rapporterede nogle brugere, at funktionaliteten af selve Windows 11-skærmen er kompromitteret, hvilket resulterer i forkert farvevisning. Disse problemer indikerer, at selvom Auto HDR kan tilbyde potentielle fordele, introducerer det også en række komplikationer, der kan forringe den overordnede brugeroplevelse.
Efter min erfaring fandt jeg, at dette irriterende problem dukkede op, da jeg spillede Call of Duty og Assassin's Creed Origins. Nu kender jeg hovedårsagen, der får mit spil til at gå ned, og det forkerte farvedisplay, er Auto HDR-funktionen.
Sådan løser du problemer forårsaget af Auto HDR i Windows 11 24H2
Løsning 1. Deaktiver Auto HDR
Windows 11 24H2-fejl forårsager spilnedbrud kan være meget frustrerende. Hvis du vil opdatere til Windows 11 version 24H2 eller stadig opdatere til den seneste version og samtidig vil nyde dit spil uden problemer, kan du følge instruktionerne nedenfor for at løse problemet.
Note: Microsoft erkender, at nogle brugere muligvis ikke er klar over, at Auto HDR er aktiveret på deres pc'er, hvorfor virksomheden har standset opgraderingen til systemer med Auto HDR aktiveret, hvilket forhindrer brugere i at se Windows 11 version 24H2-opdateringen i denne tilstand. Derudover har Microsoft advaret brugere mod manuelt at opdatere til Windows 11 version 24H2, mens Auto HDR er aktiveret.Trin 1. For at deaktivere Auto HDR i Windows 11 24H2 skal du trykke på Vinde + jeg sammen for at åbne Windows-indstillinger.
Trin 2: Gå til System > Vise .

Trin 3: Rul ned og klik på Grafik i højre panel.
Trin 4: For at deaktivere Auto HDR for alle spil skal du bruge Standardindstillinger mulighed og slå til/fra Auto HDR til Slukket . For at deaktivere Auto HDR for bestemte spil skal du vælge Brugerdefinerede indstillinger for applikationer og vælg det spil, du vil justere.
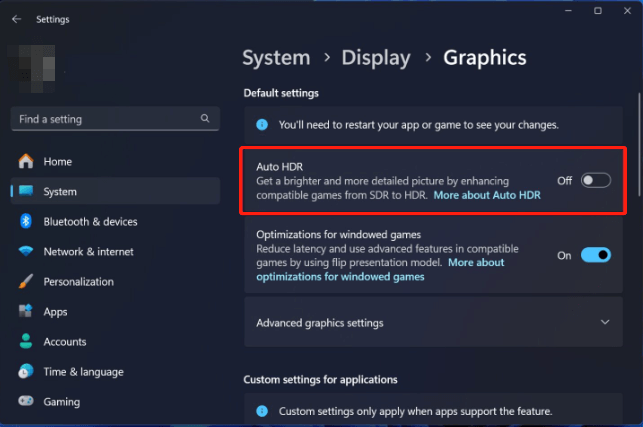
Genstart spillet, der har problemerne, og kontroller, om problemet er væk.
Rettelse 2: Afinstaller Windows 11 24H2
Microsoft fraråder brugere at opdatere deres pc'er til den seneste version af Windows 11, hvis de spiller specifikke spil, såsom Star Wars Outlaws og flere Assassin's Creed-titler. Den nye Windows 11 24H2-opdatering har problemer, der får adskillige spil til at gå ned uventet og ukorrekt farvevisning på visse opsætninger.
Hvis du har opdateret til Windows 11 24H2 og stadig ønsker at bruge HDR-funktionen på din computer, kan du overveje at installere/nedgradere Windows 11 24H2 via Indstillinger og derefter tænder for HDR .
Trin 1. Tryk på Vinde + jeg samtidigt på dit tastatur for at få adgang til Windows-indstillinger.
Trin 2. Naviger til System > Genopretning og klik på Gå tilbage knappen i Genopretning muligheder.
Tips: De Gå tilbage indstillingen er kun tilgængelig i 10 dage efter installationen af nye Windows-builds. Hvis denne knap er deaktiveret, ville din eneste mulighed være at udføre en ren installation af Windows 11.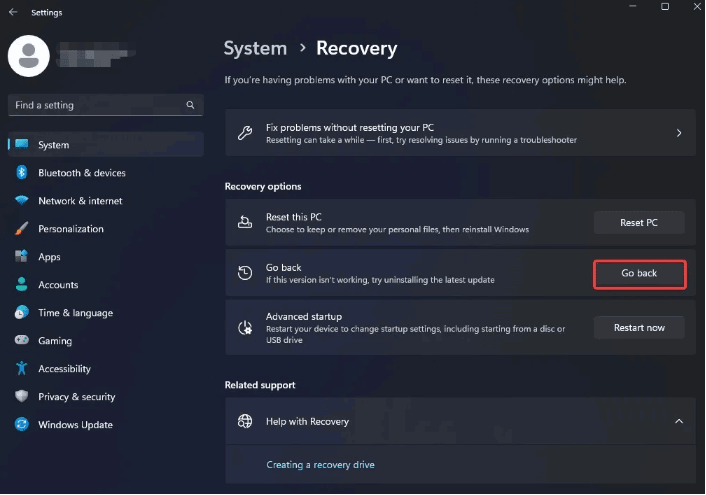
Trin 3. Vælg Næste > Nej tak , og klik derefter Næste flere gange for at fortsætte.
Trin 4. Klik Gå tilbage til tidligere konstruktion for at starte tilbagerulningen til Windows 11 24H2.
Når den er fuldført, vil denne vigtige opdatering blive fjernet fra din computer, hvilket gendanner systemet til en tidligere version. Hvis du ønsker at prøve 24H2-opdateringen, skal du overveje at opgradere til den efter dens stabile udgivelse.
Læs også det relaterede indlæg: Nedgrader/tilbageføring/afinstaller Windows 11 24H2 – 3 måder for dig!
Tips: Hvis du opdager, at dine data går tabt efter tilbagerulning af Windows 11 24H2, kan du overveje at bruge et professionelt datagendannelsesværktøj til at redde dine vigtige data hurtigt og sikkert. MiniTool Power Data Recovery, en gratis software til datagendannelse , kan varmt anbefales til dig.MiniTool Power Data Recovery gratis Klik for at downloade 100 % Rent og sikkert
Dom
For nylig rapporterede Microsoft, at Auto HDR styrter spil i Windows 11 24H2 og forsøger at finde en løsning. Dette indlæg giver flere måder at håndtere dette problem på, og du kan prøve metoden nævnt ovenfor afhængigt af din efterspørgsel.



![Hvordan laver man Synology Backup? Her er en komplet guide! [MiniTool-tip]](https://gov-civil-setubal.pt/img/backup-tips/82/how-do-synology-backup.png)


![Hvordan stopper jeg Google Chrome fra at logge mig ud: Ultimate Guide [MiniTool News]](https://gov-civil-setubal.pt/img/minitool-news-center/12/how-do-i-stop-google-chrome-from-signing-me-out.png)
![Detaljerede vejledninger om DISM offline reparation Windows 10 [MiniTool News]](https://gov-civil-setubal.pt/img/minitool-news-center/32/detailed-tutorials-dism-offline-repair-windows-10.png)
![Sådan gendannes fotos fra SD-kort uden formatering (2020) [MiniTool-tip]](https://gov-civil-setubal.pt/img/data-recovery-tips/26/how-recover-photos-from-sd-card-without-formatting.jpg)

![Sådan foretages fejlfinding af Xbox One-mikrofon, der ikke fungerer [MiniTool News]](https://gov-civil-setubal.pt/img/minitool-news-center/69/how-troubleshoot-xbox-one-mic-not-working-issue.png)

![Hvordan ved jeg, om PSU fejler? Sådan testes PSU? Få svar nu! [MiniTool Nyheder]](https://gov-civil-setubal.pt/img/minitool-news-center/49/how-tell-if-psu-is-failing.jpg)


![[4 måder] Outlook-skabeloner bliver ved med at forsvinde – hvordan fikser man det?](https://gov-civil-setubal.pt/img/news/B4/4-ways-outlook-templates-keep-disappearing-how-to-fix-it-1.jpg)
![Fix 'Nuværende indgangstiming understøttes ikke af skærmvisning' [MiniTool News]](https://gov-civil-setubal.pt/img/minitool-news-center/78/fix-current-input-timing-is-not-supported-monitor-display.jpg)

![[Sikker vejledning] Regsvr32.exe Virus – Hvad er det, og hvordan fjerner man det?](https://gov-civil-setubal.pt/img/news/25/safe-guide-regsvr32-exe-virus-what-is-it-how-to-remove-it-1.jpg)
![Sådan tager du ejerskab af mappe i Windows 10 selv [MiniTool News]](https://gov-civil-setubal.pt/img/minitool-news-center/38/how-take-ownership-folder-windows-10-yourself.jpg)