[LØST] Sådan gendannes data efter harddisknedbrud i Windows [MiniTool-tip]
How Recover Data After Hard Drive Crash Windows
Resumé :
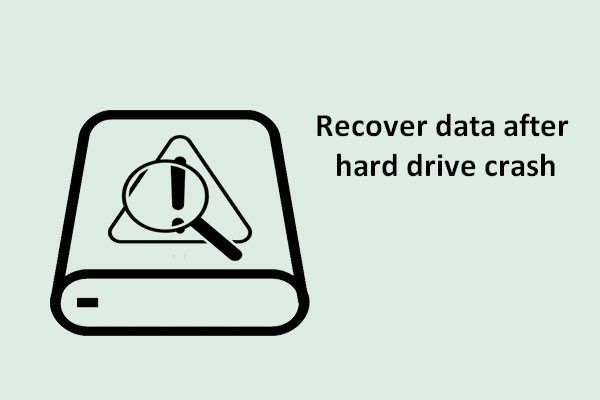
Ligesom andre slags lagerenheder kan harddisken pludselig blive ødelagt. Og dette kan skyldes mange grunde. I denne passage vil jeg gerne vise dig en effektiv måde at gendanne filer på efter harddisknedbrud. Desuden vil jeg også fortælle dig de tegn, der indikerer dårlig sektor / spor på harddisken.
Hurtig navigation:
Under computerbrug er harddisken bevidst eller ubevidst beskadiget, og dette fører normalt til nedbrud og datatab. Derfor hvordan gendanne data efter harddisknedbrud bliver et ofte stillet spørgsmål blandt brugerne.
Jeg fandt ud af, at mange mennesker diskuterede dette spørgsmål i de store fora: hvordan man får filer fra en computer, der ikke starter . Hvis du er et af de ofre, der virkelig vil gendanne din harddisk, er jeg sikker på, hvad jeg vil sige i det følgende indhold vil hjælpe dig meget.
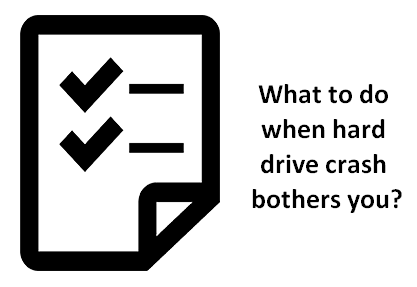
Hvad forventes du at gøre, når en harddisk går ned, før du har nogen chance for at overføre dine data? Følg nedenstående trin for at gendanne efter harddiskfejl så hurtigt som muligt.
- For det første skal du forstå, at harddisknedbrud måske ikke er så forfærdeligt, som du troede. Tværtimod, hvis du følger de løsninger, jeg introducerer nedenfor, er du i stand til nemt og uafhængigt at afslutte harddisknedbrud.
- For det andet skal du få MiniTool Power Data Recovery nu, uanset om du sidder fast i datatabsproblemet i øjeblikket eller ej. Dette datagendannelsesprogram har vist sig at hjælpe et stort antal mennesker med at genvinde manglende filer. Vil du vide det bedste? Det kræver ikke meget computerkendskab, og du behøver kun at udføre 3 enkle trin for at afslutte gendannelsesopgaven.
Foretag handling hurtigt, når harddisken går ned
Som jeg sagde før, er harddisknedbrud ikke så ødelæggende. Jeg giver 3 valgmuligheder for dig at gendanne data fra en nedbrudt harddisk.
3 valg til Crashed Hard Drive Data Recovery
1. Kontroller Windows papirkurven.
Det første valg, du kan stole på, når du støder på en ødelagt harddisk, er at kontrollere Windows papirkurven. Nogle gange mangler filerne ikke rigtig; de er lige flyttet til papirkurven på grund af skødesløs handling, virusangreb osv.
For at fuldføre genopretning af papirkurven er dette hvad du bør vide.
2. Drej til sikkerhedskopierne.
Det andet valg er at drej til sikkerhedskopierne du har lavet, før nedbruddet opstod. Find dem direkte for at gendanne data fra død harddisk / nedbrudt harddisk.
Men hvis disse to valg ikke virker for dig, skal du prøve det tredje.
3. Brug MiniTool Power Data Recovery.
Det tredje valg er ved hjælp af MiniTool Power Data Recovery . Det betragtes som et af de bedste gendannelsesværktøjer af mange brugere. Dens “ Harddiskdrev ”-Indstillingen er designet til beskadiget / nedbrudt / beskadiget harddiskgendannelse .
Denne software ejer følgende fordele:
- Kraftige funktioner
- Høj effektivitet
- Virusfri
- Lille størrelse
- Fremragende kompatibilitet ( understøtter forskellige filsystemer som FAT12, FAT16, FAT32 og NTFS og næsten alle almindelige lagerenheder og Windows-operativsystemer ).
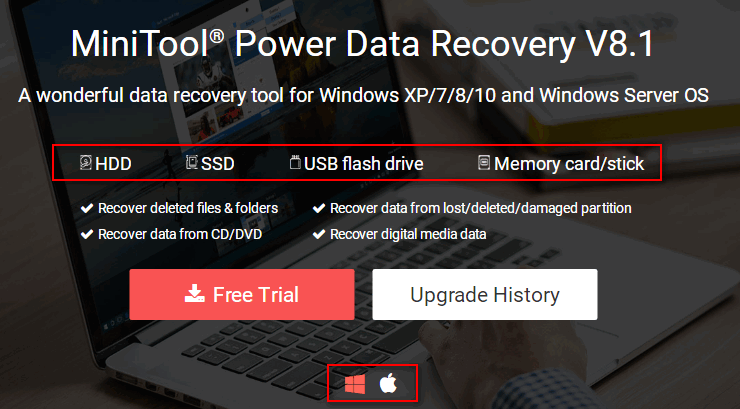
Hvordan gendannes filer fra død ekstern harddisk?
Du skal stoppe med at bruge den nedbrudte disk med det samme. Vælg derefter den bedste løsning for dig at gendanne data fra det ASAP!
Sådan gendannes data efter harddisknedbrud på Windows
Forberedelser : brug prøveversionen - download og installer den et sikkert sted ( du skal ikke vælge det beskadigede drev til softwareinstallation ).
Trin til gendannelse af harddisk
Trin 1 : du formodes at vælge en passende indstilling fra softwarens hovedgrænseflade. Generelt skal du vælge “ Harddiskdrev '/' Aftageligt diskdrev ”For at gendanne filer fra harddisken efter et pludseligt nedbrud ( harddiskfejlen sletter ikke eksisterende partitioner under normale omstændigheder ).
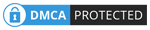
Fire muligheder:
- '' Denne pc ': dette viser alle de lokale drev og partitionen på mobile diske til dig.
- '' Aftageligt diskdrev ': dette viser dig alle de flytbare diskdrev.
- '' Harddiskdrev ': ved at vælge dette kan du se alle harddiskdrev, der er monteret på den aktuelle computer.
- '' CD / DVD-drev ': efter at have valgt dette, vises alle CD / DVD-diske, der er indsat i og genkendt af computeren.
Trin 2 : vælg den styrtede harddisk fra det rigtige område af softwaregrænsefladen, og klik på “ = Scan ”Knappen for at fortsætte.
I nederste højre hjørne er der også en “ Indstillinger ”-Knappen ud for“ Scan ”-Knappen. Det er meget nyttigt, når du kun skal finde bestemte filtyper tilbage. I dette tilfælde skal du klikke på “ Indstillinger ”-Knappen, før du klikker på“ Scan ”Knap; Kontroller derefter de filtyper, du har brug for, og klik derefter på “ Okay ”Knappen for at bekræfte.
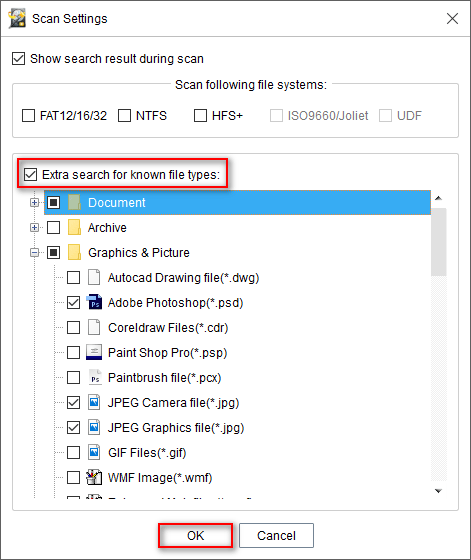
Opmærksomhed:
Hvis du vil gendanne data fra ekstern harddisk, men det ikke vises i denne grænseflade, skal du læse Ekstern harddisk vises ikke - Sådan løses og gendannes data . Det fortæller dig åbenbart, hvordan du gendanner data fra harddisken, der ikke registrerer, og hvordan du gendanner data fra den ikke anerkendte eksterne harddisk.
Trin 3 : så vil du se en masse mapper og filer, der findes i softwaren. Gør nu følgende:
- Kontroller de filer, du vil gendanne.
- Klik på “ Gemme ”-Knappen.
- Vælg destinationen for dem.
- Klik på “ Okay ”Knappen for at bekræfte.
- Vent på, at inddrivelsen er afsluttet.
Nu er hele processen til at gendanne data fra beskadiget harddisk afsluttet.
Bemærk: Prøveudgaven giver dig kun mulighed for at scanne disken og få vist eksempler på fundne data, så du får vist følgende promptvindue, når du har klikket på knappen 'Gem', hvis du bruger prøveversionen. Vær venlig opgrader det til en fuld udgave med en licens for at fortsætte genopretningen. 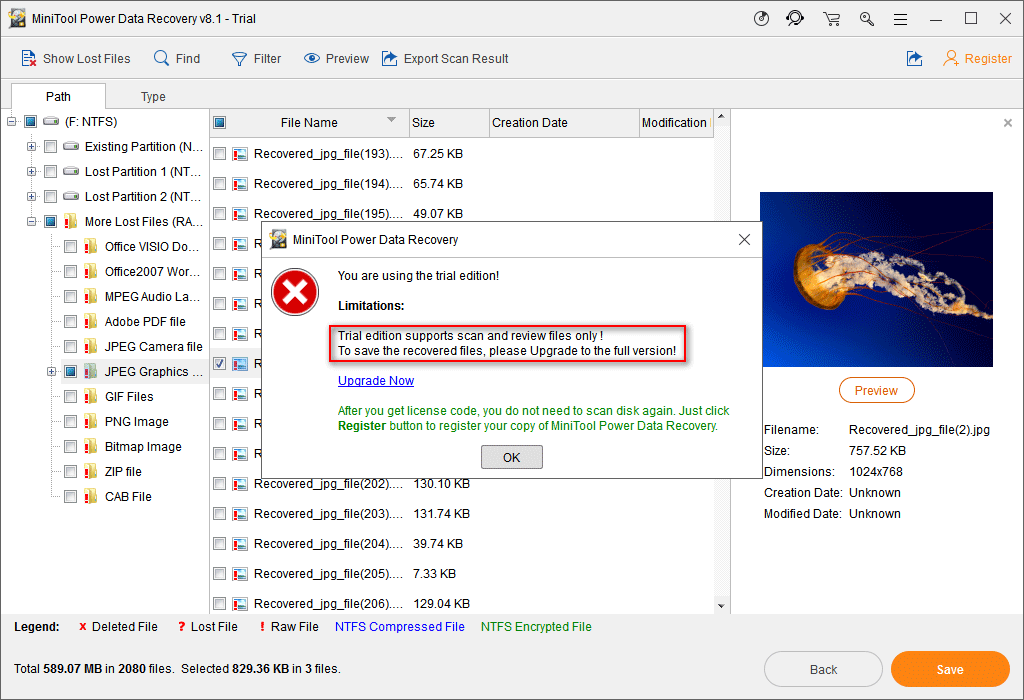
Opmærksomhed:
Hvis den interne harddisk går ned, og computeren ikke kan starte, skal du ty til den startbare udgave og Klik her for at vide, hvordan du gendanner data fra nedbrudt intern harddisk .






![Sådan repareres Windows 10 hurtig adgang fungerer ikke? [MiniTool Nyheder]](https://gov-civil-setubal.pt/img/minitool-news-center/76/how-fix-windows-10-quick-access-not-working.jpg)


![Windows 10 opsætning sidder fast ved 46? Følg vejledningen for at ordne det! [MiniTool-tip]](https://gov-civil-setubal.pt/img/backup-tips/47/windows-10-setup-stuck-46.jpg)


![Prøv at løse fejlen 1722? Her er nogle tilgængelige metoder! [MiniTool Nyheder]](https://gov-civil-setubal.pt/img/minitool-news-center/83/try-fix-error-1722.png)

![Hvor mange megabyte i en gigabyte [MiniTool Wiki]](https://gov-civil-setubal.pt/img/minitool-wiki-library/40/how-many-megabytes-gigabyte.png)



![Trin for trin-guide: Sådan flyttes Origin-spil til et andet drev [MiniTool-tip]](https://gov-civil-setubal.pt/img/disk-partition-tips/40/step-step-guide-how-move-origin-games-another-drive.png)
