Løst! - Hvordan fikser jeg Steam Remote Play, der ikke fungerer? [MiniTool Nyheder]
Solved How Fix Steam Remote Play Not Working
Resumé :

Har du nogensinde oplevet Steam Remote Play, der ikke fungerer, når du vil spille spil med dine Steam-venner på forskellige computere? Hvis ja, ved du, hvordan du løser dette problem? Heri MiniTool-software post, vi viser dig forskellige metoder til at slippe af med dette problem.
Hvad er Steam Remote Play?
Steam Remote Play giver dig mulighed for at starte spil på en computer, men spille spil fra andre understøttede enheder, der er forbundet til Steam. Via Remote Play Together kan du eksternt invitere dine Steam-venner til at deltage i dine lokale co-op-sessioner. Dine venner behøver ikke at installere eller starte spillet på deres enhed. Med Steam Link-appen kan Remote Play bruges på enhver understøttet enhed med appen installeret.
Hvad hvis Steam Remote Play ikke fungerer?
Til tider kan du opleve, at Steam Remote Play ikke fungerer / Steam Remote Play Together fungerer ikke. Her er en reel sag fra Reddit:
Steam Remote Play fungerer ikke?
Jeg prøver at spille Cuphead og Enter the Gungeon med en ven, men deres tastatur parres med min controller som en, så der er ikke en anden spiller i spillet. er der nogen måde at løse dette på?
Hovedårsagerne til, at Steam Remote Play ikke fungerer
Hvorfor sker dette problem? De mulige årsager inkluderer:
- Steam-klienten er forældet.
- Du bruger en betaversion.
- Din antivirussoftware blokerer Steam Remote Play.
- Netværksforbindelsen er langsom eller deaktiveret.
- Du bruger en ældre version af Windows.
- Og mere...
I dette indlæg samler vi nogle nyttige metoder og viser dem for dig.
Sådan repareres Steam Remote Play fungerer ikke?
- Genaktiver Remote Play i Steam-indstillingerne
- Tjek din antivirussoftware
- Deaktiver andre netværksforbindelser af værts- og gæstesystemerne
- Slip systemets IP'er
- Deaktiver IPV6
- Tjek versionen af Steam
- Deaktiver hardwarekodning i Steam-indstillingerne
- Geninstaller Steam-klienten
- Opgrader Windows
Metode 1: Genaktiver Remote Play i Steam-indstillingerne
- Åbn Steam-klienten på værtssystemet, og gå derefter til Menu .
- Gå til Indstillinger og klik derefter på Remote Play .
- Fjern markeringen Aktivér Remote Play .
- Brug den samme metode til at deaktivere Remote Play på gæstesystemet.
- Genstart din computer .
- Gå til Indstillinger at tjekke Aktivér Remote Play på gæstesystemet og derefter på værtssystemet.
Nu kan du gå for at kontrollere, om du kan bruge Steam Remote Play normalt. Hvis ikke, kan du prøve den næste metode.
Metode 2: Kontroller din antivirussoftware og firewall
Måske er din antivirussoftware eller firewall indstillet til at blokere Steam Remote Play. I så fald fungerer det ikke. Du kan åbne antivirussoftwaren og firewallen for at kontrollere og ændre indstillingerne, når det er nødvendigt.
Metode 3: Deaktiver andre netværksforbindelser af værts- og gæstesystemerne
Der er en kendt fejl i Steam Remote Play: hvis du bruger mere end en netværksforbindelse i din vært eller gæsteanordning, fungerer Steam Remote Play ikke. Så du skal deaktivere den unødvendige netværksforbindelse.
1. Højreklik på ikonet for netværksforbindelse i proceslinjen, og vælg derefter Åbn Netværks- og internetindstillinger .
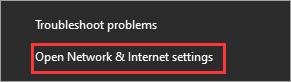
2. Klik på Skift adapterindstillinger under Skift dine netværksindstillinger .
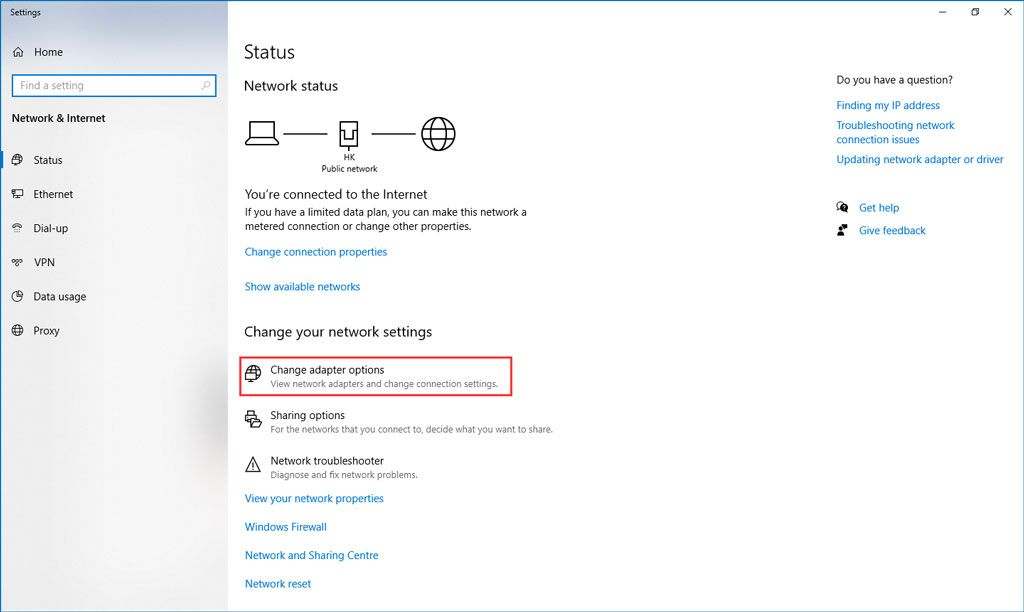
3. Højreklik på den netværksforbindelse, du vil deaktivere, og vælg derefter Deaktiver .
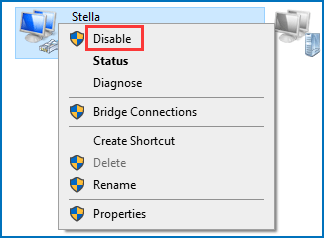
4. Gentag ovenstående trin for at deaktivere alle unødvendige netværksforbindelser.
Endelig kan du genstarte din computer og derefter kontrollere, om du kan bruge Steam Remote Play med succes.
Metode 4: Slip systemets IP'er
Den midlertidige fejl i kommunikationsmodulerne på dit system kan også medføre, at Steam Remote Play ikke fungerer / Steam Remote Play Together ikke fungerer. Du kan forny / frigive IP'erne til værts- og gæstesystemet for at prøve. Dette indlæg viser dig, hvordan du gør det job på både værts- og gæstesystemer: [Løst!] Hvordan fornyes IP-adresse på Windows og Mac?
Men hvis ovenstående operationer ikke fungerer for dig, kan du prøve følgende guide:
1. Tryk på Vind + R at åbne Løb på gæstesystemet.
2. Skriv damp: // åben / konsol i boksen Kør, og tryk på Gå ind .
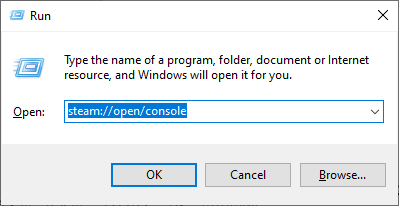
3. Skriv connect_remote: 27036 i Steam-konsollen.
Metode 5: Deaktiver IPV6
IPV4 og IPV6 er to internetprotokolversioner. Selvom IPV6 bryder begrænsningerne ved IPV4, har den sin andel af udgaver. Dit system kan muligvis ikke tilpasse sig IPV6, hvilket forårsager, at Steam Remote Play ikke fungerer. Således kan du deaktivere IPV6 for at se, om problemet kan løses.
1. Højreklik på netværksikonet, og vælg derefter Åbn Netværks- og internetindstillinger .
2. Klik på Skift adapterindstillinger under Skift dine netværksindstillinger .
3. Højreklik på den netværksforbindelse, du bruger, og vælg derefter Ejendomme .
4. Rul ned for at finde Internetprotokol version 6 (TCP / IPv6) og fjern markeringen af det.
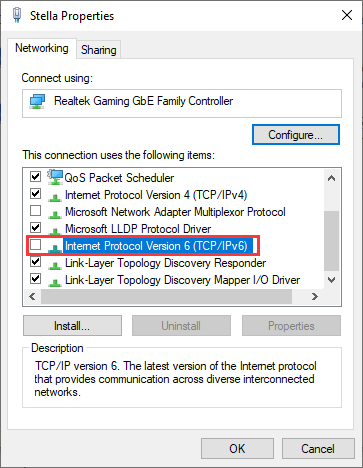
5. Klik på Okay for at gemme ændringen.
Nu kan du kontrollere, om du kan bruge Steam Remote Play til at spille spil med dine venner sammen.
Metode 6: Kontroller versionen af Steam
Betaversionen er normalt en testversion, før en ny version frigives til offentligheden. Den indeholder nogle nye funktioner samt nogle fejl. Dette kan være årsagen til, at Steam Remote Play ikke fungerer. Du kan bruge en formel tidligere version til at prøve, eller du kan bruge den nye stabile version, hvis den er tilgængelig.
På den anden side, hvis du bruger en stabil version og støder på dette problem, kan du skifte til betaversionen for at prøve.
Metode 7: Deaktiver hardwarekodning i Steam-indstillingerne
- Åbn Steam-klienten på værtssystemet, og gå derefter til Menu .
- Gå til Indstillinger og klik derefter på Remote Play .
- Gå til Avancerede klientindstillinger og fjern derefter markeringen Aktivér hardwaredekodning .
Metode 8: Geninstaller Steam-klienten
1. Gå til C: Program Files Steam i File Explorer.
2. Kopier Steamapps mappe til et sikkert sted.
3. Åbn din Task Manager for at afslutte alle Steam-relaterede processer.
4. Klik på Start og gå derefter til Indstillinger> Apps .
5. Vælg Damp på programlisten, og klik på Afinstaller .
6. Genstart computeren.
7. Gå til installationsmappen på Steam, og slet de resterende filer i den. Placeringen er C: Program Files Steam eller C: Program Files Valve Steam .
8. Brug Windows-søgning til at søge efter Registreringseditor .
9. Højreklik på det første resultat, og klik Kør som administrator .
10. Gå til følgende sti:
32-bit: HKEY_LOCAL_MACHINE SOFTWARE Valve
64-bit: HKEY_LOCAL_MACHINE SOFTWARE Wow6432Node Valve
11. Find Ventil mappen og slet den.
12. Gå tilHKEY_CURRENT_USER Software Valve Steam.
13. Slet Ventil folder.
14. Genstart dit system.
Du skal bruge ovenstående trin til at afinstallere Steam Client på både værts- og gæstesystem. Derefter skal du geninstallere det på begge computere og se, om du kan spille spil med dine venner.
Metode 9: Opgrader Windows
Hvis du stadig bruger den gamle Windows XP, er det meget muligt, at denne gamle version ikke er kompatibel med Steam Remote Play, du bruger. Du skal opgrader din Windows XP til Windows 10 og kontroller derefter, om Steam Remote Play fungerer normalt.

![Trin for trin-guide: Sådan flyttes Origin-spil til et andet drev [MiniTool-tip]](https://gov-civil-setubal.pt/img/disk-partition-tips/40/step-step-guide-how-move-origin-games-another-drive.png)
![6 måder at apex-legender vil ikke starte Windows 10 [MiniTool News]](https://gov-civil-setubal.pt/img/minitool-news-center/34/6-ways-apex-legends-won-t-launch-windows-10.png)

![[Løst] Sådan rettes YouTube TV-familiedeling, der ikke fungerer](https://gov-civil-setubal.pt/img/blog/31/how-fix-youtube-tv-family-sharing-not-working.jpg)

![Sådan løses MACHINE CHECK UNDTAGELSESfejl i Windows 10 [MiniTool-tip]](https://gov-civil-setubal.pt/img/backup-tips/99/how-fix-machine-check-exception-error-windows-10.png)

![[Løst] Hvordan kan man se YouTube i skolen?](https://gov-civil-setubal.pt/img/youtube/59/how-watch-youtube-school.png)

![Løst - denne app kan ikke aktiveres, når UAC er deaktiveret [MiniTool News]](https://gov-civil-setubal.pt/img/minitool-news-center/73/solved-this-app-can-t-be-activated-when-uac-is-disabled.png)






![[Nem vejledning] Sådan rettes Btha2dp.sys Blue Screen of Death?](https://gov-civil-setubal.pt/img/news/E5/easy-guide-how-to-fix-btha2dp-sys-blue-screen-of-death-1.png)

