Rette filer, der er slettet fra ekstern harddisk, ligger ikke i papirkurven
Fix Files Deleted From External Hard Drive Are Not In Recycle Bin
Filer slettet fra ekstern harddisk ligger ikke i papirkurven ? Denne artikel vedr Miniværktøj forklarer, hvorfor du støder på denne situation og introducerer bedste datagendannelsessoftware at gendanne slettede filer fra ekstern harddisk.I lighed med at slette filer fra computerens interne harddiske, gemmes filer slettet fra eksterne harddiske også midlertidigt i papirkurven. Dette gør det nemt at få slettede filer tilbage.
Nogle brugere rapporterede dog, at deres filer slettet fra ekstern harddisk ikke er i papirkurven. Hvorfor sker dette? Her oplister vi flere mulige årsager.
Hvorfor filer, der er slettet fra ekstern harddisk, ikke ligger i papirkurven
Her er almindelige årsager til, at slettede filer ikke ligger i papirkurven.
- Filerne slettes med Shift + Delete. Hvis du sletter en fil ved at bruge Shift + Delete tastaturgenvej, vil den slettede fil blive fjernet permanent i stedet for at blive sendt til papirkurven. Det samme gælder for sletning af filer fra din computers interne drev.
- Filerne slettes med kommandoprompt. hvis du slet en fil/mappe med CMD , vil filen/mappen også blive slettet, uden at papirkurven.
- De slettede filer er for store til papirkurven. Hvis de slettede filer er større end den maksimale størrelse på papirkurven, vil disse elementer omgå papirkurven og blive slettet permanent.
- Papirkurven er tømt. Efter tømning af papirkurven, vil alle filer på den blive fjernet. Du kan overveje deaktiverer automatisk sletning af papirkurven i Windows.
- Det Papirkurven er beskadiget . Hvis papirkurven er beskadiget, vil den ikke være i stand til at gemme nyligt slettede filer fra eksterne harddiske samt andre fillagringsmedier.
- Den eksterne harddisk er beskadiget. Hvis der er et problem med selve disken, kan det også forårsage, at slettede filer ikke gemmes i papirkurven.
Relaterede indlæg:
- Sådan slettes filer permanent fra ekstern harddisk
- Kan du ikke slette filer fra ekstern harddisk? Løs det nu!
Sådan gendannes permanent slettede filer fra ekstern harddisk
Når du står over for problemet 'filer slettet fra ekstern harddisk er ikke i papirkurven', hvordan kan du gendanne slettede filer fra ekstern harddisk? Du kan søge hjælp hos gratis software til filgendannelse , MiniTool Power Data Recovery.
MiniTool Power Data Recovery er en harddisk datagendannelsesløsning, der fungerer godt under flere uventede situationer, som f.eks. ekstern harddisk ikke genkendt , eksterne harddiske vises ikke, eksterne harddiske ikke formateret , eksterne harddiske virker ikke osv.
Det kan også hjælpe med at gendanne filer fra andre lagringsmedier, såsom HDD'er, SSD'er, USB-drev, SD-kort osv.
Desuden giver denne software dig tre moduler til hurtig specifik placeringsgendannelse - Desktopgendannelse , Gendannelse af papirkurven , og Vælg Mappe . Så hvis du vil gendanne data fra den eksterne harddisk Papirkurv, kan du vælge at scanne papirkurven individuelt (For at gøre dette skal du sørge for, at den eksterne harddisk er tilsluttet computeren), hvilket sparer dig meget tid.
MiniTool Power Data Recovery Free understøtter gendannelse af 1 GB filer uden at bruge penge. Klik nu på knappen nedenfor for at få det installeret og begynde at gendanne.
MiniTool Power Data Recovery gratis Klik for at downloade 100 % Rent og sikkert
Trin 1. Tilslut den eksterne harddisk til din computer.
Trin 2. Start MiniTool Power Data Recovery for at gå til dets hovedgrænseflade. Her kan du se alle computerens interne harddiske og eksterne harddiske.
Du kan vælge den eksterne harddisk, der skal scannes, eller vælge at scanne papirkurven eller en bestemt mappe på den eksterne harddisk individuelt. De to sidstnævnte forkorter scanningens varighed.
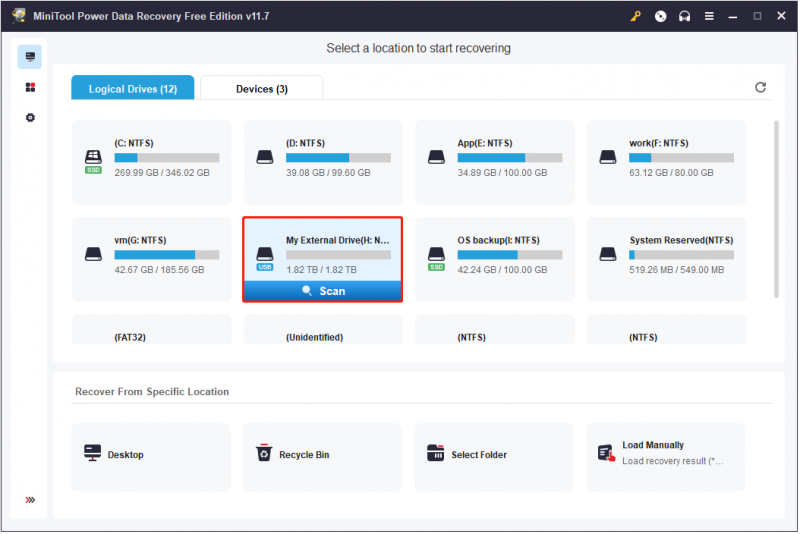
Trin 3. Efter scanning, dette harddisk data recovery service vil vise alle slettede, mistede og eksisterende filer på det valgte drev. Du kan fokusere på Slettede filer og Tabte filer mapper for at finde de ønskede data.
Eller du kan klikke Filter for at bortfiltrere uønskede filer efter filtype, filstørrelse, filændringsdato og filkategori. Dette gør det nemmere at finde de ønskede data.
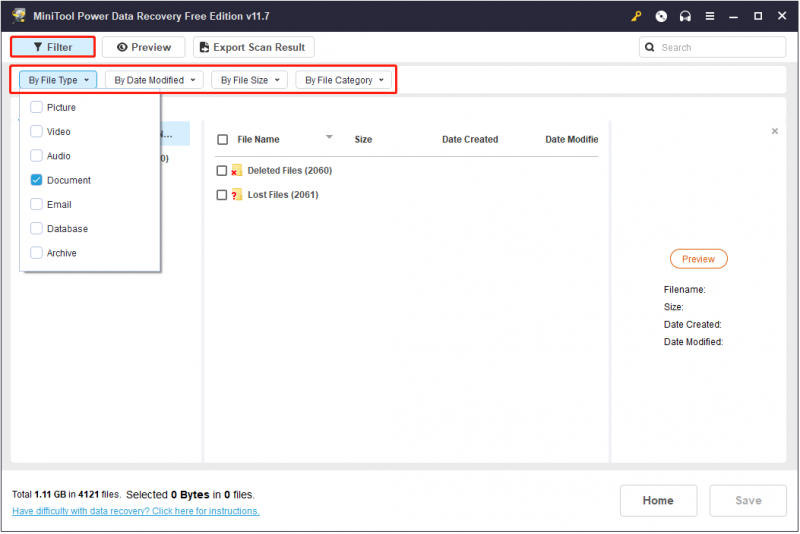
Derudover, hvis du stadig husker filnavnet på målfilen, kan du skrive filnavnet i søgefeltet og trykke på Gå ind at finde den. Delvise eller komplette filnavne er begge understøttet.
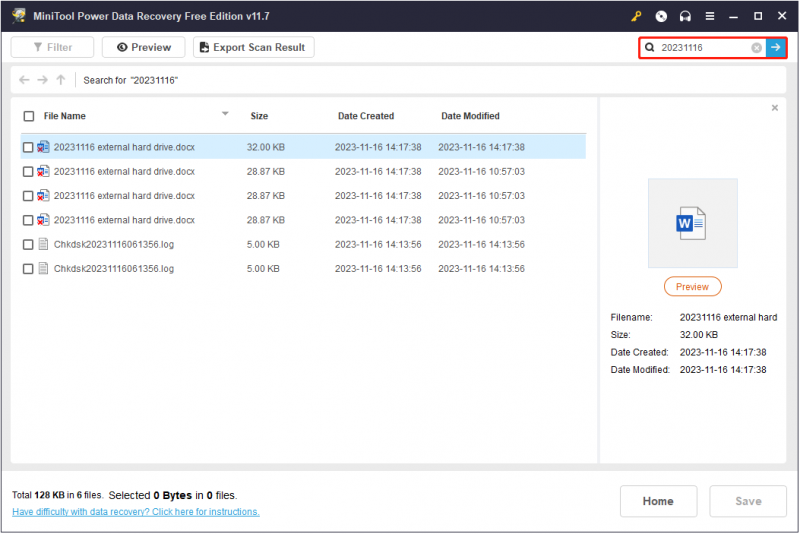
Det er også vigtigt at få vist de fundne filer for at sikre, at de er dem, der er nødvendige. Denne MiniTool datagendannelsessoftware understøtter forhåndsvisning af slags filtyper, såsom Word-dokumenter, Excel-filer, billeder, videoer, lyd, e-mails osv.
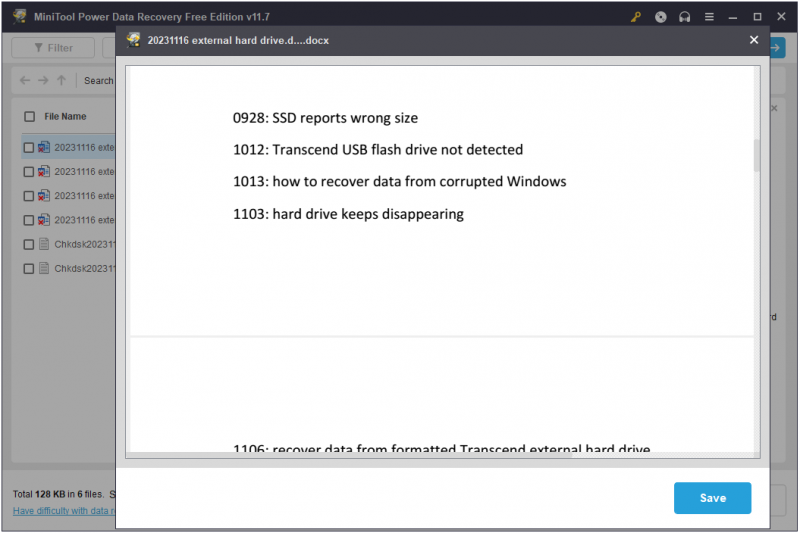
Trin 4. Til sidst skal du vælge alle de ønskede filer og klikke på Gemme knap. I det nye vindue skal du vælge en placering til at gemme de gendannede filer. Vælg ikke den originale eksterne harddisk i tilfælde af dataoverskrivning.
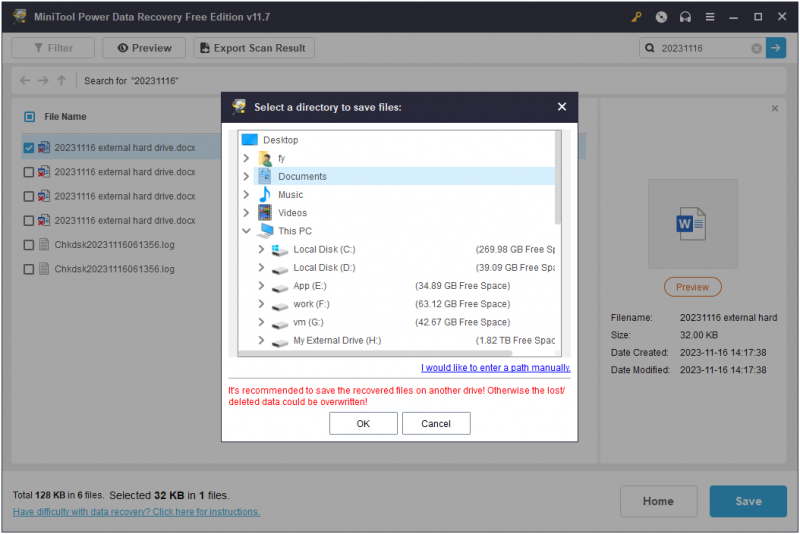
MiniTool Power Data Recovery gratis Klik for at downloade 100 % Rent og sikkert
Efter gendannelse af filerne kan du kontrollere, om de slettede filer, der ikke er gemt i papirkurven, er et problem med selve disken. For at gøre dette kan du køre Windows indbyggede fejlkontrolværktøj.
Trin 1. Tryk på Windows + E tastekombination for at åbne File Explorer, og gå derefter videre til Denne pc afsnit.
Trin 2. I højre panel skal du højreklikke på den eksterne harddisk og vælge Ejendomme .
Trin 3. Under Værktøjer fanen, skal du klikke på Kontrollere knap.
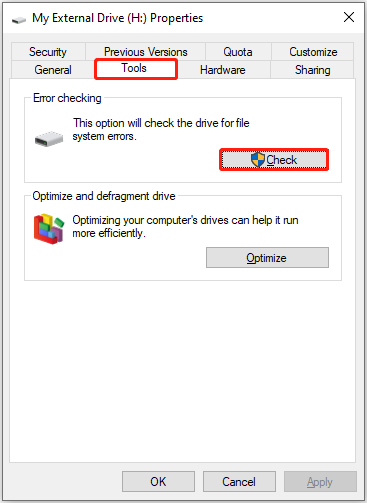
Trin 4. Når processen slutter, kan du se kontrolresultaterne.
Se også: Her er 6 tegn, der indikerer harddiskfejl, tjek ud nu
Afsluttende ord
I en nøddeskal forklarer dette indlæg, hvorfor filer, der er slettet fra ekstern harddisk, ikke er i papirkurven, og hvordan man gendanner slettede filer fra ekstern harddisk, samt hvordan man kontrollerer drevet for fejl.
Hvis du har brug for hjælp, når du bruger MiniTool Power Data Recovery, er du velkommen til at kontakte os via [e-mail-beskyttet] .



![Hvad kan du gøre, hvis Windows 10 Time fortsætter med at ændre sig? Prøv 4 måder! [MiniTool Nyheder]](https://gov-civil-setubal.pt/img/minitool-news-center/99/what-can-you-do-if-windows-10-time-keeps-changing.png)



![Konfigurer Windows-systemer til automatisk at sikkerhedskopiere brugerdata [MiniTool-tip]](https://gov-civil-setubal.pt/img/backup-tips/71/configure-windows-systems-automatically-backup-user-data.png)
![Fix 'Ikke genkendt som en intern eller ekstern kommando' Vind 10 [MiniTool News]](https://gov-civil-setubal.pt/img/minitool-news-center/79/fix-not-recognized.jpg)
![Fejl: Denne computer opfylder ikke minimumskravene [MiniTool News]](https://gov-civil-setubal.pt/img/minitool-news-center/38/error-this-computer-does-not-meet-minimum-requirements.png)
![Sådan løses Windows 10, der er tilsluttet ikke oplader? Prøv enkle måder! [MiniTool Nyheder]](https://gov-civil-setubal.pt/img/minitool-news-center/13/how-fix-windows-10-plugged-not-charging.jpg)


![Er EaseUS sikkert? Er EaseUS-produkter sikre at købe? [MiniTool Nyheder]](https://gov-civil-setubal.pt/img/minitool-news-center/29/is-easeus-safe-are-easeus-products-safe-buy.png)


![Crucial MX500 vs Samsung 860 EVO: Fokus på 5 aspekter [MiniTool-tip]](https://gov-civil-setubal.pt/img/backup-tips/93/crucial-mx500-vs-samsung-860-evo.png)

![Sådan opdateres / installeres USB 3.0-drivere på Windows 10? [MiniTool Nyheder]](https://gov-civil-setubal.pt/img/minitool-news-center/13/how-update-install-usb-3.jpg)
