Du kan køre Windows 11 (Tiny11) fra 4 GB VRAM fra en GPU
Du Kan Kore Windows 11 Tiny11 Fra 4 Gb Vram Fra En Gpu
Nu kan du installere en Windows 11 letvægtsversion, Tiny 11, på en GPU (grafikkort) med 4 GB VRAM. For at vide mere om denne gode nyhed, fortsæt med at læse og Miniværktøj vil vise dig detaljer om, hvordan du kører Windows 11 fra VRAM.
Windows 11 bringer mange nye funktioner, men næsten ingen bruger dem alle på én gang. For nogle brugere er nogle funktioner oppustede. Som et resultat, den berømte letvægtsudgave af Windows 11 – Lille 11 kommer til syne. Dette Windows 11 Lite OS fjerner ikke kun den førnævnte oppustethed, men sænker også systemkravene for at få det til at køre på avancerede pc'er.
Ifølge rapporter kan Tiny11 køre 200 MB RAM, hvilket er imponerende. For nylig tilbyder udvikleren af Tiny11 - NTDEV en anden magisk måde at installere Windows 11 på - du kan køre Windows 11 virtuel maskine i GPU-hukommelse.
Tiny11 kan køre på en GPU med 4 GB VRAM
I stedet for at bruge konventionel RAM som en normal bruger, kan Windows 11 Tiny Edition installeres i VRAM på grafikkortet på en speciel måde og fungerer godt. Dette omgår fuldstændigt din harddisk og begrænsningerne ved traditionelle lagringsmetoder, hvilket er et kæmpe gennembrud.
Det nye projekt tester på en bærbar computer med NVIDIA GeForce RTX 3050-grafikkort, der har 4 GB VRAM. Udvikleren opretter et RAM-drev med 3550 MB til at køre Tiny11 virtuel maskine ved hjælp af GpuRamDrive-værktøjet.
Efter en test med CrystalDiskMark kan det virtuelle drev i GPU'ens VRAM levere sekventielle læsninger og skrivninger op til 1.960 MB/s og 2.497 MB/s. Lagerydeevnen kommer ud spektakulær, selvom den er noget ringere end den typiske PCIe 3.0 M.2 SSD.
Naturligvis, som ethvert andet RAM-drev, gemmes data, der er gemt i VRAM, ikke i en vedvarende tilstand. Når Windows OS genstarter, vil alle data være væk.
For at opsummere er Tiny11 en god måde for folk, der ikke har den pc-hardware, der kræves til standard Windows 11 OS, men ønsker at opleve Windows 11s brugergrænseflade og nogle funktioner.
Hvis du er interesseret i, hvordan du kører Windows 11 fra VRAM, så lad os komme i gang ved at følge vejledningen nedenfor.
Guide: Sådan kører du Tiny11 på GPU
Det er ikke svært at køre Tiny11 fra et videokort. Dette involverer to enkle måder - opret et RAM-drev på grafikkortet og opret en virtuel maskine. Lad os se, hvad du skal gøre.
Flyt 1: Opret et RAM-drev på GPU
For at gøre dette kan du søge hjælp fra værktøjet kaldet GpuRamDrive, som kan fås fra GitHub.
Trin 1: Bare besøg webstedet https://github.com/prsyahmi/GpuRamDrive, then tap on the release, and then click GpuRamDrive-v04.zip fra Aktiver . Når du har fået denne .zip-fil, skal du udtrække alt indhold fra den med WinRAR, WinZip eller 7-Zip .
Trin 2: Efter dekomprimeringen skal du dobbeltklikke på GpuRamDrive-cuda_x64.exe fil for at køre den på din pc.
Trin 3: Indtast 3550 i Hukommelsesstørrelse felt og klik Monter . Derefter kan du se det virtuelle drev i File Explorer.

Trin 4: Kopier derefter filen vram11.vhd, du har oprettet, til det virtuelle drev.
Træk 2: Opret en virtuel maskine
NTDEV bruger Hyper-V Manager til at køre Windows 11 virtuel maskine i GPU-hukommelse. Se, hvordan du opretter Tiny11 VM:
Trin 1: Start Hyper-V Manager på din pc.
Trin 2: Klik Ny > Virtuel maskine , navngiv VM vram11, og fortsæt konfigurationerne.
Trin 3: Under Tilslut virtuel harddisk fane, vælg Brug en eksisterende virtuel harddisk . Vælg derefter vram11.vhd fra RAM-drevet for at fortsætte.
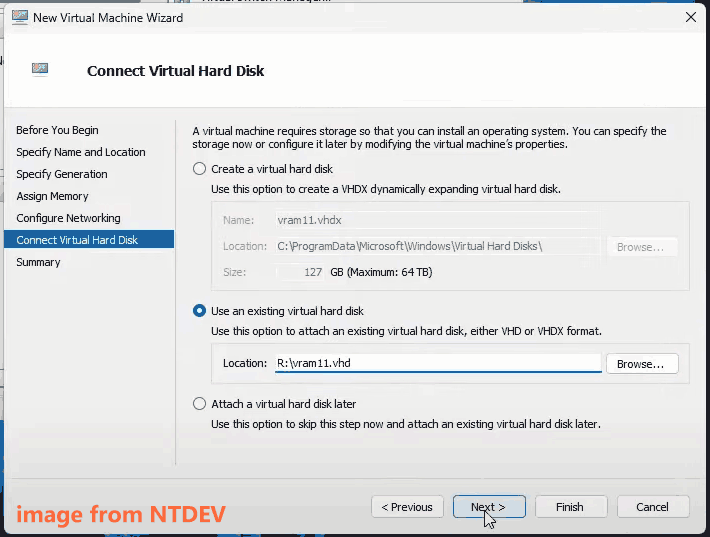
Trin 4: Foretag derefter nogle avancerede indstillinger, for eksempel deaktiver kontrolpunkter og fjern markeringen Sikkerhedskopiering (volumen skyggekopi) under Integrationstjenester . Kør derefter den virtuelle maskine i Tiny11.
Hvis du tydeligt vil vide, hvordan du kører Windows 11 fra VRAM, kan du se denne video fra NTDEV: https://www.youtube.com/watch?v=L1TRyd7oM1A. If you have any questions, you can leave a comment to this developer.
Windows 11-problemer opstår altid. Hvis du kører en Windows 11-pc, anbefaler vi at sikkerhedskopiere pc'en til systemet og vigtige filer for at undgå tab af data eller reducere nedetid. MiniTool ShadowMaker kan være en god Windows 11 backup software .
![Sådan løses problemet 'Avast kan ikke scannes' på Windows / Mac [MiniTool News]](https://gov-civil-setubal.pt/img/minitool-news-center/00/how-fix-avast-unable-scan-issue-windows-mac.jpg)


![Sådan logger du ud af Google Chrome (inklusive eksternt)? [MiniTool Nyheder]](https://gov-civil-setubal.pt/img/minitool-news-center/69/how-sign-out-google-chrome.jpg)
![Sådan rettes USB Wi-Fi-adapter vil ikke oprette forbindelse på Windows? [MiniTool-tip]](https://gov-civil-setubal.pt/img/news/47/how-to-fix-usb-wi-fi-adapter-won-t-connect-on-windows-minitool-tips-1.png)
![Hvordan kan du rette fejlkode 0xc000000e i Windows 10? [MiniTool-tip]](https://gov-civil-setubal.pt/img/data-recovery-tips/59/how-can-you-fix-error-code-0xc000000e-windows-10.jpg)
![[Vejledning] Hvad er Trojan for fjernadgang og hvordan detekteres / fjernes? [MiniTool-tip]](https://gov-civil-setubal.pt/img/backup-tips/11/what-s-remote-access-trojan-how-detect-remove-it.png)

![Sådan gendannes data fra harddisk uden operativsystem - Analyse og tip [MiniTool-tip]](https://gov-civil-setubal.pt/img/data-recovery-tips/45/how-recover-data-from-hard-disk-without-os-analysis-tips.png)
![Hvad er mSATA SSD? Bedre end andre SSD'er? Brugsvejledning? [MiniTool-tip]](https://gov-civil-setubal.pt/img/disk-partition-tips/06/what-is-msata-ssd-better-than-other-ssds.jpg)


![Fix: Drevet, hvor Windows er installeret, er låst (6 måder) [MiniTool-tip]](https://gov-civil-setubal.pt/img/disk-partition-tips/47/fix-drive-where-windows-is-installed-is-locked.jpg)


![Sådan tilføjes personer / Inviter venner på Discord Server - 4 måder [MiniTool News]](https://gov-civil-setubal.pt/img/minitool-news-center/06/how-add-people-invite-friends-discord-server-4-ways.png)



![12 måder at løse problemet på at skubbe USB-masselagerenhed Win 10 [MiniTool-tip]](https://gov-civil-setubal.pt/img/data-recovery-tips/61/12-ways-fix-problem-ejecting-usb-mass-storage-device-win-10.jpg)