Nem guide: Opret flere mapper på én gang på Windows
Easy Guide Create Multiple Folders At Once On Windows
Det er besværligt og tidskrævende at oprette mapper og deres undermapper manuelt. Hvis du hurtigt skal oprette flere mapper, MiniTool løsninger giver dig flere metoder til at oprette flere mapper på én gang.Det er nemt for jer alle at oprette en enkelt mappe. Men når du skal sortere filer fra på din Windows, kan du så oprette flere mapper på én gang i stedet for at have dem én efter én? Du kan prøve med følgende instruktioner.
Tips: MiniTool Power Data Recovery er en vidunderlig filgendannelsessoftware udviklet af MiniTool Solutions. Denne software kan bruges til gendanne slettede filer , manglende billeder, mistede videoer og andre data. Ydermere, udstyret med kraftfulde funktioner, er den i stand til at reducere scanningstiden og øge gendannelseseffektiviteten. Du kan prøve den gratis udgave til at scanne og gendanne op til 1 GB filer gratis.MiniTool Power Data Recovery gratis Klik for at downloade 100 % Rent og sikkert
2 metoder til at oprette flere mapper på én gang
Metode 1: Opret flere mapper med kommandoprompt
Kommandoprompten, forkortet som CMD, er et kommandolinjeværktøj. Det kan udføre adskillige kommandolinjer, så du kan bruge det til at rette nogle computerfejl, administrere computerpartitioner, oprette mapper og mere. Ved du, hvordan man opretter flere mapper på én gang ved hjælp af CMD? Følg de næste trin for at prøve.
Trin 1: Tryk Win + R for at åbne vinduet Kør.
Trin 2: Indtast cmd ind i tekstboksen og tryk på Shift + Ctrl + Enter samtidigt for at køre kommandoprompt som administrativ.
Trin 3: Indtast cd placering og ramte Gå ind . Du skal ændre dig Beliggenhed til det sted, hvor du vil oprette nye mapper. For eksempel, hvis jeg skal oprette mapper på skrivebordet, skal input-kommandoen være cd C:\Users\bj\Desktop .

Trin 4: Indtast md 'Mappenavn', 'Mappenavn', 'Mappenavn' og ramte Gå ind . Du burde ændre dig Mappenavn til navnet på den oprettede mappe. For eksempel vil jeg gerne oprette fire mapper med navnet Fotos, Videoer, Lyd og Dokumenter, så skal kommandolinjen være md 'Fotos', 'Videoer', 'Lyd', 'Dokumenter' .

Derefter kan du gå til den valgte placering for at finde dine mapper. Denne metode giver dig mulighed for at oprette flere mapper med forskellige navne på én gang, men bemærk venligst tegnsætning og mellemrum i denne kommando.
hvis du kan ikke skrive i kommandoprompt , kan du bruge Windows PowerShell ved at trykke på Win + X og vælge Windows PowerShell (admin) fra menuen. Når PowerShell åbner, skal du følge de samme trin ovenfor for at oprette mapper.
Metode 2: Opret flere mapper med batchfil
En anden metode er at oprette en batch-fil med Notesblok. Du kan blive ved med at læse for at finde ud af, hvordan du gør det.
Trin 1: Tryk Win + S og type Notesblok ind i søgefeltet.
Trin 2: Hit Gå ind for at åbne Notesblok-vinduet.
Trin 3: Du skal skrive følgende indhold i tekstfilen.
@ekko slukket
md 'Mappenavn1'\'Undermappenavn'\'Undermappenavn' 'Mappenavn2'\'Undermappenavn'
Bemærk: Du bør være forsigtig med tegnsætning og mellemrum i denne kommandolinje. Hvis du vil oprette undermapper, skal der være en skråstreg mellem de to mappenavne. Der kræves et mellemrum mellem de to forskellige mapper. Alle navne på mapper skal være omgivet af dobbelte anførselstegn.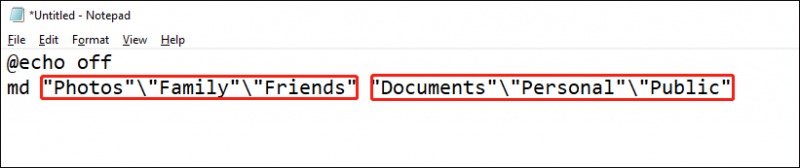
Trin 4: Vælg Fil > Gem som . Du skal gå til det sted, hvor du vil oprette disse mapper.
Trin 5: Omdøb filen, skift filtypenavnet til .en , og vælg Alle filer fra rullemenuen til Gem som typer .
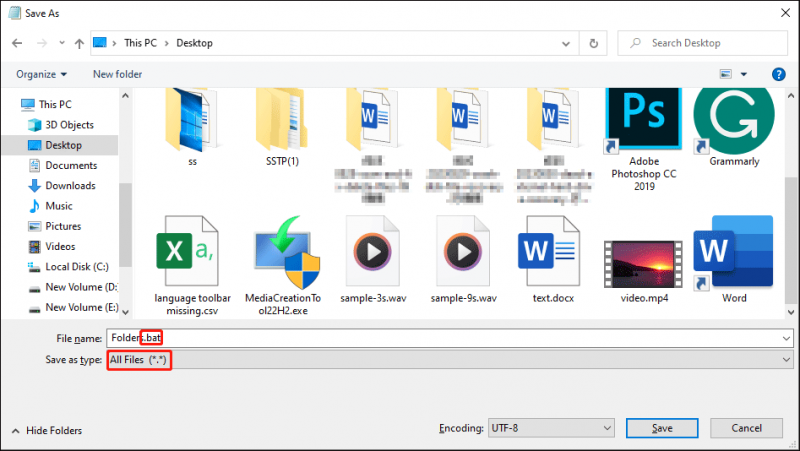
Trin 6: Klik på Gemme knap.
Herefter kan du gå til det sted, hvor du gemmer batchfilen og dobbeltklikke på den. Mapperne vil blive oprettet med succes!
Sådan omdøbes flere mapper på én gang
Når du skal omdøbe flere mapper på én gang med det samme navn, men et andet nummer, kan du bruge denne nemme metode.
Trin 1: Tryk Win + E for at åbne File Explorer.
Trin 2: Find og vælg alle de filer, du vil omdøbe, og tryk derefter på F2 knap.
Trin 3: Du kan skrive navnet og trykke Gå ind .
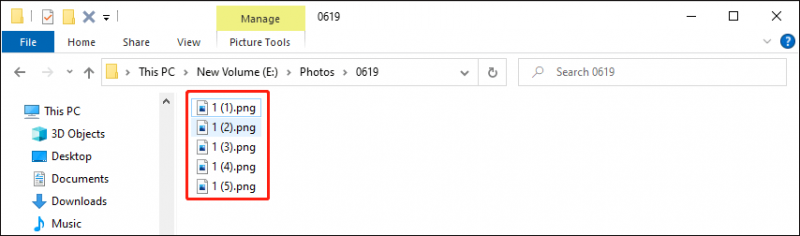
Alle dine valgte filer vil blive omdøbt med det samme navn, men der tilføjes forskellige numre bag navnet. Hvis du giver det forkerte navn, skal du trykke på Ctrl + Z at tilbagekalde operationen.
Du kan finde flere metoder til at omdøbe flere mapper på én gang fra dette indlæg .
Bundlinie
Du formodes at vide, hvordan du opretter flere mapper på én gang efter at have læst dette indlæg. Denne færdighed er nyttig, når du skal administrere dine data på Windows, så du kan spare mere tid og energi til at udføre andre opgaver.











![Sådan løser du iPhone fast på Apple-logoet og gendanner dets data [MiniTool-tip]](https://gov-civil-setubal.pt/img/ios-file-recovery-tips/52/how-fix-iphone-stuck-apple-logo.jpg)
![Rettet - Virus- og trusselsbeskyttelse administreres af din organisation [MiniTool-tip]](https://gov-civil-setubal.pt/img/backup-tips/58/fixed-virus-threat-protection-is-managed-your-organization.png)


![OneDrive-fejl 0x8007016A: Cloud File Provider kører ikke [MiniTool News]](https://gov-civil-setubal.pt/img/minitool-news-center/48/onedrive-error-0x8007016a.png)
![Fix - Har ikke applikationsenheder tilknyttet Microsoft-konto [MiniTool News]](https://gov-civil-setubal.pt/img/minitool-news-center/74/fix-don-t-have-applications-devices-linked-microsoft-account.jpg)
![[LØST] Windows Defender tændes ikke i Windows 10/8/7 [MiniTool-tip]](https://gov-civil-setubal.pt/img/backup-tips/58/windows-defender-not-turning-windows-10-8-7.jpg)
