Nemme måder at gendanne filer slettet fra papirkurven på en Mac-computer
Easy Ways To Recover Files Deleted From Trash On A Mac Computer
Er det muligt at gendanne tømt papirkurv på en Mac-computer? Selvfølgelig ja. Denne artikel fra MiniTool software vil introducere nogle enkle metoder til at hjælpe dig med at gendanne filer slettet fra papirkurven på Mac med eller uden tredjepartssoftware.
Kan jeg gendanne tømt papirkurv på Mac?
Papirkurven på Mac er ligesom papirkurven på Windows. Det gemmer de nyligt slettede filer og mapper på din Mac-computer. Du kan gendanne ved et uheld slettede filer ved at gå til papirkurven. Men hvis du permanent har slettet disse filer eller tømt papirkurven, hvad kan du så gøre for at redde disse genstande?
Du kan prøve professionelt Gendannelse af Mac-data software som Stellar Data Recovery til Mac til at gendanne permanent slettede filer på en Mac-computer. Dette er dog ikke dit eneste valg. Du kan også bruge Time Machine til at gendanne dine filer, hvis du har sikkerhedskopieret disse filer på forhånd ved hjælp af dette Mac indbyggede sikkerhedskopieringsværktøj. Derudover, hvis du har sikkerhedskopieret dine data med iCloud, kan du også gendanne data gennem denne Apple cloud backup-tjeneste.
Hvis du ikke ved, hvordan du gendanner filer ved hjælp af disse metoder, kan du fortsætte med at læse for at få detaljerede vejledninger.
Denne artikel fokuserer hovedsageligt på følgende afsnit:
- Hvordan gendannes slettede filer ved hjælp af Stellar Data Recovery til Mac?
- Sådan gendannes filer slettet fra papirkurven med Time Machine?
- Hvordan gendanner man filer fra den tidligere iCloud-sikkerhedskopi?
- Hvordan gendannes filer fra papirkurven på Mac?
Sådan gendannes slettede filer ved hjælp af Stellar Data Recovery til Mac?
Filer, der slettes fra en Mac-computer, slettes ikke med det samme. Du har stadig en chance for at gendanne dem ved hjælp af et tredjeparts Mac-datagendannelsesværktøj, før nye data overskriver dem.
Stellar Data Recovery til Mac kan gendanne tabte og slettede filer fra alle slags datalagringsenheder på en Mac-computer. Denne software understøtter gendannelse af filer som dokumenter, e-mails, videoer, lyd, fotos og mere. Hvis de slettede filer ikke overskrives af nye data, kan du bruge denne software til at få dem tilbage.
Du kan først prøve prøveversionen af dette værktøj for at scanne dit Mac-drev og kontrollere, om denne software kan finde de filer, du vil gendanne.
Datagendannelse til Mac Klik for at downloade 100 % Rent og sikkert
Når du har downloadet og installeret denne software på din Mac-computer, kan du bruge disse trin til at gendanne dine slettede filer, der ikke kan findes i papirkurven:
Trin 1: Start Stellar Data Recovery til Mac for at komme ind på dens hjemmeside, hvor du kan vælge de filtyper, der skal gendannes. Du kan vælge Gendan alt eller tilpas din scanning efter dine krav. Klik derefter på Næste knappen for at fortsætte.
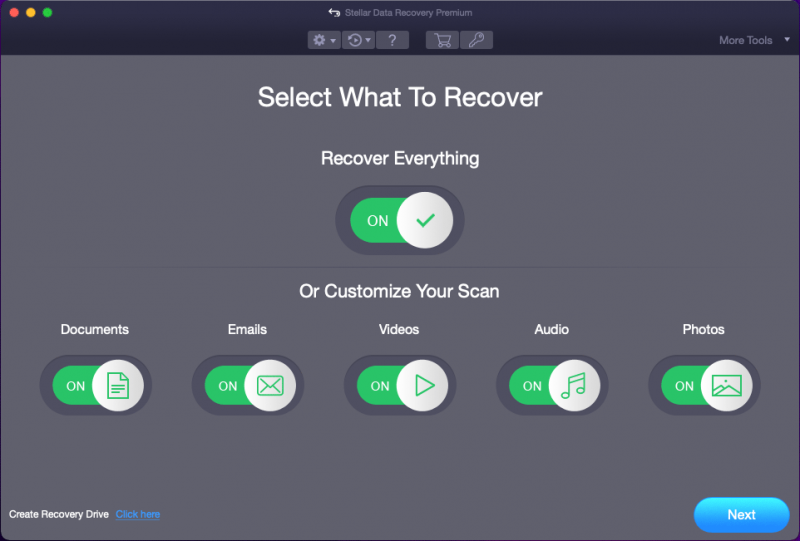
Trin 2: På næste side skal du vælge det drev, hvor de slettede filer tidligere blev gemt. For at gendanne slettede filer på en Mac-computer skal du aktivere dyb scanning ved at tænde for knappen ved siden af Dyb scanning (i nederste venstre hjørne af softwaregrænsefladen). Klik derefter på Scan knappen for at begynde at scanne det valgte drev.
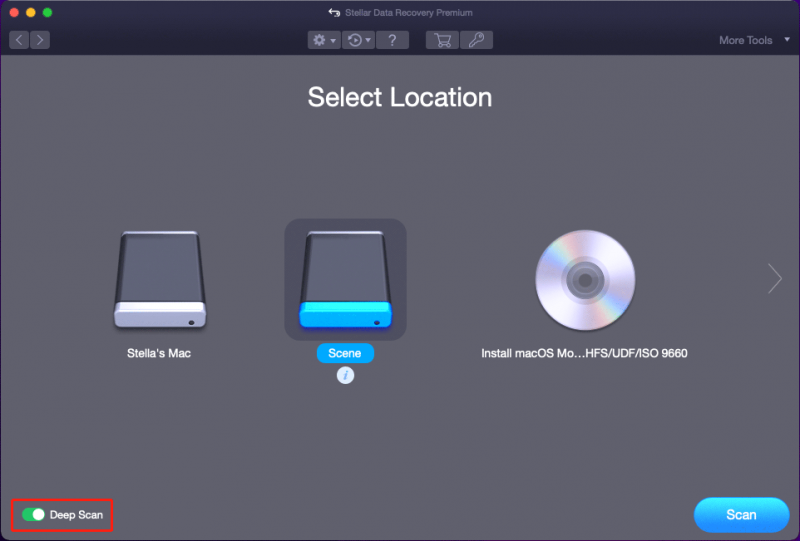
Trin 3: Den dybe scanning vil vare i flere minutter. Du skal vente tålmodigt, indtil hele processen slutter. Når scanningen slutter, vil du se følgende grænseflade. Klik derefter på Okay knappen for at lukke det lille vindue, og du kan se hele scanningsresultatgrænsefladen.
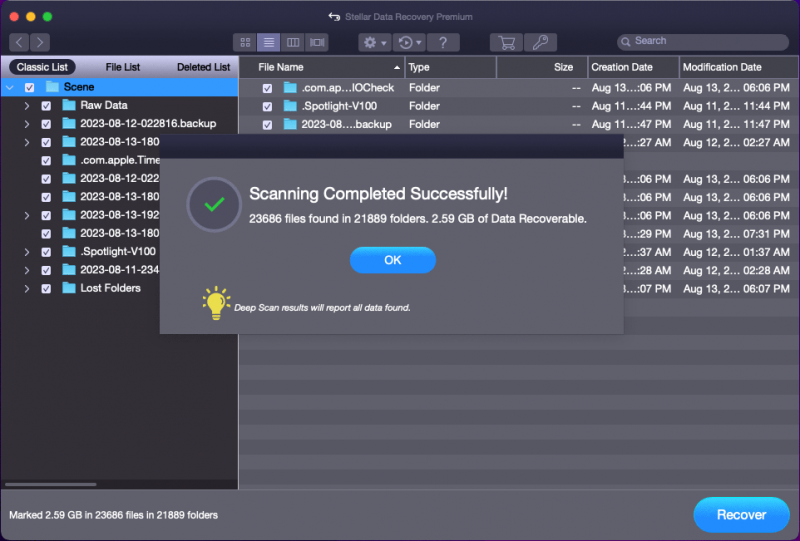
Der er tre lister: Klassisk liste , Filliste , og Slettet liste . Hvis du vil gendanne filer, der er slettet fra papirkurven på Mac (det vil sige at gendanne permanent slettede filer), kan du skifte til Slettet liste fanen for at se alle fundne slettede filer og finde de filer, du vil gendanne. Hvis filnavnene ikke er beskadigede, kan du bruge søgefunktionen til at finde dine filer ved navnene.
Trin 4: Se forhåndsvisning af filer, og kontroller de filer, du vil gendanne. Klik derefter på Gendanne knappen for at fortsætte.
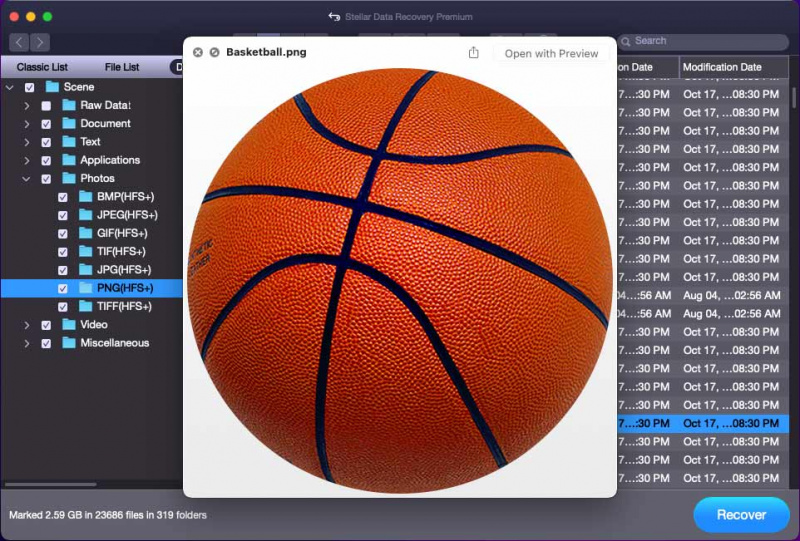
Trin 5: Du vil modtage et pop-up vindue, der siger Indtast aktiveringsnøgle for at aktivere produktet . Ja, hvis du vil bruge Stellar Data Recovery til Mac til at gendanne data, skal du aktivere det. Klik på Hent den nu knappen for at få en licensnøgle og bruge den til at aktivere softwaren. Derefter kan du gendanne de nødvendige filer uden grænser.
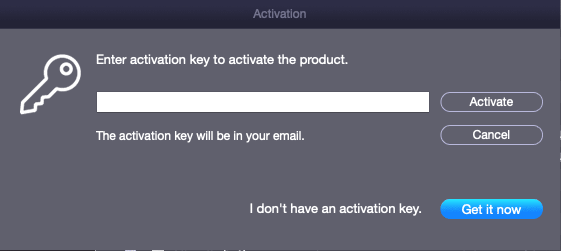
Når gendannelsesprocessen slutter, kan du gå til destinationsplaceringen for at bruge de gendannede filer direkte.
Når dine Mac-filer går tabt eller slettes ved en fejl, men der ikke er nogen tilgængelig backup-fil, kan du prøve denne software for at få dem tilbage.
Datagendannelse til Mac Klik for at downloade 100 % Rent og sikkert
Flere oplysninger om Stellar Data Recovery til Mac
Du kan bruge Stellar Data Recovery til Mac til at gendanne fotos, videoer, musikfiler, dokumenter og mere fra harddiske, SSD'er, SD-kort, hukommelseskort osv. Den kan finde både slettede og eksisterende filer på din enhed. Så du kan også bruge denne software til gendanne data fra en Mac-computer, der ikke vil tænde eller en utilgængelig harddisk/SSD/SD-kort/hukommelseskort.
Sådan gendannes filer, der er slettet fra papirkurven med Time Machine?
Hvis du har brugt Time Machine til at sikkerhedskopiere dine filer, før du slettede dem, vil Mac-datagendannelsestingen være let: Du kan gendanne dine filer direkte ved hjælp af Time Machine.
Sådan gendannes filer slettet fra papirkurven på Mac ved hjælp af Time Machine:
Trin 1: Klik på søgeikonet fra den øverste værktøjslinje, og skriv Tidsmaskine i pop op-søgefeltet. Vælg derefter Time Machine – applikationer fra følgende søgeresultater for at åbne den.
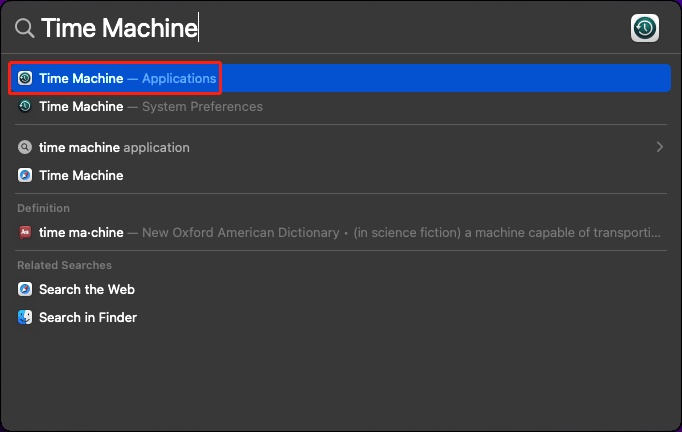
Trin 2: Time Machine viser de tilgængelige backupfiler. Du kan klikke på pileknappen ved siden af den for at skifte mellem sikkerhedskopierne og finde den nødvendige. Vælg derefter de filer, du vil redde, og klik på Gendan knap. De valgte filer vil blive gendannet til den oprindelige placering.
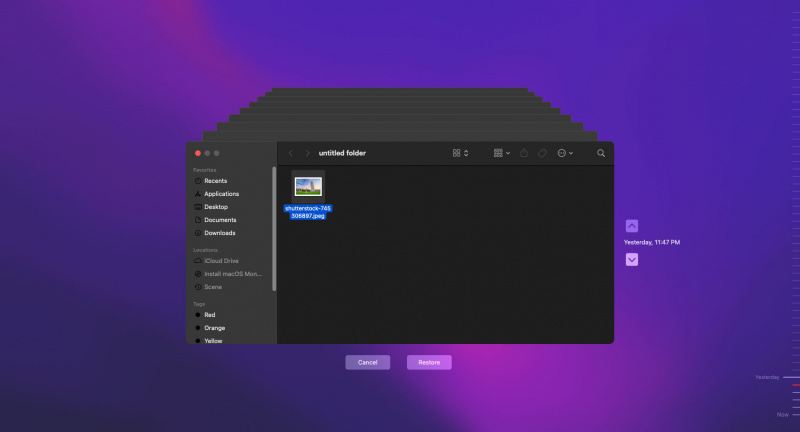
Du kan se, det er meget nemt at gendanne dine mistede eller slettede filer ved hjælp af Time Machine. Så vi anbefaler, at du brug Time Machine til at sikkerhedskopiere dine Mac-data at sikre datasikkerhed.
Sådan gendannes filer fra den tidligere iCloud-sikkerhedskopi?
Apple tilbyder også andre typer backup-tjenester som iCloud for at levere omfattende beskyttelse af dine data på Mac. Så hvis du har sikkerhedskopieret dine Mac-data ved hjælp af iCloud før du permanent sletter dem fra papirkurven, kan du prøve at gendanne filer fra din tidligere iCloud-sikkerhedskopi.
Sådan gendannes tømt papirkurv på Mac ved hjælp af denne metode:
Trin 1: Åbn din browser (normalt er det Safari), og gå til icloud.com.
Trin 2: Klik på Log ind knappen, og log derefter ind med din iCloud-konto og adgangskode.
Trin 3: Klik på Appstarter knappen på værktøjslinjen, og klik derefter på Datagendannelse .
Trin 4: Vælg de filer, du vil gendanne. Eller du kan klikke Vælg alle for at vælge alle filer, der skal gendannes.
Trin 5: Klik Gendan .
Hvordan bruger man papirkurven på Mac?
I denne del vil vi introducere:
- Hvordan flytter man filer til papirkurven?
- Hvordan gendanner man filer fra papirkurven?
- Sådan tømmes papirkurven på Mac?
Hvordan flytter man filer til papirkurven?
Det er nemt at flytte filer til papirkurven på en Mac-computer: du kan højreklikke på filen og vælge Flytte til skrald fra kontekstmenuen.
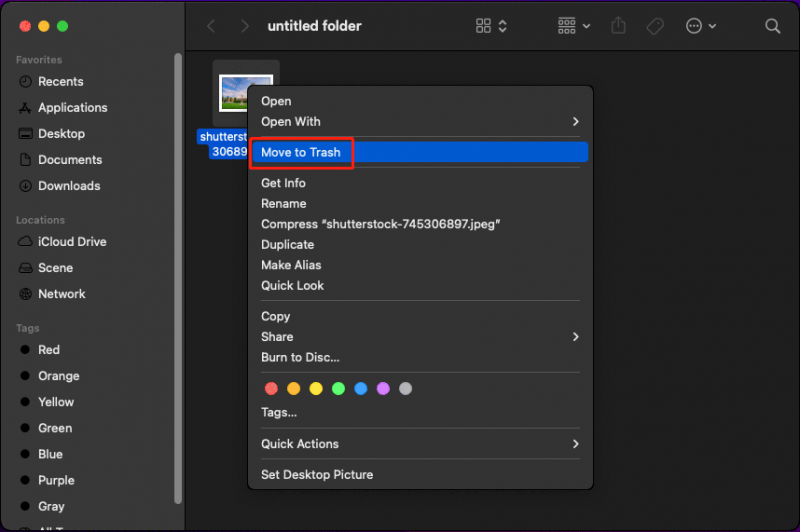
Du kan selvfølgelig også flytte flere filer til papirkurven på én gang. Du kan vælge alle målfilerne og derefter højreklikke på dem og vælge Flytte til skrald .
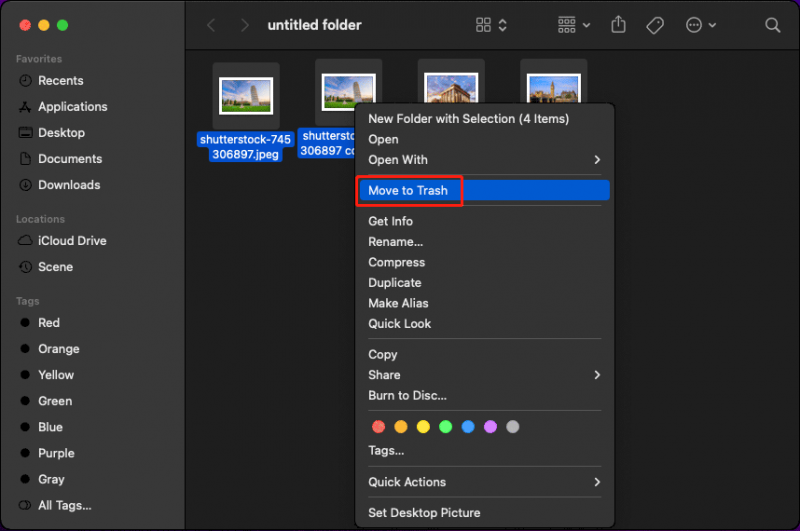
Sådan gendannes filer fra papirkurven på Mac?
Du kan gendanne filer i papirkurven til deres oprindelige placeringer direkte. Dette er ligesom papirkurven på Windows.
Sådan gendanner du filer fra papirkurven på en Mac-computer:
Trin 1: Vælg den fil, du vil gendanne fra papirkurven. Eller du kan vælge alle dine nødvendige filer på én gang.
Trin 2: Højreklik på den eller de valgte filer og vælg Sætte tilbage fra kontekstmenuen. Derefter forsvinder disse filer fra papirkurven, men du kan finde dem på deres oprindelige placeringer.
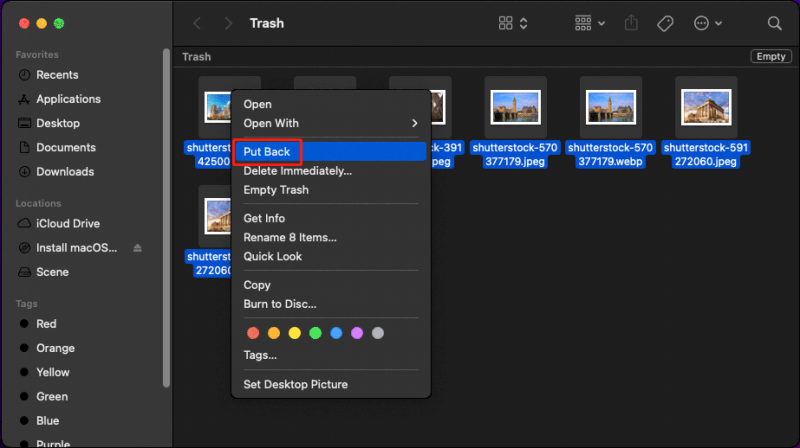
Sådan tømmes papirkurven på Mac?
Hvis du ikke ønsker at bruge filerne i papirkurven længere, kan du vælge at tømme papirkurven og frigør diskplads til nye data på Mac .
Bemærk: Når du har tømt papirkurven, slettes filerne i den permanent. Det betyder, at du ikke kan gendanne disse filer fra papirkurven, hvis du fortryder det. Så du skal tænke dig om to gange, før du gør dette.Her er to nemme måder at tømme papirkurven på en Mac-computer:
Måde 1: Tøm papirkurven i Dock
Du kan finde Papirkurv-ikonet i Dock på Mac. For at tømme papirkurven kan du højreklikke på den og vælge Tømme skrald . Derefter slettes filer i papirkurven permanent.
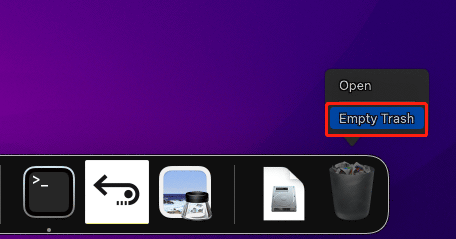
Måde 2: Tøm papirkurven i papirkurven
Hvis du har åbnet papirkurven, kan du højreklikke på den tomme plads og vælge Tømme skrald fra kontekstmenuen for at fjerne alle filer i den.
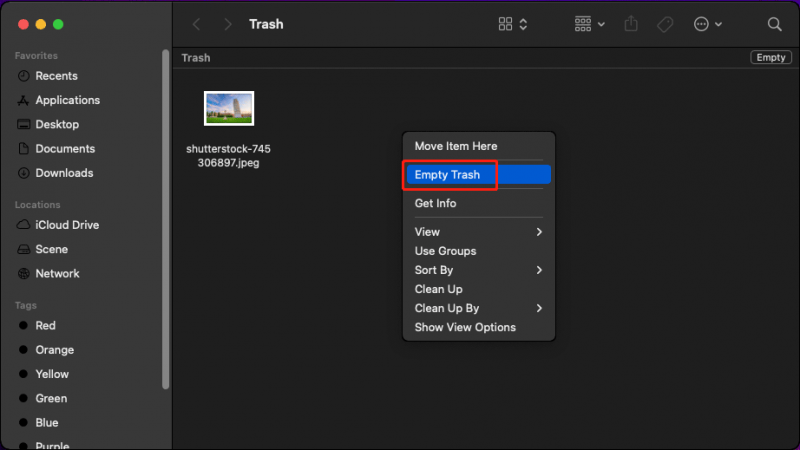
Du kan ikke gendanne permanent slettede filer fra papirkurven. Men du kan bruge Stellar Data Recovery til Mac til at få dem tilbage. Hvis du har dette behov, så prøv det bare.
Datagendannelse til Mac Klik for at downloade 100 % Rent og sikkert
Bundlinie
Filer i Mac Trash kan stadig gendannes. Dette er gode nyheder for dig. Du kan dog have tømt papirkurven for at frigøre diskplads på din Mac-computer eller af andre årsager. For at gendanne tømt papirkurv på Mac kan du prøve metoderne introduceret i denne artikel for at hjælpe dig med at få dine vigtige data tilbage. Du bør finde en ordentlig metode her.
Hvis du støder på problemer, når du bruger Stellar Data Recovery til Mac, kan du kontakte os via [e-mail-beskyttet] for nyttige oplysninger.
![Sådan løses navnet, der ikke kan løses Outlook-fejl [MiniTool News]](https://gov-civil-setubal.pt/img/minitool-news-center/48/how-fix-name-cannot-be-resolved-outlook-error.png)




![[Answers Got] Google Sites Log ind – Hvad er Google Sites?](https://gov-civil-setubal.pt/img/news/19/answers-got-google-sites-sign-in-what-is-google-sites-1.jpg)


![Sådan løser du musemarkøren forsvinder på Windows / Surface / Chrome [MiniTool News]](https://gov-civil-setubal.pt/img/minitool-news-center/96/how-fix-mouse-cursor-disappears-windows-surface-chrome.png)
![Sådan gendannes / nulstilles / indstilles en BIOS- eller UEFI-adgangskode i Windows [MiniTool News]](https://gov-civil-setubal.pt/img/minitool-news-center/72/how-recover-reset-set-bios.png)

![Oplever du en intern VMware-fejl? Der er 4 løsninger [MiniTool News]](https://gov-civil-setubal.pt/img/minitool-news-center/93/encountering-an-vmware-internal-error.png)
![Sådan får du mest ud af Windows 10 Live Fliser [MiniTool News]](https://gov-civil-setubal.pt/img/minitool-news-center/72/how-make-most-windows-10-live-tiles.png)



![Fix - Du kan ikke installere Windows 10 på et USB-drev ved hjælp af Setup [MiniTool News]](https://gov-civil-setubal.pt/img/minitool-news-center/71/fix-you-can-t-install-windows-10-usb-drive-using-setup.png)


![Sådan repareres Discord Sound, der ikke fungerer på Windows 10? [MiniTool Nyheder]](https://gov-civil-setubal.pt/img/minitool-news-center/19/how-fix-discord-sound-not-working-windows-10.jpg)